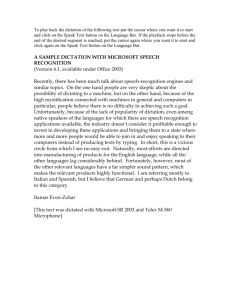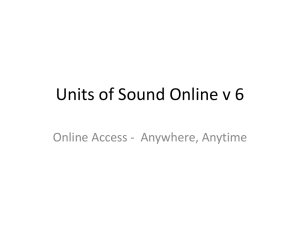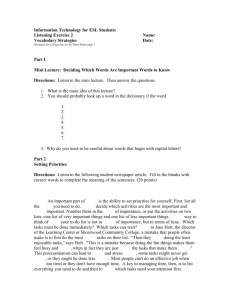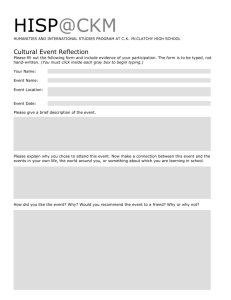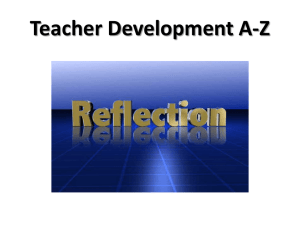Appointments: Manual Booking using [ALT-M] in conjunction
advertisement
![Appointments: Manual Booking using [ALT-M] in conjunction](http://s3.studylib.net/store/data/007860343_2-fdf68df3c33b4375191f1e310be5543a-768x994.png)
The Radiology Information Solution 533558042 Clinical Reporting The CRIS application is a Patient based information system, and it is therefore possible to generate a clinical report via any MODE. REPORTING MODE is however recommended for users who are exclusively responsible for typing and printing clinical reports, as CRIS will automatically display or highlight the most appropriate screens and buttons. REGISTERING AND REPORTING AN ATTENDANCE In the event that it is necessary to register a patient and or attendance prior to generating a clinical report (i.e. Hot Reporting), you should simply follow the normal registration procedure. However, upon reaching the [Finished] screen where labels are produced, the default function button will be displayed as [Attend & Report] and you will be taken directly to the Report screen. REPORTING AN EXISTING ATTENDANCE It is normally assumed that in most cases the patient and attendance will already have been registered and as a result, to enter a clinical report for an existing examination you should: 1. Load the patient required by typing directly into CRIS or enter their details using a barcode reader. 2. Select the relevant attendance, and click on the [Report] function button to display the Report screen. Please Note: If you are using Reporting mode the [Report] function button will be defaulted automatically, therefore you can simply select the attendance and press [Enter] to move to the Report screen. Additionally, if you have loaded the attendance using an event number [E – 123456], or scanned an attendance barcode the Report screen for this patient and event will be displayed immediately. 3. Having selected an attendance to report you should identify to the system the current tape/session information before beginning to type the report. To do this click on the [Tape Details] icon and choose the appropriate consultant from the [Reported By] box. If a 2nd consultant is required, choose their details from the 2nd [Reported By] field. If the [Unchecked] facility is selected the ‘Checker’ will be the person entered into the 2nd [Reported By] field. If an alternative reported/typed date is required, amend the on [Date] field as required, and press [Enter] or click the [Tape Details] icon again to save the session details. Please note: This function is only for use when typing initial (i.e. new) reports, and should not be confused with ‘Changing Report Properties’ for an existing report. If you need to amend the tape details for an existing (i.e. saved) report you must undertake the instructions detailed via ‘Changing Report Properties’ in the Additional Functions section of this sheet. DIGITAL DICTATION – If digital dictation is in use the ‘Tape Details’ and ‘Date Reported’ will be automatically completed based on the dictating clinician reporting session. It will however be necessary for you to check or amend these details should you notice they are incorrect, or a 2 nd Radiologist is required for checking or accreditation purposes. DIGITAL DICTATION If CRIS digital dictation is installed, the report dictated by the radiologist can be accessed via the reporting screen, using the foot pedal or by clicking on the appropriate buttons as below prior to beginning to type (see key on following page for details): 2 1 3 1 2 4 5 [Play] function button - Left-click to play the dictated report, or activate via your foot pedal. [Rewind] and [Fast Forward] function buttons - Left-click either button to rewind or fast-forward Last Updated: DC 10/03/2011 Healthcare Software Systems – Commercial in Confidence Page 1 of 11 3 4 5 the report, or activate via your foot pedal. Rewind by [X] Seconds - When used in conjunction with (4) this button allows you to control how many seconds back to rewind as required. Rewind by [X] Seconds Settings - Click either the + or - buttons, to increase or decrease the number of seconds that the dictation will be rewound when button (3) is pressed. Dictation speed - It is possible to control the speed that the dictation plays back at by dragging the speed bar to the left (slower) or right (faster). 4. A CRIS word processor is built into the reporting module to allow fast entry and retrieval of clinical reports. Simply type the report into the text box and the CRIS system will format and assemble the information to create the full printed report. The Examination Headers will default to the order in which the examinations codes were entered on the [Event Details]. If Clinical History has been entered on the [Event Details] this will automatically be displayed on the report with the Clinical History Header when [Alt + 0] is used. Please Note: System managers may wish to turn on the XR setting to automatically insert the first line of the report, this is particularly useful for Voice Recognition 5. 6. 7. PACS integration On/Off. Single click to disable your PACS integration, a red cross will appear over the icon to indicate the PACS integration is off. Single click the icon to enable your PACS integration. Load PACS images. Single click to load up the desired PACS image. Displays the PACS Image for a particular exam. Select from the drop down menu and click the Exam Code you wish to view the image for. This can also be done by Right clicking to display the additional menu. Then Left click on [Load PACS Images for Exam]. Please make sure you have clicked in the report section that relates to exam you wish to report. Text Formatting Features Highlighting Text Copy Cut Paste Bold Italic Underline Undo Redo Spell Checker Coded Phrases Use the mouse or [Shift - Arrow] to highlight the required text [Ctrl – C] [Ctrl – X] [Ctrl – V] [Ctrl – B] [Ctrl – I] [Ctrl – U] [Ctrl – Z] [Ctrl – Y] Use the relevant icon, or keyboard short-cut Spelling mistakes are underlined in red as you type. To correct spellings right-click over the mis-spelt word to add to dictionary or choose an alternative from the suggestions provided. The CRIS reporting module includes an auto text facility that allows you to insert phrases directly into the clinical report. To do this you should either click on the [Insert Phrase] icon , and press [F4] to choose from a list of options, or type the short-cut code for the phrase and press [Alt – P]. 8. The CRIS system also allows you to utilise standard word-processing features including: Insert /Delete, Back Space, Page Up / Page Down, Home / End, Shift - Home / Shift – End. Word wrap is also incorporated as standard therefore it is only necessary to press [Enter] at the end of each paragraph. 9. CORRECT PROCEDURES FOR TYPING CLINICAL REPORTS CLINICAL HISTORY - Reports can be typed with or without Clinical History, but if this is required it should be typed in the top section of the report. INDIVIDUAL EXAM REPORTS - Individual reports for each examination should be typed under each appropriate examination section. You should however be advised that the examination description displayed in blue at the top of each section does not appear on the printed report, and consequently Last Updated: DC 10/03/2011 Healthcare Software Systems – Commercial in Confidence Page 2 of 11 The Radiology Information Solution 533558042 headers should be added to the report using [Alt+1] for the first examination, [Alt+2] for the second etc. SUMMARY / COMBINED REPORTS - If a Summary/ Combined Report is required the complete report, including any clinical history should only be typed in the top section. INCORRECT PRACTICE – Users should not type Summary/Combined Reports under an individual examination section, as this can have an adverse effect on the transmission of radiology results, and the collection of accurate reporting totals via the CRIS Statistics package. ***IMPORTANT PLEASE NOTE*** - PROHIBITED CHARACTER SETS HSS recommend that Clinical Reports should only include ASCII character sets and should not include any non–printable control characters outside of the standard A-Z, a-z, 0-9. Additionally, when typing clinical reports please do not make use of either the ~ Tilde or | Pipe/Vertical Bar symbols as these characters are used as Field delimiters in HL7 interfaces. Field delimiters separate data fields – i.e. When PACS/PAS/OCS interfaces receive messages from CRIS they use HL7 Field delimiters to parse data into the correct fields. For Example – Field 1: Surname, Field 2: Forename, Field 3: DOB and in the case of reports the use of ~ or | may result in partial reports being displayed by PACS/PAS/OCS systems. This is because when the 3rd party interface translates/parses the interface message these characters they will often be interpreted as an indicator of a new field and consequently any text after these characters may be omitted from the result/report. REPORT CLARIFICATION – A Secretary can mark a section of the report for clarification by the reporting clinician by highlighting the required section of the report and ‘right clicking’. The system will then display additional options for clarification. Item Clarification Required Description Marks the selected text as requiring clarification. This will highlight the selected section in Red for the reporting clinician to clarify. Remove Clarification Warning Removes a clarification warning from the selected section of the report. Clear all Clarification Warnings Removes all clarification warnings from the Report. SAVING REPORTS 10. Type the report(s) as required, and press [F2] to move to the [Finished] function button, followed by [Enter] or simply click the [Finished] button. 11. Now in the Finished Screen you can select as appropriate: Finished Screen Options Double Reporting Reason Save Print Verify Last Updated: DC 10/03/2011 If the event has been reported in conjunction with another clinician, this drop down box will allow users to specify if they agree with their colleague’s opinion. Allows users to justify double reporting selection. Saves all completed sections of the report. Prints the report Verifies all completed sections of the report. Healthcare Software Systems – Commercial in Confidence Page 3 of 11 Finished Screen Options (Cont’d) Unchecked Ticking this option will save a provisional report that is ‘Unchecked’ and will place the report on the [Batch Verify] List of the 2nd Consultant. This must be either be entered via the [Tape Details] by clicking the tape icon and adding the 2nd Consultant into the second field at the time of typing an initial (i.e. new) report or via this box at the time of marking the record as Unchecked. This feature has also been developed to enable you to enter an Unchecked Clinician without ticking unchecked in order to attribute a 2nd Consultant without the report appearing on their verification list. This can also be entered retrospectively so long as the report has not been verified. Fax Dictation Typed Urgent Result Museum Codes Diagnostic Codes Bone Densitometry Legacy Function not in use. Ensure that this option is ticked when Digital Dictation is in place to ensure that dictations are removed from the [Dictation List] This feature is only applicable if the Trust have purchased the CRIS Emailer module, and is used to inform referring clinicians that the Results are abnormal, and to request a formal acknowledgment of receipt of the results. However, for customers who have not purchased this module this feature can be used to flag abnormal results, which can then be subsequently queried via CRIS Statistical Reports. Press [F4] and select a Museum Code. Press [F4] and select a Diagnostic Code. Not in use 12. Before proceeding to save the report you must verify that the correct film packet is highlighted for the current attendance, or select/create an alternative packet as follows: NEW PATIENTS - If a patient is attending for the first time, and NO PACKETS EXIST (i.e. When Hotreporting) you should click on an appropriate volume type (Radiology, No films -PACS.) in the [Create new volume box] to generate a new packet in which the attendance will be placed. EXISTING PATIENTS - CRIS will automatically assign the event to the patient's Main packet, therefore it will normally only be necessary to verify that the examination is being placed in the correct packet, or select/create an alternative packet. However, if you do not have the patient’s MAIN PACKET, you will need to CREATE A TEMPORARY PACKET, following the same procedure for a new patient (see above). MOVING PACKETS - To track films at the same time as registering an attendance either highlight an Existing volume (e.g. Main Radiology or Main No Films). This will place the latest attendance into the patient’s existing packet. Alternatively to Create a new volume (temporary/new packet) highlight the appropriate type of packet. Having done this click into the [Move to] field in the [Move Films] box, enter a location code where the packet is to be tracked followed by [Enter]. Finally press [Enter] again or simply click the [Save] button. 13. Finally, if you also wish to [Print], [Verify], select [Unchecked] if you require a second opinion. Click on the appropriate check-boxes to tick the box. In most cases, press [Enter] which will push [Save] to SAVE THE REPORT. This will be saved as a Verified report or will be placed as a Provisional or Unchecked report into the appropriate Consultant’s [Batch Verify] queue. Please Note: CRIS will automatically retain any report settings selected during the last session, therefore if you tick [Print] this will remain flagged until you untick the box. Last Updated: DC 10/03/2011 Healthcare Software Systems – Commercial in Confidence Page 4 of 11 The Radiology Information Solution 533558042 DICTATION LIST (FOR USE WITH DIGITAL DICTATION) The dictation list is designed to replace conventional methods of typing recorded dictations, instead of secretaries typing from cassette tapes they can now access all of the dictations that need to be typed from any location within the Trust. As soon as the reporting clinician has finished their dictation, it will be sent across to the dictation list ready for the secretaries to type it up. 1 2 3 4 5 6 7 8 It is possible to filter the dictation list to show only the dictations that are most important at the time. This can be done by using the filter boxes at the top of the screen. Dictation List Filter Options Enter a radiologist or reporting clinicians user ID to filter by the person who recorded the 1 dictation Enter a site within your trust to show dictations from other hospital or leave blank to display all 2 dictations across the Trust 3 Entering a start date into this box will show all of the dictations that were recorded after this date. Entering an end date into this box will show all of the dictations that were recorded up to this 4 date. 5 Use this option to filter the list for a specific modality 6 Use this box to select which type of patients you would like to report on. 7 Use this box to filter the list depending on the urgency held against it. Max number of dictations should always be limited to 30 as this will not stop the dictations coming through the system ,as soon as a dictation is typed it is replaced by another one, but it 8 will ensure the list loads quickly. Modifying the number or dictations will considerably slow down the loading time of the list. REPORT LOCKING FEATURES Reporting / Dictation locking is designed to stop multiple users accessing the same record and ensures that users are aware they are about to open a report that is being reported or dictated by another person. IF THE REPORT IS BEING TYPED OR VIEWED BY ANOTHER USER: If a report is viewed or is being typed by another person a ‘Locked Report’ icon Events screen (see below). Last Updated: DC 10/03/2011 Healthcare Software Systems – Commercial in Confidence will appear in the Page 5 of 11 IF THE EVENT IS BEING DICTATED BY ANOTHER USER: If a report is being dictated by another person a ‘Locked Report’ icon appear in the Events screen (see below). and a speaker icon will If the user decides they still want to open the record they will be presented with the following message. This error is specifically designed to ensure that anyone attempting to load an Event/Patient record which has been LOCKED by another user is clearly ‘warned’ of the current ‘Owners’ Name, the Time they began dictation, and their terminal location. Consequently except in exceptional circumstances the answer to this question should be [No] unless you are sure that the person who has locked the report has done so in error, and this Event/Patient Record remains outstanding. However, if you do you choose [Yes] an additional message will appear to advise this report has already been started, and to formally confirm that you really want to replace the dictation with you own. In most cases you should click [Cancel] unless you are entirely sure that you wish to overwrite/remove the report started by another clinician and replace it with your own by clicking [OK]. HOW TO QUIT WITHOUT TYPING If you load a dictation and decide not to proceed you should press [F5] to clear the Patient Record. This is essential to ensure that the record does not remain assigned / locked by you, and is still available via the [Dictation List] for other secretaries to type. If you have already begun ‘Typing’ you will be presented with an additional error message upon clearing as follows: Last Updated: DC 10/03/2011 Healthcare Software Systems – Commercial in Confidence Page 6 of 11 The Radiology Information Solution 533558042 You should therefore click [Yes] in order to release to the report to other secretaries for reporting. Please note: It is not acceptable to click [Finished] and [Save] if you have not typed the report. You should clear the screen using [F5] Clear Patient as failure to do so could lead to untyped dictations being omitted from the [Dictation List] and therefore overlooked for reporting. ADDITIONAL FUNCTIONS To change [Tape Details] between each consultant's sessions, simply click the [Tape Details] icon again, and choose the new consultant details and click [OK] to update the session information. Change Tape Details Please note: This function is only for use when typing initial (i.e. new) reports, and should not be confused with ‘Changing Report Properties’ for an existing report. If you need to amend the tape details for an existing (i.e. saved) report you must undertake the instructions detailed in the next section ‘Changing Report Properties’. Changing Properties To change the Date, Time or Consultant details of an existing (i.e. saved) Report report, select [Report Properties] and make the necessary amendments before clicking on save to update the changes. Please Note: For Multi-exam reporting, it will be necessary to do this on each separated exam, and any associated clinical history. Restricted Reports Series Reporting Locked Report Verified Report Unchecked Should you wish to restrict general access to a report choose this option via the right-click menu. Restricted reports can be viewed by the reporting Consultant, the Secretary that typed the report and any other users with the correct security settings. Series reporting should be used, when a report relates to multiple attendances. To use this function you should load the latest attendance as normal, [RightClick] in the report editor and select [Edit Series] from the resulting menu. This will display a list the patients’ previous attendances, to allow you to highlight all other attendances that should be associated with the current report. To highlight one attendance, click it or hold down [Ctrl and click] to select more than one attendance. Indicates for the event, the report is being edited/ viewed or being dictated by another user. Accessed via the Right-Click menu when you are on the Report screen, CRIS will only verify the segment of the report where you have clicked on the screen. Accessed via the Right-Click menu, this saves the allocated segment of the report as ‘Unchecked’ and the report will appear in the 2nd Consultant’s [Batch Verify] List. You must select a 2nd Consultant at the time of typing the initial (i.e. new) report via the Tape Details . This cannot be undertaken retrospectively via an existing (i.e. saved) report except by ‘Changing Report Properties as detailed above. Addendum Add foetus Remove foetus Last Updated: DC 10/03/2011 Accessed via the Right-Click menu when you are on the Report screen, this will allow you to add an addendum to a verified report. You must ensure you have clicked on the screen at the end of the original report to identify to CRIS where the addendum should begin. For Obstetric reporting completing ultrasound scan data, allows a Fetus to be added in event of twin, triplets etc. EITHER if you add a Fetus ‘BY MISTAKE’ and want to remove it, or if a ‘FETUS IS NO LONGER VIABLE’ you should use ‘Remove Foetus’ on the scan you notice, the details will remain until the report is saved but when the Healthcare Software Systems – Commercial in Confidence Page 7 of 11 Close Pregnancy New Pregnancy (Recommended Option) patient comes for the next scan the 2nd/3rd fetus will no longer be there. For Obstetric reporting, to identify that this scan indicates this pregnancy is not going to go to full term. It does NOT allow the user to put this event on a new pregnancy. It is intended to indicate that the next event in at least one months time will automatically be on a new pregnancy. For Obstetric reporting, used when an event should not be on the same pregnancy as the previous scan. This creates a new pregnancy starting with this event. However, the user will have to manually set the EDD of this new pregnancy to the value they require. Please note: After selecting ‘New Pregnancy’ you must check that the Pregnancy key has changed to match the event key for this event. You can see the Pregnancy Key displayed on the top right side of the report and in blue text on the top left side of the screen will be the Report Key/ Event Key number displayed. Change Scan Form For Obstetric reporting, allows for the type of scan form to be changed on the Report screen without having to return to Event Details screen (e.g. normal detailed scan to the Fetal abnormality scan). Resend Verified Report To resend a verified report message. The Auto-report feature is designed for rapidly reporting batches of films which all require the same report (i.e. A&E films which are “No report required”, or “No Fracture seen” etc.). To access this feature, click on the Auto-Report icon, the top of the screen. Upon entering the screen: which is located at 1) Click in the ‘Report text’ field and either type the required reporting code, or press [F4] to choose from a list of options. Auto Reporting 2) You should then specify whether you would like all reports to be reported and verified (authorised) by AUTO (Default option), or specify a particular clinician via the field displayed under ‘Set reported/verified by’. If however, you are a reporting clinician who uses this facility, then your details will appear in the set reported /verified by field. 3) Having done this click on the ‘Event Identifier’ field, and either type the required event number (i.e. E-12345 printed on the attendance label), or scan a barcode. This will apply the specified report text to the report and automatically verify all the reports. Repeat this step until all reports are completed. When completed click on [Done] to close the screen. To move onto the next batch, specify a different Coded Phrase in the ‘Report text’ field before bar-coding or typing E-numbers. Please note: It is also possible to track each packet to a particular location at the same time. To do this simply click on the ‘Track’ box and specify a location code before entering information in the ‘Event Identifier’ field. Additionally - All reports will be verified even if the coded phrase is not marked as verified. BATCH PRINTING Batch Printing is recommended for use when several users share one printer, or if electronic report verifying/ authorisation are in operation. Batch printing allows all reports to be printed in secretary, consultant or source (OPD, GP, A&E etc.) order at the end of a session, or all verified reports to be printed following electronic verifying/ authorisation. To access this facility click on the [Batch Print] button, located on the Menu screen. This is displayed immediately following login. The following filters can be assigned. Last Updated: DC 10/03/2011 Healthcare Software Systems – Commercial in Confidence Page 8 of 11 The Radiology Information Solution 533558042 Filter Reported By Description Optional Filter - which allows you to Count/Print all reports for one particular consultant. Please Note: If left blank - All reports for all existing radiologists will be counted/printed. Optional Filter - which allows you to Count/Print all reports for one particular secretary. Typed By Start Date/End date Site Please Note: If left blank - All reports for the previously selected Consultant will be counted/printed, irrespective of secretary. Alternatively, if Consultant is left blank instead - all reports for all radiologists typed by the chosen secretary will be printed. You will not normally need to modify this date as it is displayed automatically. You may however need to extend the date range when printing addendum reports, or restrict the range in the event that you wish to re-print a particular day's reports. In this case you should modify both dates accordingly, and should be aware that this is the FIRST DATE TYPED – i.e. not attendance date but the original date typed. Default Site Filter or press [F4] to select a different site. This allows you to Count/Print reports for a particular hospital. Please Note: If left blank - All hospitals reports will be counted/printed. Modality Patient Type Patient Type Group Optional Filter - allows you to Count/Print reports based on modality. Optional Filter - allows you to Count/Print reports based on Patient Type (GP/In Patient etc.) Optional Filter - allows you to print based on Patient Type Group (i.e. Casualty, GP, In Patient and Out Patient). Please Note: This feature can only be utilised if the RIS Administrator has completed the categories via CRIS System Tables. Exclude Auto Reports Exclude EDI Referrals Optional tick box to exclude any reports that have been created using the auto report feature. Optional tick box to exclude reports that are transmitted electronically via EDI. Please Note: This feature can only be utilised if EDI Results is in use and the RIS Administrator has completed the categories via CRIS System Tables. Optional Filter – allowing sites to print report based on preconditions such as consultant referrals only, or GP referrals only. These Precondition preconditions are written by HSS, and additional chargeable categories can be requested via the CRIS Helpdesk. Optional Filter - This allows you to output reports in Referrer Order, Print Order Secretary Order, Typed Order, Ward Order, Patient Ward Order, Patient Referrer Order, Referral Source Order and Courier Order. Printed (Flagged by Default) Default and optional flags, which can be modified appropriately by the user to COUNT outstanding reports, or RE-PRINT batches of reports Unprinted (Optional flag) Verified (Flagged by accordingly. For example to re-print a batch of reports for Dr Jones choose - Dr Jones, modify the Start and End (Typed) Date accordingly, Default) apply any other relevant filters, and make sure Printed, Verified, (and Unverified if radiologists do not electronically verify reports) prior to Unverified (Optional flag) pressing the [Print] function button. Read only information which displays the number of reports currently Count awaiting printing, when activated by clicking on the [Count] function button. This enables you to collate the report pages when printing more than Collate one copy of a batch of reports – i.e. to print pages in sequential order rather than all Page 1’s then all Page 2’s etc… Last Updated: DC 10/03/2011 Healthcare Software Systems – Commercial in Confidence Page 9 of 11 In practice, it will normally only be necessary to specify either Consultant, and or Secretary and Site before proceeding to Count/Print. Therefore, having assigned all necessary filters you should either click on the [Count] function button to display a list of all outstanding reports, or [Print] function button to print the required selection. BATCH PRINTING BY 'BATCH ID' - In the event that you wish to print reports based on their BATCH ID, simply click on the [Batch ID] Screen Tab, and select the appropriate Batch ID before clicking on the [Print] function button to output the required selection. REPRINT – In the event you need to reprint a batch that has previously been printed, go to the [Reprint] tab and click to highlight the printing batch you require. Ensure you have selected the desired batch to reprint referring to the User ID, Date and Time displayed. Press [Reprint] to begin printing. If you would like to update this table you can press [Refresh] to refresh the information displayed. In all cases when you have finished with the Batch Printing screen simply click on the [Done] button to close the screen. DIGITAL DICTATION AND VOICE RECOGNITION Hospitals using a combination of Digital Dictation and Voice Recognition can have a warning message displayed every time the report editor is loaded for a dictated event. This is to warn users that reporting has already been undertaken on the event. This setting should only be configured for Voice Recognition reporting terminals as secretaries typing dictated reports do not need to see this message. System Managers wanting to utilise this setting should turn on REPORT.WarnDictatedReport Last Updated: DC 10/03/2011 Healthcare Software Systems – Commercial in Confidence Page 10 of 11 The Radiology Information Solution 533558042 Document Control Title Author File Ref. RIS_CRIB276_02 09 10e_Clinical_Reporting_v1.1 Date Created David Costin CRIB276 01/09/2009 Approval Sign-off Owner Role Method of approval Date Approver Role Method of approval Date Change History Issue Date 1.0 01/09/2009 1.1 10/03/2011 Review Date Author / Editor David Costin David Costin Details of Change First Issue Amendments to reflect the changes made in 02.09.10e 01/09/2012 Last Updated: DC 10/03/2011 Healthcare Software Systems – Commercial in Confidence Page 11 of 11