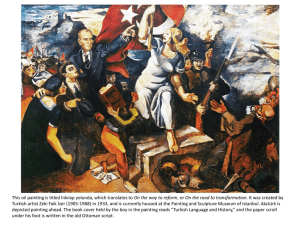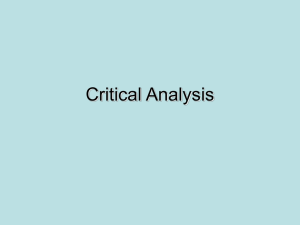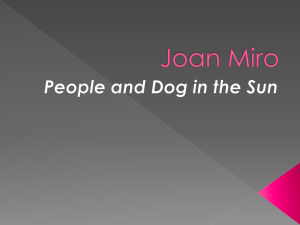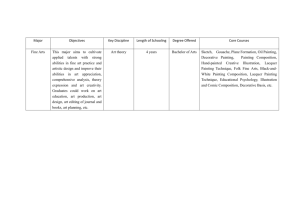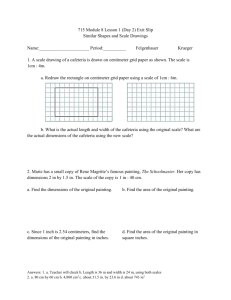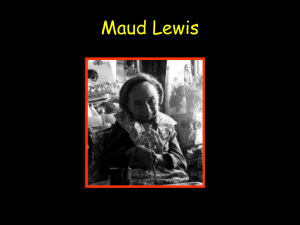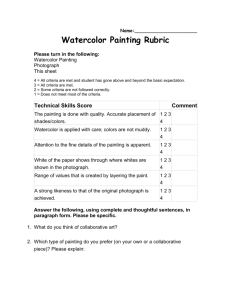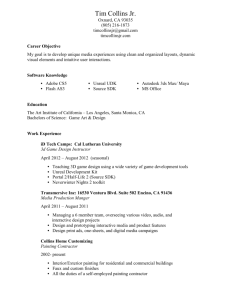Lab 8: Using algorithms for painting
advertisement

Lab 8: Painting with Algorithms OBJECTIVES Learn how to use Palgo, an applet that Paints ALGOrithmically, and how to write programs for it. REFERENCES Software needed: 1) a web browser (Internet Explorer or Netscape) 2) applet from the lab website: a.) Palgo Textbook reference: Chapter 8 BACKGROUND The general background of high-level programming languages is presented in Chapter 8. Palgo uses an imperative programming language to draw pictures. The language constructs are explained in this lab. ACTIVITY Sometimes it is hard to get a feel for algorithms when solving traditional problems, such as sorting a list or averaging up employees’ salaries. Palgo follows in a long tradition, starting with Seymour Papert’s turtle graphics, of using a programming language to draw pictures. All the basic elements of algorithms can be used and studied: sequence, decision, repetition and subalgorithm. Start the Palgo applet. The edit window will appear, with the painting window behind it. Select Example 1 — Simple Square, and press the Run button. In the painting window you’ll see a square appear, with sides of four different colors (see the screenshot on the next page). This first program is quite simple, consisting only of a sequence of painting commands. The color command changes the color of the invisible pen which is drawing on the square. The pen down and the pen up commands tell Palgo to start coloring squares with the current color, or to stop. (You would stop painting if you wanted the pen to jump to a non-adjacent square without painting the intervening squares.) The invisible pen starts out pointing to square 0,0 which is in the upper left corner. We will denote squares by a comma-separated pair of numbers, where the first number is the row and the second is the column. Thus square 0,1 is the leftmost yellow square in the above picture, and 10,9 is the rightmost blue square. Palgo has four commands for moving the pen around: up, down, left and right. If the pen is down, it paints into the square beneath it and any squares it passes over. If it is up, it can move over squares without painting them. The four direction commands can have a number parameter, such as 10 in the program above. This means to move 10 squares in the direction indicated, all the while painting the squares if the pen is down. Though a sequential program like the above one can look rather complicated and can draw a pretty picture, the real power of Palgo appears when you use control structures. Press Reset cells, then select “Example 4 — squares” and press Run. Watch what happens in the painting window. Here’s the program, along with an explanation of how it works (the line numbers to the left are for reference only — they do not appear in the actual program): 1. 2. 3. 4. 5. 6. 7. 8. 9. 10. 11. 12. 13. 14. 15. 16. define square (n) pen down down n right n up n left n end goto 0 0 color "red" square(10) goto 2 2 color "yellow" square(4) goto 12 12 color "blue" square(5) The first seven lines define a subalgorithm called square. The identifier n inside parentheses on the define line (line 1) is the parameter to square. (The textbook introduces parameters on pp. 250-254. Palgo has only value parameters.) Line 8 directs the pen to go to position 0,0 which is the upper left corner. Line 9 sets the current color to “red” and then line 10 invokes the subalgorithm named square, telling it to substitute the number 10 for its parameter n. As you might guess from reading the code inside the square subalgorithm, the parameter tells Palgo how big to draw the sides of the square. After changing starting position and color in lines 11-12, the program invokes square again, asking it to draw a smaller square in line 13. And then a 5-unit square is drawn by line 16. Study the code in the edit window with the results in the painting window, and make sure you understand how the program works. We’ll take a look at a different program. Select “Example 3 — random colored dots.” Press Reset cells, then press Run. Let it go for a while, noting what happens, then read on. Palgo has several ways to repeat sections of code. One is to surround the code with repeat X times and end. (The end keyword is used in Palgo for all control structures in order to mark the end of their influence. We saw this with the define construct above.) To cause one or several lines to be done many times, simply tuck them in a repeat loop. The number of times can be a constant, such as 1000 in this example, or a variable. The code inside a repeat loop is called the body of the loop. This is the code that is performed over and over until the loop stops. If statements as well as subalgorithm define’s also have bodies. Notice that in our examples these bodies are indented to set them apart from the rest of the code. This indenting doesn’t affect the running of the code, but experienced programmers usually use indenting to help make their code more readable. Inside the repeat loop in this example is a sequence of Palgo statements, but there could have been if statements or even other repeat loops. Early computer scientists must have had a love for biology, even well before Bioinformatics caught on, because much of the terminology is based on animal and plant metaphors. In this case, a repeat loop found inside another repeat loop’s body is said to be nested. There are a few interesting things worth noting in the sequential body of our example. First is the use of a built-in function called random(). This pulls a random number out of a hat that is 256 units wide. Actually it creates what is called a pseudo-random number, one that is based on some mathematical principle such as doing weird and contorted divisions and additions, but that looks pretty random. The parameter to the built-in function, 256, tells Palgo to generate a random number between 0 and 255 inclusive. Why 256 as the parameter? As you might recall from Lab 3b, “Colorful Characters,” the answer has to do with how computers represent colors. 256 is 28 and there are 8 bits per primary color. Each color is represented by three 8-bit numbers, called red, green and blue. Many millions of colors can be produced by this scheme, which is discussed in the textbook on pages 73-74. This Palgo program generates three random values for the red, green and blue components. Then it makes the color by the statement color r g b Remember that since the names r, g, and b are not surrounded by double quotes, Palgo thinks of them as variables that contain integer values. In contrast, the statement color “red” sets the current color to red directly. But many of the approximately 16 million possible colors in the red-green-blue scheme do not have simple names like this, so we specify the color by numbers. After we generate a random color, we generate a random position. Because our painting window consists of a square twenty cells to a side, we use random(20). Then we go to that newly calculated spot with goto k m and paint the square. This just dips the invisible pen in the magical electronic inkwell and dabs the splash of color onto the screen. Finally we wait for a short amount of time (100 milliseconds) before starting the whole thing over. Try changing the wait value from 100 to 10 and see if your screen doesn’t get painted faster when you run it. Does it surprise you that seemingly simple painting tasks have rather involved algorithms behind them? This points out how complex computer programming is, even for “simple” tasks. The computer, an untiring, uncomplaining brute, might make its way through thousands (or even millions) of lines of tedious code just to execute a seemingly simple drawing. (Of course, since this “brute” might be doing a billion calculations a second, I guess we’d better give it some respect!) Let’s look at a more complicated program, “Example 6 — red and yellow.” Here’s a screenshot of it while it’s running: This program, which draws a succession of red and yellow shrinking boxes, has two important variables whose identifiers are c and n. (Way too many of us older computer scientists grew up in the ancient FORTRAN era when one-letter variable names were considered absolutely okay.) c holds a string, which is either “red” or “yellow” in this program. When it comes time to dip the invisible pen in the magical inkwell, the statement color c tells Palgo which color to use. The variable n is used to determine the size of one side of the square being drawn. It starts out at 10 and then progressively gets smaller by the statement n = n – 1 An if statement inside the body of the loop checks to see if n’s value is 0 because if it is, we need to swap colors and reset the size to 10. One rather strange bit of hieroglyphics is the line if n == 0 then Did the programmer stutter at the keyboard? No, this is influenced by another bit of computer history. First, notice the line n = n – 1 This looks weird, too, until you realize that this is not an algebraic statement of equality but rather an action command. It tells Palgo to evaluate the right hand side of the equal sign and come up with a value, then stash that into the variable on the left hand side. Such an action command is called an assignment statement and the equal sign is the assignment operator. Since = is the assignment operator, it can’t be used for ordinary equality because computers, unlike humans, are terrible at using the context to determine what is meant. (No wonder computers are horrible at understanding French, German or English!) Thus, ==, which is pronounced “equals” by those in the know, is used for ordinary equality. Equals, ==, functions as a comparative operator, meaning “is equal to” — so the statement if n == 0 then translates into “if n is equal to 0 then …”. This contrasts with =, which as an assignment operator assigns a value to a variable — so in the statement n = n - 1, the variable n decreases by 1. (You already know several other comparative operators: > for “is greater than,” and < for “is less than” are two examples.) Let’s see, didn’t we mention some computer science history? Actually, several lines of history intersect here. The assignment operator, first used in FORTRAN, should really have been something more meaningful (like a left pointing arrow, perhaps), but the IBM 026 keypunch machine commonly in use at the time had only had a few symbols on it, and John Backus and his team had to make do with what they had. In the 1970s, when Brian Kernighan and Dennis Ritchie created the C programming language, they were faced with the same sort of problem and, being familiar with FORTRAN, decided to retain the assignment operator as is. However, they hated the ugly symbol that FORTRANers used for testing equality, which was .EQ., as in: IF(X.EQ.5) GOTO 76 so they humanely chose == for equality testing. Their reasoning was clever. The believed that the assignment operator would appear about twice as often as the comparative operator, so it should be half as long. Some linguists believe that the most frequently used words in a human language are almost always very short. Enough computer science history and lore! There are a few other aspects of Palgo you should become familiar with. Press the Show C-like code button. This displays a different form of the program, in a yellow window you can resize and reposition for more convenient viewing: Palgo uses software tools to translate and execute programming language code. These tools include a crucial piece called the parser. You might be surprised to learn that the original parser was written to interpret a C-like programming language, replete with those scary curly braces and abundant semicolons. The author, realizing how cruel it is to force novices to program in C, wrote a translator that permits the use of “human friendly syntax,” which is then converted into this C-like language to be used by the parser. (In fact, you can use the C-like syntax if you pull down the C-style syntax choice at the bottom of the edit window. You probably won’t want to try it unless you have some programming experience or are a glutton for punishment!) This illustrates the power and beauty of software; it is infinitely adaptible, reusable and malleable. Finally, as you saw above, Palgo has variables that can be used to compute many things — even some not involving painting at all. Pull down “Example 7 — GCD” and study the code. Notice that uses no painting commands, but rather computes the greatest common divisor of two numbers that you give it. The print statement and the input statements cause an orange window to appear. When it asks for input, type your value in the small text area at the top and press RETURN. Palgo doesn’t know you are done typing until you press the return key. Any input appears in the larger text area below. The Palgo function input() needs no parameters, but the empty parentheses are needed so that Palgo can tell this is a function. The input() function returns a character string. If you meant to give Palgo an integer, you must convert that string to a number by using the atoi() function (atoi stands for “ASCII to Integer” and is another tip of the hat to the C programming language), as shown above. Then the result of these nested functions is stored in a variable: starting_a = atoi(input()) So Palgo can be used to do “regular,” non-graphical programming too. Of course, you can also mix the two. Sometimes you need to do a lot of “regular” calculations to figure out where to put the pen. Palgo is a relatively bare-bones graphics system, but if you experiment with writing programs in it, you can become quite familiar with the concept of algorithms. TIP DIRECTIONS EXERCISE 1: Palgo can be used as a standalone Java application. If you use Palgo as an application (not an applet), you can load and save your programs. To run, navigate to the folder containing the Palgo class files and double click on the run_application.bat file. Follow these directions. As you work on the following steps, refer to the sample programs for models of what your Palgo programs should look like. 1.) 2.) 3.) 4.) 5.) EXERCISE 2: 1.) 2.) 3.) 4.) 5.) Start the Palgo applet. Click on the Edit button to open the edit window. Type in a sequence of Palgo instructions. Here’s what they should do: a.) Set the color to green b.) Draw a line from 0,5 to 10,5 c.) Se the color to blue d.) Draw a vertical line starting at 5,0 that is 15 cells long. Click on the set button then run the program. Arrange the edit and painting windows so they’re both visible, then take a screenshot. Start the Palgo applet. Pull down the choice and select “Example 4 — squares” In the edit window, you will alter the program as follows — but make sure to leave the definition of the square subalgorithm at the top unchanged! Here’s how you should alter the program. a.) Remove everything from the end of define square on down. b.) Write a repeat loop that executes 6 times. c.) Inside the loop, invoke the square subalgorithm using a variable n. This variable should be set to 2 outside the loop. Inside the loop, add 1 to n. d.) Inside the loop go to square n,n before drawing the square. e.) If you want to get fancy change the color. Make sure to click the Set button in the edit window, then run your program. Take a screen shot showing both the squares and the edit window. DELIVERABLES Turn in your screen shot showing your program after it finishes running, and the edit window with your program in it. If you are running Palgo as a standalone Java application, save your file and then print it out. Use a word processor or a text application (like Notepad) to print out the file. Your instructor may ask you to hand in the file electronically, too. Consult the instructor for details on how to do this. DEEPER INVESTIGATION Programming is hard work! As you read through Chapters 8 and 9 of your textbook, you might find yourself working hard to absorb the meaning of while loops, if statements and subalgorithms. Actually putting your new knowledge into practice and writing real programs is a new, but hopefully fun, challenge. Palgo has the ability to create extremely complicated, program-driven pictures. Play with it and see! Write a function that draws a filled rectangle. There should be four parameters: starting row, starting column, width and height. Then cannibalize the random dots program (Cannibalize? Pass the salt. What that means, of course, is to study the code and steal or modify whatever might be useful for your program!) to draw rectangles on the screen of random sizes and at random locations, using random colors.