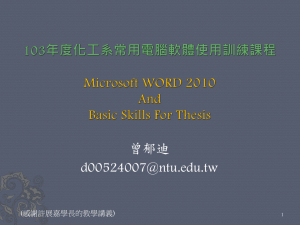What is EndNote?
advertisement

What is EndNote? EndNote is a program that lets you collect and organize a database of bibliographic references. You can use EndNote to connect to the UVM library catalog or to other online databases and easily download references to your EndNote Library without having to type them in manually. It can be used in conjunction with a word processor to enter these references into a paper as citations, endnotes, and a bibliography. You tell EndNote what format the references should use (Chicago, MLA, APA, etc.) and Endnote takes care of formatting them correctly. Getting and Installing EndNote EndNote is available free of charge to UVM affiliates. The current version is EndNote 9. Version 10 will be available Fall 2006. Important Windows Installation Information: You Must Do This or EndNote will not work correctly! According to EndNote, in order to properly install, your user account must have administrative rights to your computer. You cannot install while logged in under an account that is a member of the Windows groups “Users” or “Power Users”. Once the program is installed, it's generally OK to change your rights back down to Power User. So, before installing, go to Control Panels: User Accounts. Click on the User Name you used when you started up the computer, then click on “Properties.” In the “Group Membership” window that appears, click on “Others” and choose “Administrators” from the drop-down box. Close these windows, go to the “Start” menu and Logoff, then Login to Windows again. Now, to install EndNote, go to the UVM software archive at http://www.uvm.edu/software. You will need to know your UVM NetID login name and password to connect. Choose your operating system, find EndNote, click “Download EndNote Now” and, when asked, save it to the Desktop. Once it has downloaded, go to your desktop, find the EndNote icon and double click on it. Follow the installation procedure from there. Once EndNote is installed, you may go back to User Accounts and re-set the account to have Standard Privileges (Power User). Make sure your account has a password associated with it. Given the current prevalence of viruses and malware, you should always use a password to get into your computer. Next, install the UVM Library Connection File: If you wish to use EndNote to connect to the library’s online catalog system (voyager.uvm.edu) you will also need to install the UVM Library’s connection file. Go to: http://library.uvm.edu/guides/tips/endnote.html Click on the link and save the file as directed. This file must go in the EndNote Collections folder. Additional EndNote information, help, FAQs, connection files and output files are available at EndNote’s web site: http://www.endnote.com under “Support.” The EndNote manual is also included in the “Help” section in your EndNote program. EndNote Workshop Exercise 1: Using the Library Window 1) Start Endnote. Open the paleo.enl library from My Computer: c:\Program Files\Endnote 9\Examples\Paleo 2) Is the Preview Pane open? If not, click on the “Show Preview” at the bottom right corner of the Library window, or choose Tools: View Preview from the menu. 3) Get familiar with the Library window: Scroll through the References and see how they are displayed in the Preview Pane. Change the sort order: Double click on “Title” then on “Year.” Change the column sizes: click and drag the column dividers. 4) EndNote stores your references in a database. How they appear in the Preview Pane, and especially how they appear when you use them in your word processed document or a print out, depends on which Output Style you select. Select the Output Style from the styles dropdown list on the toolbar. Choose “Select another style” to get a list of all possible styles. (Be patient—it takes a minute to generate that list the first time) For example: in your EndNote library, click on a journal article. In the Output Styles list, choose “APA 5th” and look in the Preview pane. How are the article title and journal title displayed? Now choose the Output Style “Chicago 15th A.” Now how do the titles appear? Create a new test library: 1) Keeping the Paleo library open, create a new library (File: New). Name it “test” and make sure it is saved to the Desktop. 2) Switch back to the Paleo library and click on any reference. Choose Copy from the Edit menu (or press Ctrl-C). Switch to the Test library and choose Paste (Ctrl-v). 3) Switch back to the Paleo library and choose two non-contiguous references by singleclicking on one, then Ctrl-click (hold the Ctrl key, then click) another reference. Choose Copy, switch to Test, choose Paste. 4) Switch back to the Paleo library and choose several contiguous references by clicking on one, then Shift-click (hold the Shift key, then click) another reference. Choose Copy, switch to Test, choose Paste. 5) You should now have several references in your Test library. Save the Test library (for the workshop please use File: Save As and save it to the Desktop) EndNote Workshop Exercise 2: Entering References Manually We will add two new references to the “Test” library that was created in Exercise 1. 1) Close the “paleo” library and open or switch to the “test” library you created in Exercise 1. 2) Choose References: New Reference (Ctrl+n). Be sure to choose the appropriate Reference Type before entering your information (book, journal article, etc.). a) The first example (attached) is a Book. Be sure to choose the Reference Type: Book. Enter the information in the appropriate fields. Authors can be entered last name, first name. Titles should be entered in mixed case or lower case. Close that window. (Don’t close EndNote!) b) The second example (attached) is a Journal Article. Be sure to choose the reference type: Journal Article. Note that the available fields have changed from book-type information to journal-type information like Volume, Number, etc. Close the window. Endnote Workshop Exercise 3: Connecting to External Databases 1) Choose Tools: Connect: Connect. A list of connection files will appear. 2) Scroll down the list until you find U of Vermont. Click Connect. (Note: The U of Vermont connection file will only appear if you have installed it. See installation notes, above.) 3) In the Remote Search dialog box: type: Hale then choose Author from the drop down box type: Sarah then choose Author from the drop down box Click on the “Add Field” button in the bottom left corner of the dialog box to add an additional search field Type: housekeeper in that field Click Search. It should find 2 references. Click OK Click on either one of the references and then click on the “Copy 1 reference” button. DO NOT CLOSE THE WINDOW!!! 4) Click back on the Search dialog box window. Search for a reference of your choice. Add it to your library. 5) Close the Search window and dialog box. When prompted to discard the references, click OK. Go back to Tools: Connect: Connect: 6) This time find and select the Article First connection. 7) In the dialog box that appears, delete the name and password, then click OK. 8) Using the same method as above, search for two articles of your choice and add them to your library. Endnote Workshop Exercise 4: Cite While You Write in Word 1) With your Test library open, select one of the references in your library by clicking on it once. 2) Open Word (Start: All Programs: Microsoft Word) Type a line of text. Choose Tools: Endnote: Insert Selected Citation. Be patient…wait for it. Word will insert the reference you selected in step 1. The first reference takes a few moments. Subsequent entries appear more quickly. What you actually see inserted is determined by which Output Style you selected in EndNote. Some Styles allow inline citations (a citation right in the text) while other do not. If the Output Style you selected in EndNote allows inline citations, you will see that appear at the cursor position. If the Output Style you selected does not allow inline citations, you may only see a bibliographic entry appear at the end of the document. 3) Type another sentence in your text. Choose Tools: Endnote: Find Citation 4) In the dialog box that appears, type a keyword that you know exists in one of your references. Once the references are found, click on the appropriate one and click the “Insert” button. 5) You can also drag a reference into Word manually: Position the Word and EndNote window so you can see both. Make sure to select the Output Style you wish to use (MLA, APA 5th, Chicago, etc.). Highlight/select the entire reference in the Preview window. Hold the Ctrl key while you drag the Reference to Word. Drop it in place. 6) Other options and considerations: a) Word allows you to divide your document into Sections so you can control page numbering and formatting differently throughout the document (ex: roman numerals for page numbers in preface sections, then regular numbers for the main body, etc.) You can make the bibliography its own section by moving your cursor to a point just before the bibliography and choosing Insert: Break: Section Break: Next Page. b) Formatting your bibliography The bibliography is placed in Word so you can use Word’s functions to format it (change font size, margins, etc.) However, because the entries are being generated by EndNote, it is better to format them through EndNote’s Format Bibliography feature. To do so, choose Tools: EndNote: Format Bibliography. Click on the “Layout” tab and set the appropriate functions. c) Editing a reference: It is always best to make any changes to a reference from within the EndNote library. Then, in Word, choose Tools: Endnote: Format Bibliography and the entry will be updated with the changes you have made. EndNote Workshop Exercise 5: Sorting and Printing References EndNote lets you sort on any field. It also provides several fields that you can use to store notes about your references. You can use these two functions together to organize your references for a variety of uses. For example, let’s say you are taking several classes and you would like to group together the references for a particular course, and then print them out. Here’s how: 1) Add your References the usual way. (For this practice, choose the references you added to your library when you searched the UVM catalog.) In the “Research Notes” field, type an identifier. For this example let’s use: ctl101 A word about the fields “Abstracts,” “Notes,” and “Research Notes”: EndNote gives you several fields for you to add your own information. You can even create your own custom fields. However, some of the online databases will automatically add information to some of these fields. Generally, the online databases reserve the “Abstract” field if they have an official abstract. Rarely, they will use the “Notes” field for additional information. The “Research Notes” field is usually left empty, so you can use that field reliably for your own notes. 3) Sorting: From the menu, choose Reference: Sort References. In the dialog box, choose “Research Notes” in the first drop-down box, then “Author” in the second drop-down box. Click OK. The References for which you included Research Notes should now be clustered together, in alphabetical order by author. 4) Select those References (click, shift-click, or ctrl-click). Then choose File: Print Preview. You should see a list of the references you just selected, formatted according to whatever Output Style you had indicated. Or, you can export this list of References to another file for editing in another program. To do so, choose File: Export, provide a name and choose the file type to save as (text, RTF, etc.) EndNote Workshop Exercise 6: Create a “Call Number” Output Style Although EndNote includes many Output Styles, you may wish to edit or create your own for specific purposes. Here’s an example of a Style that generates a simple list of books with their call numbers to use when looking up books in the library. 1) Add some book references to your library and provide an identifier in the “Research Notes” field. (If you did Exercises 3 and 5 you should already have these.) 2) Create an Output Style by choosing Edit: Output Style: New Style Fill in some comments to remind you what this style is for. For example: “This style generates a list of books listed in call number order, with author name and title.” Leave the other fields blank. 3) In the list at the left, under “Bibliography” click: Templates. 4) Click the “Insert Field” button (on the right), choose “Call Number”, press Enter. 5) Click the “Insert Field” button (on the right) and choose “Author” from the list. Type a comma and a space. 6) Click the “Insert Field” button (on the right) and choose “Title” from the list. Italicize the Title by selecting the word Title and clicking the Italics button. Press Enter. (DON’T hit Enter twice. Endnote will give you a blank line between the entries when the list is generated). 7) Back in the list at the left, under “Bibliography” click: Sort. Click on the “Other” button, and in the first drop-down box choose “Call Number.” Click OK. 8) Close that window. When it asks if you want to Save, click Yes and give your Style a name. (I name mine aa-callnumber so it will appear at the top of my Styles list where it can be found easily.) Be sure to save the file in the “Styles” folder in the EndNote folder. 9) Now, to generate your list: Sort by, then select only those references for which you want to generate a list (Exercise 3, Step 5). In the Output Style window choose your new call number style. Choose File: Print Preview. You should see a list of book authors and titles with their associated call numbers. Print it and head to the library or save paper and just bring your laptop! Here’s a tip: When starting a new research topic I usually create a new, temporary, EndNote library, search for all the books I may be interested in, generate the Call Number list, then head to the library. Once I have selected the books I will actually be reading or using for my project, I drag those references into my actual EndNote library.