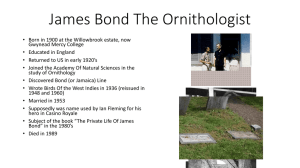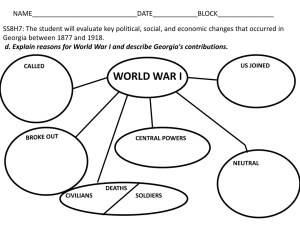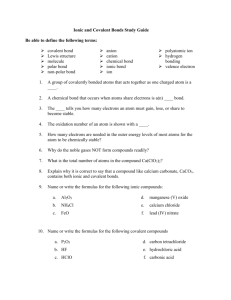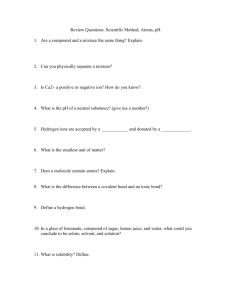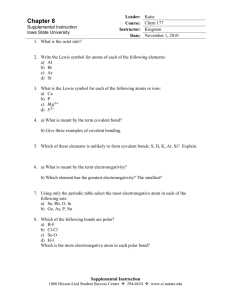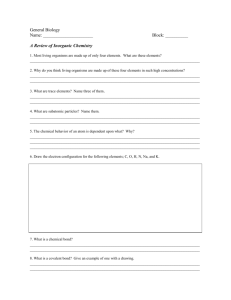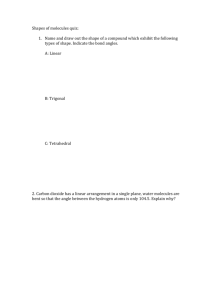Part B: Molecular Modeling
advertisement
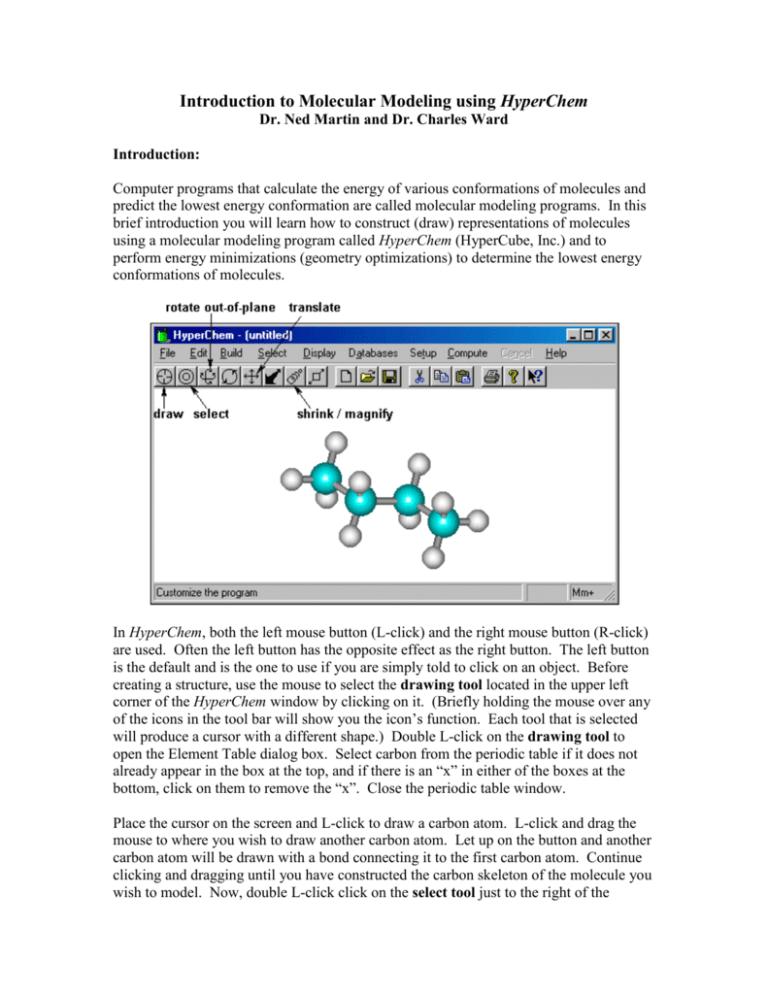
Introduction to Molecular Modeling using HyperChem Dr. Ned Martin and Dr. Charles Ward Introduction: Computer programs that calculate the energy of various conformations of molecules and predict the lowest energy conformation are called molecular modeling programs. In this brief introduction you will learn how to construct (draw) representations of molecules using a molecular modeling program called HyperChem (HyperCube, Inc.) and to perform energy minimizations (geometry optimizations) to determine the lowest energy conformations of molecules. In HyperChem, both the left mouse button (L-click) and the right mouse button (R-click) are used. Often the left button has the opposite effect as the right button. The left button is the default and is the one to use if you are simply told to click on an object. Before creating a structure, use the mouse to select the drawing tool located in the upper left corner of the HyperChem window by clicking on it. (Briefly holding the mouse over any of the icons in the tool bar will show you the icon’s function. Each tool that is selected will produce a cursor with a different shape.) Double L-click on the drawing tool to open the Element Table dialog box. Select carbon from the periodic table if it does not already appear in the box at the top, and if there is an “x” in either of the boxes at the bottom, click on them to remove the “x”. Close the periodic table window. Place the cursor on the screen and L-click to draw a carbon atom. L-click and drag the mouse to where you wish to draw another carbon atom. Let up on the button and another carbon atom will be drawn with a bond connecting it to the first carbon atom. Continue clicking and dragging until you have constructed the carbon skeleton of the molecule you wish to model. Now, double L-click click on the select tool just to the right of the drawing tool. This causes the program to add the appropriate number of hydrogen atoms and do a preliminary “model build,” which means to use preset bond angles and bond lengths to create a trial structure. Give the file containing this structure a name by selecting File, Save As, and then entering the name. The default extension .hin will be appended unless you choose to save the file in a different type of file format. To perform an energy minimization on this molecule, select Setup, Molecular Mechanics, MM+, OK. This tells the program that you want to perform a molecular mechanics calculation using the MM+ force field. Finally, select Compute, Geometry Optimization, and OK. The calculation will begin, and the progress will be displayed at the bottom of the screen in the status bar. Notice that the shape of the molecule you are modeling changes as the calculation proceeds. When the calculation is complete, the program will display Converged = YES in the status bar. The "steric" energy is the number given as “Energy =” and the units are kcal/mol. This is the sum of the contributions to the energy from bond stretching or compression, bond angle deformation, dihedral angle (torsional) strain, van der Waals repulsion, combination stretch-bend, and electrostatic repulsion. It does not include the contributions to the molecular energy from covalent bonds. The optimized structure should be saved to the same file by selecting File, Save. You may create additional structures by modifying the one you have already drawn, or you may start over by selecting File, New. Additional Procedures: To replace a hydrogen with another atom, open the Element Table dialog by double clicking on the drawing tool, select the element you wish to add to the structure, then click on the hydrogen you wish to replace with the selected element. To add the necessary hydrogen atoms and model build, double L-click on the select tool. Be sure to save the file after the energy minimization calculation. To change the ring size or add more carbons to a chain, select the drawing tool, then Rclick the mouse on a carbon-carbon bond to erase the bond. (Note that the right mouse button erases a bond, whereas the left mouse button creates a bond.) Then L-click on one of the carbon atoms, drag the mouse, click again to draw another carbon atom, and drag to connect it to the other unattached carbon, making a larger ring. Double L-click on the select tool to add hydrogens and model build, then minimize as described above. Save the model with a new name. You should be sure to save the structure after the minimization, so you have the lowest energy structure saved. To log the results of an energy minimization, go to the File menu and select “Start Log…”. Give the log file a name (usually the same name you will use for the structure file) and note its directory location. Start the energy minimization. When the energy minimization is complete, go to the File menu and select “Stop Log”. The log file can be read with any word processing program including Windows Notepad. To display bond lengths and bond angles, L-click on the select tool and then L-click and drag between two bonded atoms. The bond length will be displayed in the status bar. To display the angle formed between three bonded atoms, L-click and drag between the two end atoms. These procedures are illustrated below. To cancel a selection, R-click the select tool anywhere outside the region occupied by the molecular structure within the HyperChem window. To display the dipole moment of a molecule, L-click on the Display menu and select “Show Dipole Moment”. The value of the dipole moment will be displayed in the status bar. This procedure must be performed immediately following an energy minimization. To display the distance between two non-bonded atoms, L-click on the Select menu then click on “Multiple Selections”. Using the select tool, L-click and drag between the two atoms of interest. The distance between these two atoms in the molecule will be displayed in the status bar. To display your structure in a different rendering, L-click on the Display menu and select “Rendering…”. You will be presented with a list of six different ways your structure can be rendered. The list is shown below. Tool Summary: Tool Name Draw Select Action L-click: place atom in drawing area L-click-drag: draw bonds between atoms L-click on bond: create multiple bond Dbl-L-click on bond: create aromatic bond(s) R-click on bond: erase bond L-click on atom: replace atom with another element Dbl-L-click on icon: display periodic table L-click: select atom (name of atom and position displayed in status bar) L-click-drag: display bond length or bond angle in status bar) R-click: cancel selection Dbl-L-click on icon: perform preliminary model build and add hydrogens Rotate out-of-plane L-click-drag: rotate structure in three dimensions Rotate in-plane L-click-drag: rotate structure in plane of screen Translate L-click-drag: move structure around the screen Magnify/shrink L-click-drag: structure gets larger and smaller