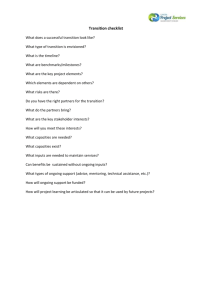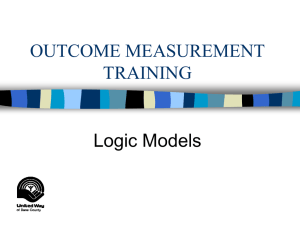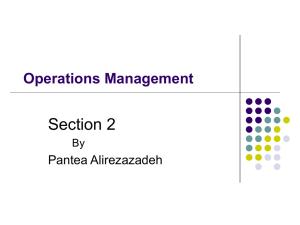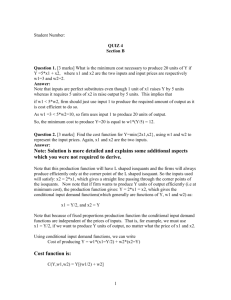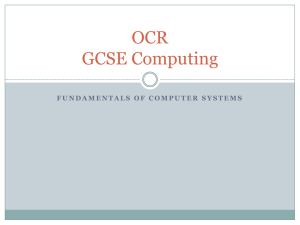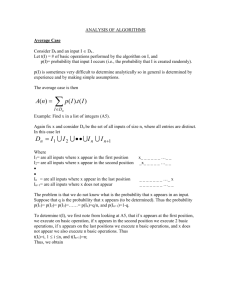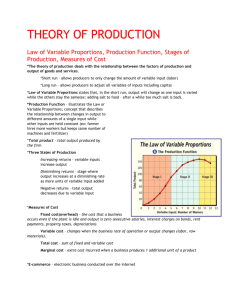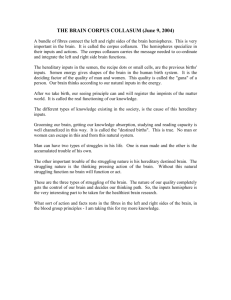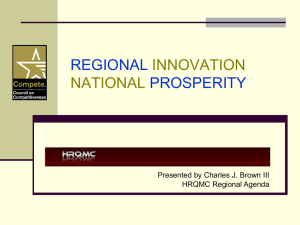EnCorr Analyzer
advertisement

Inputs Generator The Inputs Generator allows us to create inputs for the Optimizer portion of the software. We will build the inputs file (.inp) needed to run the optimization. The inputs that we will be using will be ones that are determined using historical information or ones in which the user gives expectations for the necessary inputs. 1. If you go directly from the EnCorr Analyzer to the Inputs Generator by selecting the Create Inputs icon in the Analyzer and you created any portfolios in the Analyzer, you will be immediately asked if the portfolios created should be treated as asset classes. Select no for this option. If you have not gone directly from the Analyzer software, you must File/Open and change the file extension to .fld to open your series and portfolios from the Analyzer software. 2. From this point, both ways to enter the software lead you to the same spot. Click on the Case Info tab and the Startup tab. You can input a description of the input file you are creating at this point or can do so later. You also need to save the input file you are creating and can do so now (even though you have not generated inputs yet, you will at least have a name for the file and can later save to this name). Click File/Save As and name your new input file (*.inp). Next click on the Select Series tab and you should Available Series with all the possible series in the software databases and also Selected Series which will list all of the individual series you used and the portfolios you built with the Analyzer software. If you want, you can create new portfolios at this time from any series selected by clicking on New… /Portfolio… 3. Click on the Options tab and Input Options subtab to determine how your inputs will be created. Your expected returns can be calculated using AM or GM (the appropriateness of this option will be discussed in class). The Frequency pull down next to GM/AM option tells you the frequency of the returns used to find the AM/GM. A monthly frequency is often most appropriate as it increases the accuracy of the calculations (over long time periods semi-annual or annual frequencies may be appropriate). The reasoning behind this selection will also be discussed in class. The Holding Period option determines which frequency your data will be reported in. As most individuals are familiar with returns given in annual terms, this often will be the holding period selected. You also need to select the time period over which you want the historical data calculated. (Note: This time period does not have to directly correspond with the time period other calculations are over. For instance, if I ask you to look at historical returns over the last 10 years and discuss them, you can still decide that you want you inputs calculated from 1926 to a certain end date – the logic of why different time periods may be more or less appropriate will be discussed in class.) 4. Click on the Inputs Summary tab and Summary subtab to get an overview of your inputs. You will see Expected Returns, Standard Deviations, and Correlations for and between all data series and portfolios. Expected returns, standard deviations, and correlations are calculated based on the options you selected in Input Options (see #3). All the inputs generated use historical data. These inputs are fine and you may feel that using historical data over the time period you selected is the most appropriate way in which to generate inputs for the optimization process. If this is true, you should save the inputs file and will be ready to move on to the Optimization software. You do have an additional option if you feel that you would like some input on the information to be used in the Optimization process. For instance, if you feel that the Expected Returns generated using historical data for the Small Stock series is not appropriate, in your opinion, for future returns, you may make adjustments to the inputs generated. You can go in and change the expected returns to be used in the inputs by typing over the generated expected returns. If you do this, you may want to make notes for each data series (using Data Notes) that describes how each input was changed. For instance, you may decide that the expected returns for a specific series is low and may want to add 3% to the return. Note this under Data Notes so you can refer to the changes later. (Note: You can also make changes to the expectations in the Optimization portion and may decide that doing so there is a better option. If you decide to do so when using the Optimization software, you can include different scenarios – ie, some using the historical inputs, some using user-defined inputs- and then view the different situations using the various inputs together for comparison purposes.) 5. After the inputs appear as you would like (either using the historical data generation or by making changes yourself), you need to save the inputs file with a .inp extension. At this point you are ready to use the Optimization process.