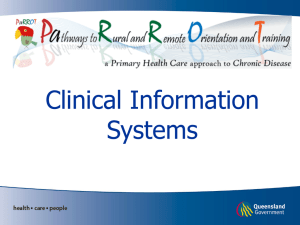Customer Order Process in SAP R/3
advertisement

Credit and Receivables Risk Management MIS 3510, A01 Fall 2012 In this lab exercise you will use the SAP ERP system to explore how information system can support organizational processes. The focus will be on the processes of customers’ credit management. Customers of a manufacturer of energy snack bars can use credit the company offers, so they can purchase products with a delayed payment. The exercise is about setting and controlling the credit limit, combined with customer orders and associated operations. At the end of the lab, you are supposed to print out the final output and submit it to your instructor as a proof that you have completed this lab. Important! You will use SAP along with many other users. SAP will serve you well if you use your account and your set of default data. You must use your dataset or you (and others) may experience problems. Your dataset number appears in the table below. You should use it whenever you see in instructions a double pound symbol (##) or double zero (00). Your dataset number is often pasted together with some other piece of data. For example, in creating an inquiry for West Hills Athletic Club, the instructions will refer to ## West Hills Athletic Club. You will need to replace the ## with your Data Set Number (e.g., if it is 09, then you should enter 09 West Hills Athletic Club). Log in the system 1. Find the following icon on your desktop, and double-click it to launch it. 2. Double click “SAP logon” Icon on your desktop; a list of servers should appear on the screen. Look for “oxford.” If it isn’t displayed, try if clicking on the folder “Connections” would make a difference. You will see the following screen: 1 Credit and Receivables Risk Management 3. To log into the server and the SAP system enter: Client Number: 470 User ID: your user ID is a combination of the symbol FS- and your dataset number; for example, if your dataset number is 01, your user ID is FS-01. See page 3 for dataset numbers. Password: SAP4US Note: the screen will show the password filled, and you cannot delete the content. Simply put the cursor on the starting position, and type the password. Then click the Green check icon to log on. Alternative: You can copy the password from the lien above and paste it. 4. Change the password when the system asks you to do so. One idea for the password so you don’t forget it: Use the default password with the addition of last three digits of your student ID (e.g., if 567 are the last three digits of a student ID, the user ID is SAP4US567). 2 Credit and Receivables Risk Management User dataset numbers Student Name Adigun, Oluwaseun A. Andika, Erha M. Babyk, Maryan O. Bain, Kyle H. Danzinger, Nicholas J. Deras, Heidi Dhaliwal, Gagandeep S. Di Geronimo, Beniamino Dupre, Thomas V. Foh, Joshua J. Gauthier, Charles Hekle, Alan J. Hellec, Steven J. Kelly, Christopher A. Kramer, Trevor M. Kuang, Yesheng Lang, Steven I. Li, Hao Murray, Daniel E. Phung, Jessica Prychitko, Derek W. Sus, Steven F. Tran, Dave 3 Dataset Number 01 02 03 04 05 06 07 08 09 10 11 12 13 14 15 16 17 18 19 20 21 22 23 Credit and Receivables Risk Management Introduction into the Exercise In this lab exercise, you will perform business of a fictitious Fitter Snacker Company—a manufacturer of snack bars. Fitter Snacker has two products, the NRG-A bars (“Advanced Energy”) and NRG-B bars (“Body Building Proteins”). You want to use a Credit Management function in SAP to better manage accounts receivable. Your goal is to minimize the risk of customers defaulting, while ensuring that the impact on sales due to credit blocking is minimized. As the SAP seamlessly connects business processes, the steps you will take will look like one large process. In fact, you will run the credit, ordering, delivery, and accounting process, switching back and forth between processes as the logic of business requires. In particular, you will do: Create Risk Category, Set Automatic Credit Control, Set Credit Limit, Create Sales Order, Review Customer Credit Limit, Create Sales Order over the Credit Limit, Review & Release Blocked Sales Order, Initiate Delivery, Pick Order and Post Goods Issue, Create Billing Document, and Post Payment. There are already some data in the system, accessible via your dataset number. You will enter and process more data in order to make all this work. 1. Set Updating for Sales Documents Wherever you see IMG on the screen, IMG is the implementation guide, which is the tool that adjusts the system to the specific requirements of a company. You will most likely see the IMG referred to in a path or as an icon, such as the one in the following menu. First, we need to define how different transactions affect what the customer owes, or the customer’s Total Commitment. To do this, in the main menu appearing across the top of the screen click Menu and select SAP menu. Then, do this: 1. By clicking the arrowhead at start of a line, make selections: Tools Customizing IMG (Note: You have to aim well at the arrowhead, or your input will not be recognized) 2. Double-click Execute Project 3. Click on placed in a menu above the table covering the screen. 4. Make following selections: Enterprise Structure Definition Financial Accounting Define Credit Control Area (click on the icon) 4 Credit and Receivables Risk Management Select your credit control area, then click on the details icon Select your credit control area, ##FS (remember the ## is your dataset number), then click on the details icon ( ) to get this screen: Enter 000012 for Update group. Option: Clicking the document icon would drop down a list you can choose from. Selecting is done by a double-click or a single click and then clicking the Enter icon (green checkmark). Enter K1 for FiscalYrVariant Then click on the save icon The update group defines how documents in the sales process change the Total Commitment. With update group 000012: Sales orders 5 Credit and Receivables Risk Management o Increase the open order value Deliveries o Reduce the open order value o Increase the open delivery value Billing documents o Reduce the open delivery value o Increase the open billing document value Financial accounting documents o Reduce the open billing document value o Increase the open items Click on the back icon ( ) a few times to return to the SAP Reference IMG ( ). Confirm data saving if the system asks you to do so. 2. Create Risk Category The credit risk category will control the credit review process. Different credit risk categories can be created so that different procedures can be used with different groups of customers. To create a risk category, you need to be at the screen that ends the procedure above. If not, go back to the SAP menu by clicking the Back button (a left pointing arrow on a green circle) or the button right of it (an upward pointing arrow on a yellow circle). Select: Tools Customizing IMG Execute Project Click on Financial Accounting Accounts Receivable and Accounts Payable Credit Management Credit Control Account Define Risk Categories ( ) This will bring up the following screen: 6 Credit and Receivables Risk Management Click on the New Entries icon Click on the New Entries icon, which will bring up the following screen: Add the entry: Z## ##FS ## Standard Risk Category (Don’t forget to insert your dataset number in place of ##). After entering the data above, the status line at the bottom of the screen should read something like: Data was saved. Click on the save icon ( ). Then click on the back icon ( ) few times until you return to the SAP Reference IMG ( ). 3. Set Automatic Credit Control With Automatic Credit Control, the SAP system can be configured to perform credit checks to run at different times during order processing. It is possible to define a system response for each credit check (for example, a warning message). In the case of a warning message, a block can be set in the credit status of a document so that further processing cannot continue until the credit problem is corrected. 7 Credit and Receivables Risk Management To configure Automatic Credit Control, follow the menu path: Tools Customizing IMG Execute Project Click on and then Sales and Distribution (it is in the middle of the list) Basic Functions Credit Management/Risk Management Credit Management Define Automatic Credit Control ( ) These steps will lead you to the following screen: Click on the New Entries icon Click on the New Entries icon, which will produce the following screen: Then make the following entry: CCA RkC ##FS Z## CG Credit control 01 Standard Credit Check 8 Credit and Receivables Risk Management Enter CCA RkC ##FS Z## CG 01 Credit control Standard Credit Check Then click on enter icon NOTE: Instead of typing, sometimes you can drop down a list that will contain data you need to enter. The icon for this list looks like multiple sheets of paper. It appears if you place the cursor in some data entry field and click the mouse. Then click on enter icon ( ). The currency value will change to USD: Currency changes to USD To define the Automatic Credit Checking procedures, make the following entries: 9 Credit and Receivables Risk Management Check Dynamic Enter Reaction C (warning plus the value by which credit limit is exceeded) Check Status/Block (block further processing) Enter 2 for Horizon (2 months for dynamic check) Do not forget to save the data ( ). 4. Set Customer Credit Limit With the configuration of the Automatic Credit Check complete, the credit limit can be established for ## Health Express. Setting the credit limit for a company involves a change to Master Data, which is done from the SAP Easy Access menu. Select: Logistics Sales and Distribution Credit Management Master Data Change This will bring up the following screen: 10 Credit and Receivables Risk Management Click on the customer field, then click on the search icon To find customer ## Health Express, click on the customer field, then click on the search icon to call up the following search window. If search fails it may be because you are not on the appropriate tab called “Customers (general)”. Enter your dataset number (##) for search term, then click on the enter icon 11 Credit and Receivables Risk Management After entering ## for the search term and clicking on the enter icon, you should get a list of customers: Double-click on ## Health Express to select it Double-click on ## Health Express to select it, and enter the following: Confirm that the customer number has been entered from the Search process Enter ##FS for Credit control area Select Status, then click enter. (Note: Your data are different.) 12 Credit and Receivables Risk Management After making the entries shown above, you will get the following screen: Enter 1000 for Credit limit and Z## for Risk Category, then click on the save icon. Message notifying us that we have not maintained a credit limit for ## Health Express, which is why we are in this transaction! Enter 1000 for Credit limit and Z## for Risk Category, then click on the save icon ( ). The SAP ERP system should now be configured with a credit limit of $1,000 for Health Express. Next, we need to test the configuration. Click on the back icon ( ) until you reach the SAP Easy Access screen. 5. Create Sales Order To test the credit check, first we will create a sales order that will be within the $1,000 credit limit for ## Health Express. To create the sales order, follow the menu path: Logistics Sales and Distribution Sales Order Create (double click) This will produce the following screen: 13 Credit and Receivables Risk Management Enter: Order Type OR Sales organization ##FS Distribution channel DI Division SB Then click on the enter icon Make the entries above, then click on the enter icon ( 14 ), and the following screen will appear: Credit and Receivables Risk Management 1. This is the customer number SAP created before – see p. 12. To get SAP find it see the procedure below. Then proceed with steps below. 2. Enter PO Number HXP##. 3. Enter ##F110 for material. 4. Enter 2 for Order quantity. 5. Click on the enter icon. Performing the step above to find the Sold-to-party number, that is, the customer number: 1. Place the cursor in Sold-to-party and click the search button. 2. The next screen should be a tab Customer per sales group. You should see the field Sales Organization and your user ID displayed in along with “FS” label (##FS). 3. Click the button with arrow pointing down, a list should open up. 4. Find your user ID and double-click it 5. You should be back on the previous screen; click the checkmarks button. This opens up a screen with customer details. Double-click Health Express. 15 Credit and Receivables Risk Management You should be back in the window Create Standard Order: Overview. It should have some new data (e.g., the columns Item, Description, Payment terms, dates). Click the checkmark button ( ). Next, in the uppermost menu, follow the path: EnvironmentPartnerDisplay credit account: Follow the top menu and the Environment item path to review the credit limit You should get the following screen: 16 Credit and Receivables Risk Management Because you have not saved the sales order yet, ## Health Express has all of its $1,000 credit limit available. Click on the back icon ( ) to return to the Create Standard Order screen, then click on the save icon ( ) to save the sales order. When the sales order has been saved, click on the back icon ( Easy Access screen. ) until you are back at the SAP 6. Review Customer Credit Limit Now that the sales order has been saved, it should be reflected in the customer’s available credit. To check this, follow the menu path: Logistics Sales and Distribution Credit Management Master Data Change (double click) This will bring up the following screen: 17 Credit and Receivables Risk Management The customer number for ## Health Express should be displayed. See that the credit control area is checked, and then click on the enter icon After clicking the enter button ( ) you should get this screen: Note impact of sales order on customer’s credit 18 Credit and Receivables Risk Management Note that the sales order has used 59% of ## Health Express’s credit limit. Click on the back icon ( ) until you are back at the SAP Easy Access screen. 7. Create Sales Order over the Credit Limit If ## Health Express orders another 2 cases of NRG-B bars, this should trigger the Automatic Credit Check logic as it would cause ## Health Express to exceed its credit limit. To check this, create another sales order as in Step 5. To do this, follow the menu path: Logistics Sales and Distribution Sales Order Create The screen may already be filled. If not, enter the following: Order Type: OR Sales organization: ##FS Distribution channel: DI Division: SB Then click on the enter icon ( ): The following screen should appear: 1. Enter the customer number or Search for it 2. Enter PO Number as HXP##A 3. Enter ##F110 for material 4. Enter 2 for Order quantity 5. Click the enter icon. 19 Credit and Receivables Risk Management Enter the data shown above and click on the save icon ( ). The following message will pop-up: This is a result of the settings we made for Automatic Credit Control in Step 3. We set the reaction to C, which meant that we would get a warning message with the amount by which the order exceeds the credit limit. Because we specified a warning message, we can save the sales order, but it will be blocked from further processing until the credit limit problem is resolved. Had we specified an error message for the reaction, the order could not have been saved. Click on the enter icon ( ) on the message to save the order, then click on the back icon ( ) until you are back at the SAP Easy Access screen. 8. Review Customer Credit Limit Again Now another sales order has been saved, we should check how it affects the customer’s available credit. The menu path for credit management is: Logistics Sales and Distribution Credit Management Master Data Change After confirming the customer details, you can review ## Health Express’s credit: Click on overview and then Enter button. The output screen is below. 20 Credit and Receivables Risk Management Note that the amount of credit used has not changed! While we saved the second order for ## Health Express, it is blocked. Since blocked orders cannot be processed further, the SAP system does not count them against the customer’s credit limit. 9. Review and Release the Blocked Sales Order Usually an important task in credit management is to review all blocked orders and decide how they should be handled. In a reasonably large company, this might be a task performed every few hours. To review the blocked sales order, follow the menu path: Logistics Sales and Distribution Credit Management Exceptions Blocked SD documents This will produce the following screen: 21 Credit and Receivables Risk Management Credit control area ##FS and the account number for ## Health Express should be entered by default. If not, enter your dataset number and 286 for Credit Account. Click on the execute icon to list the blocked sales order You should get the following report (a wide, wide table ): Select blocked sales order, click on release (the icon with a green flag on it), and then click on the save icon. After releasing the blocked order and saving the change, you should get this output: 22 Credit and Receivables Risk Management Use the back icon ( ) until you are back at the SAP Easy Access screen, and then recheck the credit limit using the menu path: Logistics Sales and Distribution Credit Management Master Data Change This will produce the following screen: The customer number 286 for Health Express should be displayed. Confirm the credit control area (it should have your dataset number), and then: 1. check the box Status 2. click the enter icon The just-released sales order is now reflected in the Customer’s credit limit status as shown on the screen below. Note that the order total is over $1000. Click the back icon ( ) few times until you are back at the SAP Easy Access screen. 23 Credit and Receivables Risk Management 10. Initiate Delivery As a sales order is processed, its changing status is visible in Credit Management. To see this, we will process one of the sales orders further. To initiate a delivery for one of ## Health Express’s sales orders, follow the menu path: Logistics Sales and Distribution Shipping and Transportation Outbound Delivery Create Single Document With reference to Sales Order This will produce the following screen: Enter ##SP for shipping point, and either use the default order or search for a ## Health Express sales order, then click on enter After submitting the screen above, you will get the following screen: Click on the save icon to create the delivery 24 Credit and Receivables Risk Management The screen above indicated that SAP is ready to create the operation, and saving the screen will initiate delivery. A message to inform you on this should appear at the bottom of the screen once you save the screen. Use the back icon ( ) until you are at the SAP Easy Access screen, then check ## Health Express’s credit status using the menu path: Logistics Sales and Distribution Credit Management Master Data Change Verify the default data, then click on the enter icon ( but use the pull-down menu path: ). It appears that the status is unchanged, ExtrasSales value This will produce the warning message at the bottom of the screen: Click on the enter icon ( ) to see more details on the sales value: The sales value is made up of an open sales order and an open delivery Note that the sales value of $1,180 is made up of an open sales order and an open delivery. Click on the enter icon ( ) to close this window, then use the back icon ( ) until you are at the SAP Easy Access screen. 11. Pick Order and Post Goods Issue To further process the sales order, we can perform the picking and post the goods issue in one step. To do this, follow the menu path: Logistics Sales and Distribution Shipping and Transportation Outbound Delivery Change Single Document This will produce the following screen: 25 Credit and Receivables Risk Management The delivery number should be entered automatically and it may be different than the shown. If not, use the search icon to find it. Then click on the enter icon Verify that the delivery number is entered, and then click on the enter icon ( ) to get the following screen: 1. Click on the Picking tab 2. Enter 300 for SLoc (storage location) 3. Enter 2 for Picked Qty 4. Click on the Post goods issue icon. At the end of the above procedure, a message should appear at the bottom of the screen saying that the outbound delivery has been saved. Get back to SAP Easy Menu. 12. Create Billing Document The sales order process using credit continues. Now you will create an invoice. Follow the menu path: Logistics Sales and Distribution Billing Billing Document Process Billing Due List This will produce the following screen: 26 Credit and Receivables Risk Management Enter Sales Organization ##FS Click on DisplayBillList The next screen is: Click on block at end of line to select, and then click on Collective billing document You should get: Use the back icon ( ) until you are at the SAP Easy Access screen, and then check ## Health Express’s credit status using the menu path: 27 Credit and Receivables Risk Management Logistics Sales and Distribution Credit Management Master Data Change This will produce the following screen: The customer number for ## Health Express should be entered as a default value by the SAP system. Confirm the credit control area and status setting, and then click on the enter icon. The processed sales order is now reflected in the Customer’s credit limit status as a receivable: The processed sales order is now in the receivables category 13. Post Payment from the Customer When you receive payment from the customer, it should free up some of the credit limit. To test this, post payment from the customer by following the menu path: 28 Credit and Receivables Risk Management Accounting Financial Accounting Accounts Receivable Document Entry Incoming Payments This will produce the following screen: 1. Enter today’s date for document date 2. Make sure ##FS is entered for company code, and USD is entered for the Currency/rate 3. Enter 100000 for Account under bank data 4. Enter 590 for Amount 5. Enter 286 for Account 6. Click on Process Open Items This will produce the following screen: 29 Credit and Receivables Risk Management Double-click on the USD Gross amount until the Not assigned quantity is zero. This assigns the payment to the open invoice. Click on the save icon After clicking the save icon ( the bottom of the screen. Click on the back icon ( ) to post the payment there should be an appropriate message at ), which will produce the following pop-up window: Click Yes Click Yes, and you will return to the SAP Easy Access screen. Check ## Health Express’s credit status one last time and select the menu path: Logistics Sales and Distribution Credit Management Master Data Change This will produce the following screen: 30 Credit and Receivables Risk Management 1. The customer number for ## Health Express should be entered as a default or type in 286. 2. Enter your dataset number in the credit control area. 3. Check box Status. 4. Click on the enter icon. The payment removes the receivable from the customer’s credit status: Note that paying the invoice has cleared the Receivables item and adjusted the credit limit used. To generate a report on this customer, follow the pull-down menu path: EnvironmentReportingCredit overview This will produce the following screen: 31 Credit and Receivables Risk Management Click on the execute icon to generate the overview report Click on the execute icon ( ) to generate the overview report: To complete this assignment, you need to print out a copy of this report and hand it in. To do this, click on the print icon ( ) and you will get the following screen: 32 Credit and Receivables Risk Management Click on the Enter (continue) icon After clicking on the continue icon, you should be back on the Document flow screen and a message like the following should be displayed at the bottom of the screen: Alternatively, once you get your final output (a brief table), copy the screen and paste it into a new Microsoft Word file (use Ctrl+PrtScn keys). Type in: Your full name Your student ID Your log in userID Print out the Word file and give it to your instructor as the proof that you completed this lab. 33