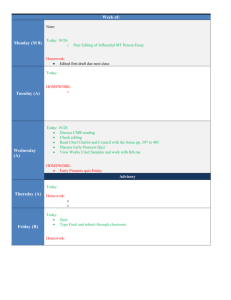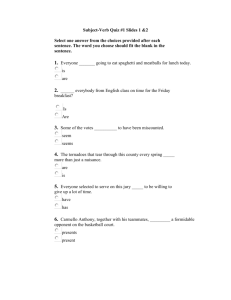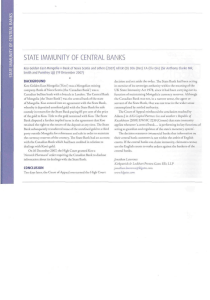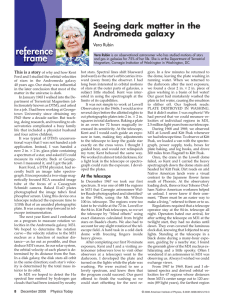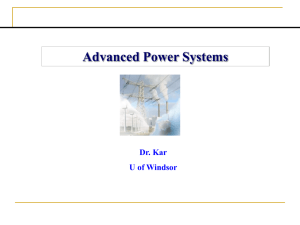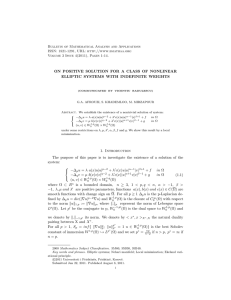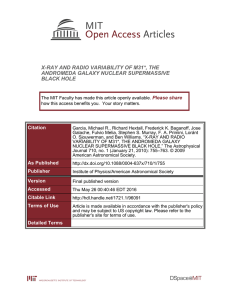Page 1 of 5 How to upload questions to the e
advertisement

Page 1 of 5 How to upload questions to the e-learning platform for progress check on students’ on-line assignment. Step 1: On the Topic Outline Window, click the button Turn editing off to activate a function menu. Step 2: Choose Quiz from the menu Step 3: Give a name (broad name, e.g. S7 first quiz, S4B first daily) in the entry area and put in some instructions in the entry area. Prepared by Lego KOO Page 2 of 5 Step 4: Specify the time parameter and other non-time parameters in the following pull-down menu, then click Continue. Step 5: In the Editing Quiz window, choose Default from the Category pull-down menu on the right hand side to activate the question creation function menu. Step 6: Select the type of each question you want to set, say, MC. Prepared by Lego KOO Page 3 of 5 Step 7. (a) Enter the name (i.e. the nature) of the question, e.g. preposition, vocabulary, conditionals, etc., (b) type in your question and (c) provide options and corresponding marks in the ensuing entry areas. Click the Save Changes button at the bottom. The questions you’ve created will be displayed. Note: The type of each question you set can be different and your quiz can therefore be a combination of MC questions, short questions, cloze questions, etc. It all depends on students’ and teachers’ needs. Prepared by Lego KOO Page 4 of 5 Step 8: Select all the questions you have set. (YOU CAN delete and edit each question by using the icon placed after the name of each question) by ticking all the boxes and click ADD SELECTED TO QUIZ to transfer the required questions to the window on the left. Step 9: Click Save the whole Quiz button to save what you’ve done. Prepared by Lego KOO Page 5 of 5 Step 10: Return to the Topic Outline window and your quiz will appear on the menu. Prepared by Lego KOO