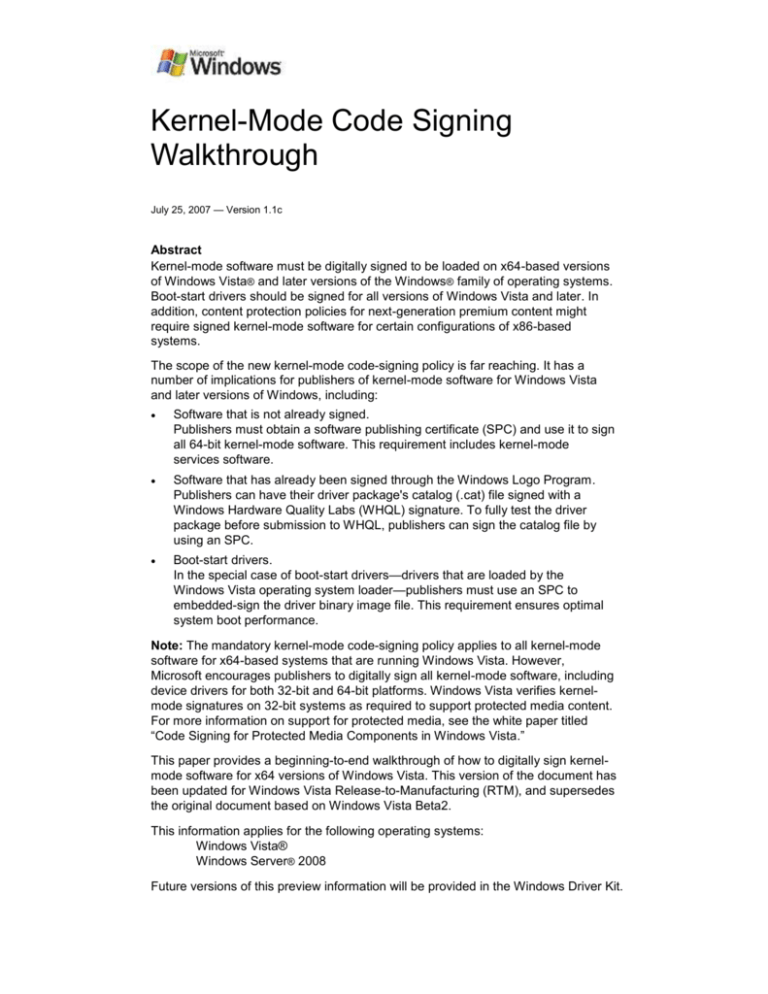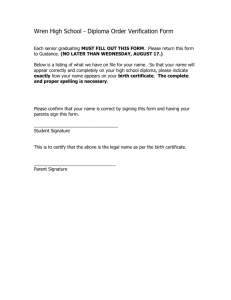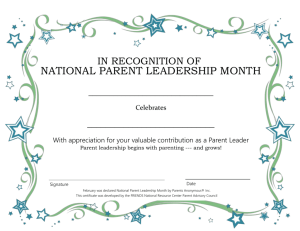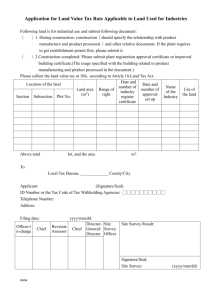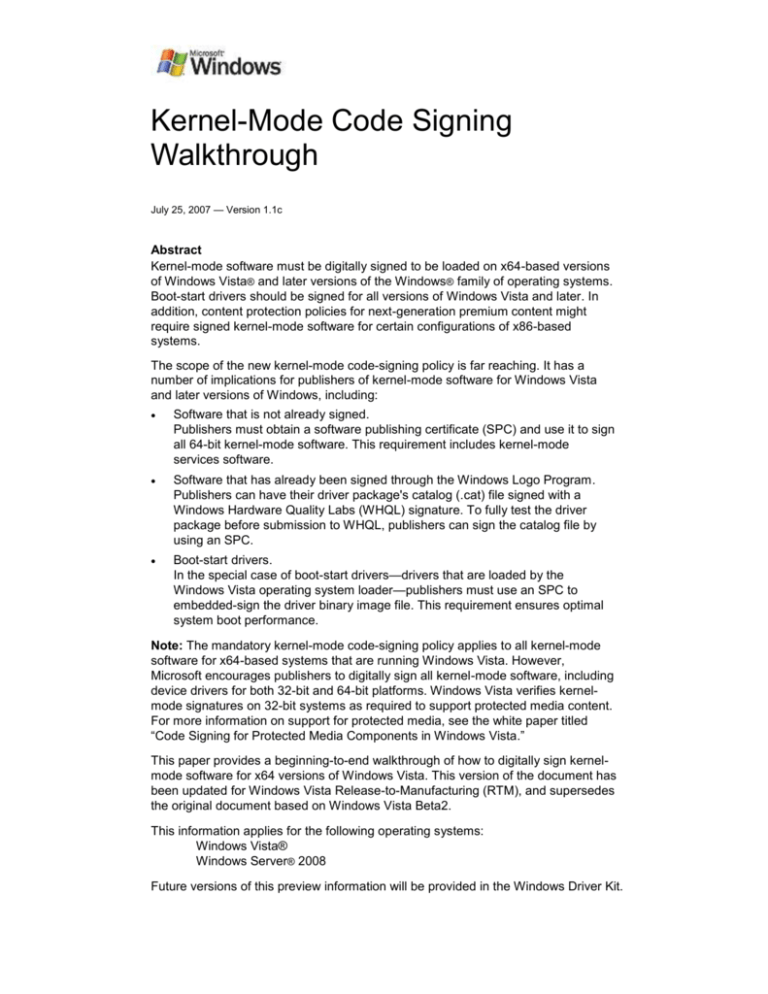
Kernel-Mode Code Signing
Walkthrough
July 25, 2007 — Version 1.1c
Abstract
Kernel-mode software must be digitally signed to be loaded on x64-based versions
of Windows Vista® and later versions of the Windows® family of operating systems.
Boot-start drivers should be signed for all versions of Windows Vista and later. In
addition, content protection policies for next-generation premium content might
require signed kernel-mode software for certain configurations of x86-based
systems.
The scope of the new kernel-mode code-signing policy is far reaching. It has a
number of implications for publishers of kernel-mode software for Windows Vista
and later versions of Windows, including:
Software that is not already signed.
Publishers must obtain a software publishing certificate (SPC) and use it to sign
all 64-bit kernel-mode software. This requirement includes kernel-mode
services software.
Software that has already been signed through the Windows Logo Program.
Publishers can have their driver package's catalog (.cat) file signed with a
Windows Hardware Quality Labs (WHQL) signature. To fully test the driver
package before submission to WHQL, publishers can sign the catalog file by
using an SPC.
Boot-start drivers.
In the special case of boot-start drivers—drivers that are loaded by the
Windows Vista operating system loader—publishers must use an SPC to
embedded-sign the driver binary image file. This requirement ensures optimal
system boot performance.
Note: The mandatory kernel-mode code-signing policy applies to all kernel-mode
software for x64-based systems that are running Windows Vista. However,
Microsoft encourages publishers to digitally sign all kernel-mode software, including
device drivers for both 32-bit and 64-bit platforms. Windows Vista verifies kernelmode signatures on 32-bit systems as required to support protected media content.
For more information on support for protected media, see the white paper titled
“Code Signing for Protected Media Components in Windows Vista.”
This paper provides a beginning-to-end walkthrough of how to digitally sign kernelmode software for x64 versions of Windows Vista. This version of the document has
been updated for Windows Vista Release-to-Manufacturing (RTM), and supersedes
the original document based on Windows Vista Beta2.
This information applies for the following operating systems:
Windows Vista®
Windows Server® 2008
Future versions of this preview information will be provided in the Windows Driver Kit.
Kernel-Mode Code Signing Walkthrough - 2
Topic: Introduction
The current version of this paper is maintained on the Web at:
http://www.microsoft.com/whdc/winlogo/drvsign/kmcs_walkthrough.mspx
References and resources discussed here are listed at the end of this paper.
Contents
Introduction ............................................................................................................................. 4
Getting Started with Code Signing .......................................................................................... 4
Code-Signing Tools Overview................................................................................................. 5
MakeCert............................................................................................................................ 5
CertMgr .............................................................................................................................. 5
SignTool ............................................................................................................................. 5
Capicom.dll ........................................................................................................................ 6
MakeCat ............................................................................................................................. 6
Signability ........................................................................................................................... 7
Inf2Cat................................................................................................................................ 7
PVK2PFX ........................................................................................................................... 7
Code Sign Example Script ................................................................................................. 7
How to Test-Sign a Kernel Module ......................................................................................... 7
Step 1: Prepare the Computer for Test-Signing ................................................................. 8
Step 2: Create a Test Certificate by Using MakeCert ......................................................... 9
Step 3: Create a Catalog File for Test-Signing ................................................................. 11
Using Inf2Cat to Create a Catalog File ........................................................................ 11
Using Signability to Create a Catalog File ................................................................... 12
Using MakeCat ............................................................................................................ 13
Step 4: Test-Sign the Catalog File ................................................................................... 14
Step 5: Install the Test Certificate in the Trusted Root Certification
Authorities Certificate Store............................................................................................ 15
Step 6: Test-Sign a Driver Image File by Using an Embedded Signature ........................ 18
Boot-Start Drivers ........................................................................................................ 19
How to Embedded-Sign a Boot-Start Driver ................................................................ 19
How to Install and Load a Test-Signed Driver Package ........................................................ 21
Preparing the Test System ............................................................................................... 22
Step 1: Install the Test Certificates .............................................................................. 22
Step 2: Enable the Kernel-Mode Test-Signing Boot Configuration Option .................. 24
Step 3: Enable Code Integrity Event Logging and System Auditing ............................ 25
Step 4: Reboot the Test Computer .............................................................................. 26
Installing and Loading the Test-Signed Driver Package ................................................... 26
Step 5: Copy the Test-Signed Driver Package to the Test Computer ......................... 26
Step 6: Install the Test-Signed Driver Package ........................................................... 26
Step 7: Verify that the Test-Signed Driver Is Operating Correctly ............................... 27
How to Troubleshoot Test-Signed Drivers ............................................................................ 28
Using the Add Hardware Wizard ...................................................................................... 29
Using Device Manager ..................................................................................................... 29
Using the Windows Security Audit Log ............................................................................ 30
Using the Code Integrity Event Operational Event Log .................................................... 30
Using Informational Events in the Code Integrity Verbose Log ........................................ 31
How to Release-Sign a Kernel Module ................................................................................. 32
Step 1: Prepare the Computer for Release-Signing ......................................................... 32
Step 2: Obtain an SPC ..................................................................................................... 33
Step 3: Obtain a Cross-Certificate .................................................................................... 35
Step 4: Create a Catalog File for Release-Signing........................................................... 35
Using Inf2Cat to Create a Catalog File ........................................................................ 35
Using Signability to Create a Catalog File ................................................................... 36
Using MakeCat ............................................................................................................ 37
Step 5: Release-Sign the Catalog File ............................................................................. 38
Step 6: Release-Sign a Driver Image File by Using an Embedded Signature .................. 42
How to Install and Load a Release-Signed Driver Package .................................................. 44
Preparing the Test Computer ........................................................................................... 45
Step 1: Disable the Kernel-Mode Test-Signing Boot Configuration Option.................. 45
Step 2: Enable Code Integrity Event Logging and System Auditing ............................ 45
Step 3: Reboot the Test Computer .............................................................................. 47
July 25, 2007 — Version 1.1c
© 2007 Microsoft Corporation. All rights reserved.
Kernel-Mode Code Signing Walkthrough - 3
Topic: Introduction
Installing and Loading the Release-Signed Driver Package............................................. 47
Step 4: Copy the Release-Signed Driver Package to the Test Computer ................... 47
Step 5: Install the Release-Signed Driver Package ..................................................... 47
Step 6. Verify that the Release-Signed Driver Is Operating Correctly ......................... 48
How to Troubleshoot Release-Signed Drivers ...................................................................... 49
Using the Add Hardware Wizard ...................................................................................... 50
Using Device Manager ..................................................................................................... 50
Using the Windows Security Audit Log ............................................................................ 51
Using the Code Integrity Event Operational Event Log .................................................... 52
Using the Informational Events in the Code Integrity Verbose Log .................................. 52
How to Disable Signature Enforcement on a Test Computer ................................................ 53
Resources ............................................................................................................................. 54
Disclaimer
This is a preliminary document and may be changed substantially prior to final commercial release of the
software described herein.
The information contained in this document represents the current view of Microsoft Corporation on the
issues discussed as of the date of publication. Because Microsoft must respond to changing market
conditions, it should not be interpreted to be a commitment on the part of Microsoft, and Microsoft cannot
guarantee the accuracy of any information presented after the date of publication.
This White Paper is for informational purposes only. MICROSOFT MAKES NO WARRANTIES,
EXPRESS, IMPLIED OR STATUTORY, AS TO THE INFORMATION IN THIS DOCUMENT.
Complying with all applicable copyright laws is the responsibility of the user. Without limiting the rights
under copyright, no part of this document may be reproduced, stored in or introduced into a retrieval
system, or transmitted in any form or by any means (electronic, mechanical, photocopying, recording, or
otherwise), or for any purpose, without the express written permission of Microsoft Corporation.
Microsoft may have patents, patent applications, trademarks, copyrights, or other intellectual property
rights covering subject matter in this document. Except as expressly provided in any written license
agreement from Microsoft, the furnishing of this document does not give you any license to these
patents, trademarks, copyrights, or other intellectual property.
Unless otherwise noted, the example companies, organizations, products, domain names, e-mail
addresses, logos, people, places and events depicted herein are fictitious, and no association with any
real company, organization, product, domain name, email address, logo, person, place or event is
intended or should be inferred.
© 2006–2007 Microsoft Corporation. All rights reserved.
Microsoft, ActiveX, Authenticode, MSDN, Windows, Windows Server, and Windows Vista are either
registered trademarks or trademarks of Microsoft Corporation in the United States and/or other countries.
The names of actual companies and products mentioned herein may be the trademarks of their
respective owners.
July 25, 2007 — Version 1.1c
© 2007 Microsoft Corporation. All rights reserved.
Kernel-Mode Code Signing Walkthrough - 4
Topic: Introduction
Introduction
This paper provides detailed information about how to use the Windows ® codesigning tools to digitally sign kernel-mode software that is designed for Windows
Vista® and later versions of Windows. The paper covers the following areas:
Where to obtain code-signing tools.
How to prepare systems to use code-signing tools to build, sign, and test
kernel-mode software.
Detailed examples of how to use the tools to test and release-sign kernel-mode
software and troubleshoot common signing-related problems.
How to verify the signature.
How to install signed kernel-mode software.
How to disable signature enforcement.
Getting Started with Code Signing
Several approaches can be used to build, sign, and test kernel-mode software. To
become more familiar with the code-signing tools, complete all of the examples in
this paper on a single computer. However, this paper assumes separate computers
for each process, which is often the best option for a production environment.
Build computer.
The computer that is used to build the driver package. It should be running
Windows XP SP2, Windows Server® 2003, or later versions of Windows.
Signing computer.
The computer that is used to sign kernel-mode code for Windows Vista. It
should be running Windows XP SP2, Windows Server 2003, or later versions of
Windows and should have the code-signing tools installed.
Test computer.
The computer that is used to test the signed driver package. It should be
running Windows Vista x64 RC1 or later versions of 64-bit Windows.
The code-signing tools are available from several sources:
The Platform Software Development Kit (SDK) for Windows Server 2003
contains information and tools for developing 32-bit and 64-bit Windows-based
applications. Many of these tools can also be used for kernel-mode software. It
is available as a free download.
The Windows Driver Kit (WDK) contains information and tools for developing
drivers for Windows operating systems. It includes the Windows Hardware Logo
tests and tools that Microsoft uses to test the stability and reliability of the
Windows operating system.
The .NET Framework SDK contains the required information and tools to
develop managed-code applications. Like the Platform SDK, it is available as a
free download.
For more information, see "Resources" at the end of this paper.
Note: The tools in the Platform SDK and the WDK are not re-distributable. For more
information, see the end-user license agreements (EULAs) for the Platform SDK
and WDK.
July 25, 2007 — Version 1.1c
© 2007 Microsoft Corporation. All rights reserved.
Kernel-Mode Code Signing Walkthrough - 5
Topic: Code-Signing Tools Overview
The following table summarizes the sources for code signing and related tools. For
links to these sites, see "Resources" at the end of this paper.
Sources for Code Signing and Related Tools
Tool
MakeCert
CertMgr
SignTool
Capicom.dll v.2.1.0.1
MakeCat
Signability
Inf2Cat
PVK2PFX
SelfSign_example
WDK
WDK
WDK
WDK
WDK
WDK
WDK
Platform SDK
SDK
SDK
SDK
SDK
SDK
WDK
WDK
SDK
Additional sources
.NET SDK
.NET SDK
Download Center
Winqual submission tools
Code-Signing Tools Overview
The code-signing tools in the previous table are used for both test-signing and
release-signing of kernel-mode code. This section briefly describes each tool. The
walkthrough that follows shows how the tools are used, including examples of
typical command-line arguments.
MakeCert
MakeCert generates digital certificates that can be used for test-signing. They can
be either self-signed or issued and signed by the Root Agent key. Self-signed
certificates are recommended for test-signing drivers. The test certificate can be
placed in a file, a system certificate store, or both. The Windows Vista RC1 and
RTM releases accepts test certificates that are generated by MakeCert for testsigning.
Note: Generally, certificates that are issued by a third-party certification authority
(CA) to be used for production signing should not be used for test-signing. For more
information, see the white paper titled “Code-Signing Best Practices.”
CertMgr
CertMgr manages certificates, certificate trust lists (CTLs), and certificate revocation
lists (CRLs). The tool has three functions:
Displaying certificates, CTLs, and CRLs.
Adding certificates, CTLs, and CRLs from one certificate store to another.
Deleting certificates, CTLs, and CRLs from a certificate store.
SignTool
SignTool is a command-line tool that signs, verifies, and timestamps files. It can be
used with Microsoft Authenticode®-supported file formats including portable
executable (PE, which includes .exe, .dll, and .sys files), catalog (.cat), and cabinet
(.cab) formats. SignTool verifies the following information about the signing
certificate:
Whether it was issued by a trusted CA.
Whether it has been revoked.
Optionally, whether the certificate is valid for a specific policy.
July 25, 2007 — Version 1.1c
© 2007 Microsoft Corporation. All rights reserved.
Kernel-Mode Code Signing Walkthrough - 6
Topic: Code-Signing Tools Overview
SignTool can be used for a number of other purposes, including:
Verifying the files in a signed catalog file.
Verifying signatures against different Authenticode policies.
Displaying a signature’s certificate chain.
Displaying the SHA1 hash value of a file.
Displaying errors for files that did not verify.
Adding and removing catalog files from the catalog database.
Note: Signtool.exe depends on Capicom.dll, which is also in the bin/SelfSign folder
of the WDK. If the WDK is not installed on the signing computer, be sure that it has
copies of both capicom.dll and the updated Signtool.exe.
In addition, SignTool in the WDK is currently the only one that supports adding
cross-certificates to a digital signature. Previous versions of SignTool in the
Windows Server 2003 Platform SDK or DDK do not support adding crosscertificates. For more information on cross-certificates, see the white paper titled
“Microsoft Cross-Certificates for Windows Vista Kernel Mode Code Signing.”
Capicom.dll
Capicom.dll exports an API that application developers can use to add security that
is based on cryptography to applications. Because SignTool uses this dynamic-link
library (DLL), both files must be present on the signing computer.
MakeCat
MakeCat creates an unsigned catalog file that contains the hashes of a specified
set of files along with their associated attributes. An organization can sign a single
catalog file for an entire software package instead of signing numerous individual
files.
Before using MakeCat, the user must use a text editor to create a catalog definition
file (.cdf). This file contains the list of files to be cataloged and their attributes. The
MakeCat tool:
Scans the .cdf file and verifies the attributes for each listed file.
Adds the listed attributes to the catalog file.
Hashes each of the listed files and stores the hash values in the catalog file.
Note: MakeCat does not modify the .cdf file.
Software consumers can use a package's signed catalog file to verify that the files
they received have not been tampered with by the following methods:
Hashing the target files that they received.
Comparing the hash values for each target file to the corresponding hash
values in the catalog file.
Verifying the signature on the catalog file.
July 25, 2007 — Version 1.1c
© 2007 Microsoft Corporation. All rights reserved.
Kernel-Mode Code Signing Walkthrough - 7
Topic: How to Test-Sign a Kernel Module
Signability
Signability is a WDK tool for Plug and Play drivers that verifies the contents of a
driver package and creates an unsigned catalog file. For driver vendors, this tool is
easier to use than Makecat.exe because Signability.exe does not require a
separate .cdf file. It gets the information it needs from the package's INF file.
Note: Signability is being replaced by a new tool, Inf2Cat.
Inf2Cat
Inf2Cat is a Winqual submission tool that replaces the functionality provided by
Signability. For driver vendors, Inf2Cat verifies driver packages and uses the
information in a driver's INF file to create an unsigned catalog file.
Note: Inf2Cat is not currently part of the WDK tools; it is installed with the Winqual
Submission Tools. When the Winqual Submission Tools package is installed,
Inf2Cat is placed in the Program Files (x86)\Microsoft Winqual Submission Tool
folder. To add Inf2Cat to the build environment along with the other signing tools,
copy Inf2cat.exe and all DLLs in the folder to the
%WinDDK%\BuildNumber\bin\SelfSign folder.
PVK2PFX
PVK2PFX moves certificates and private keys that are stored in .spc and .pvk files
to personal information exchange (.pfx) files.
To be used for kernel-mode code signing, a key must be stored in a .pfx file.
However, some CAs use the .pvk file format to store the private key of the digital
certificate and an .spc or .cer file to store the public key. In particular, Verisign
Class-3 certificates are currently packaged as a pair of .pvk and .spc files. Before
using such a certificate for code signing, convert the .pvk and .spc files into the .pfx
format.
Note: When possible, the preferred approach is to store private keys in a hardware
security module, such as a smartcard. For more information on managing private
keys, see the white paper titled “Code-Signing Best Practices.”
Code Sign Example Script
The WDK contains a sample command script that shows the step-by-step
procedure to correctly test-sign the sample driver package for Toaster. The
example is located at WinDDK\BuildNumber\bin\selfsign\selfsign_example.cmd.
The instructions in this walkthrough are concisely summarized in the example's
command script.
How to Test-Sign a Kernel Module
Important: Test-signed kernel-mode drivers are supported on Windows Vista only
for testing purposes. They must not be used for production purposes or released to
customers for use with Windows Vista RC1 or Windows Vista release to
manufacturing (RTM).
Test-signing refers to using a test certificate to sign a prerelease version of software
for use on test computers. Windows Vista supports test-signing of kernel modules.
In particular, it allows developers to sign kernel-mode binaries by using self-signed
certificates that the MakeCert utility program generates. This new capability allows
July 25, 2007 — Version 1.1c
© 2007 Microsoft Corporation. All rights reserved.
Kernel-Mode Code Signing Walkthrough - 8
Topic: How to Test-Sign a Kernel Module
developers to test kernel-mode binaries on Windows Vista with driver signature
verification enabled.
A Windows Vista computer must have the boot configuration option for test-signing
enabled before test-signed drivers will load. The procedure for enabling test-signed
drivers is described in "How to Install and Load a Test-Signed Driver Package" later
in this paper. The test computers that run the Driver Test Manager (DTM) tests in
the WDK must have test-signing enabled.
Note: The Windows Vista RC1 and RTM releases accept test certificates that are
generated by MakeCert or test certificates that are issued by any CA, including
enterprise CAs.
To test-sign kernel modules for Windows Vista (basic procedure)
1. Prepare a computer for test-signing.
2. Create a test certificate by using MakeCert.
3. Create a catalog file by using MakeCat or Inf2Cat.
4. Test-sign the catalog file by using SignTool.
5. Install the test certificate in the Trusted Root Certification Authorities certificate
store.
6
Optionally, instead of executing steps 3, 4, and 5, test-sign the driver image file.
The remainder of this section provides an explanation of each step. For more
details, see "Test-Signing Driver Packages" in the WDK.
Note: When following these directions, use an account that is a member of the local
Administrators group on the computer where the WDK is installed.
Step 1: Prepare the Computer for Test-Signing
To prepare a computer for test-signing
Install the WDK.
The examples in the walkthrough assume that the WDK is installed and use an
elevated WDK build environment command window. The window's PATH
environment variable includes the directory that contains the code-signing tools. An
elevated command window is one that runs with administrative privileges.
To open an elevated command window
1. Click the Start button, point to All Programs, Windows Driver Kits, and WDK
5739, and click Build Environments\Windows Vista and Windows Server
2008.
2. Right-click Windows Vista and Windows Server 2008 x64 Free Build
Environment and select Run As Administrator (or Run Elevated) from the
shortcut menu.
The walkthrough uses the Toastpkg sample from the WDK to show how to use the
code-signing tools. Developers can also use their own driver package. The
Toastpkg driver package that is used for this walkthrough is typically installed in the
C:\WinDDK\BuildNumber\src\general\toaster\toastpkg folder.
July 25, 2007 — Version 1.1c
© 2007 Microsoft Corporation. All rights reserved.
Kernel-Mode Code Signing Walkthrough - 9
Topic: How to Test-Sign a Kernel Module
Step 2: Create a Test Certificate by Using MakeCert
Test-signing requires a test certificate. After a test certificate is generated, it can be
used multiple times to test-sign kernel-mode code. The driver package's project
folder should be used for test-signing. This example uses the Toastcd directory
c:\WinDDK\5739\src\general\toaster\toastpkg\toastcd.
Consider, for example, this MakeCert command line:
makecert –r -pe -ss PrivateCertStore -n CN=Contoso.com(Test)
ContosoTest.cer
This MakeCert example command does the following:
Creates a self-signed test certificate that uses the same name for the subject
name and the issuing authority.
Places a copy of the certificate in an output file that is named ContosoTest.cer.
Places a copy of the certificate in a certificate store that is named
PrivateCertStore. Putting the test certificate in PrivateCertStore keeps it
separate from other certificates that may be on the system.
MakeCert Arguments
-r
Creates a self-signed certificate with the same issuer and subject name.
-pe
Makes the certificate's private key exportable to the signing machine.
-ss StoreName
The certificate store name that stores the test certificate PrivateCertStore.
-n X500Name
The certificate subject's X500 name, which is Contoso.com(Test).
ContosoTest.cer
The certificate's output file name.
Figure 1 shows the example command to create a test certificate.
Figure 1. Creating a test certificate and certificate store by using MakeCert
After the certificate is created and a copy is put in the certificate store, the Microsoft
Management Console (MMC) Certificates snap-in can be used to view it.
To use the MMC Certificates snap-in to view a certificate
1. Click the Start button and click Start Search.
2. To start the Certificates snap-in, type Certmgr.msc and click OK.
3. In the snap-in's left pane, expand the PrivateCertStore certificate store folder
and double-click Certificates.
July 25, 2007 — Version 1.1c
© 2007 Microsoft Corporation. All rights reserved.
Kernel-Mode Code Signing Walkthrough - 10
Topic: How to Test-Sign a Kernel Module
Figure 2 shows the Certificates snap-in view of PrivateCertStore.
Figure 2. Certificate store that shows the test certificate
To view the certificate details, double-click the certificate in the right pane.
Notice that the Certificate dialog box states: "This CA Root certificate is not trusted.
To enable trust, install this certificate in the Trusted Root Certification Authorities
store." This is the expected behavior. The certificate cannot be verified because
Windows does not trust the issuing authority, “Contoso.com(Test)” by default.
Figure 3. Viewing the test certificate
July 25, 2007 — Version 1.1c
© 2007 Microsoft Corporation. All rights reserved.
Kernel-Mode Code Signing Walkthrough - 11
Topic: How to Test-Sign a Kernel Module
Step 3: Create a Catalog File for Test-Signing
The next step is to create a catalog (.cat) file for the driver package. There are two
ways to create a catalog file:
If the driver is installed by using an INF file, use Inf2Cat to create the catalog
file. Inf2Cat automatically includes all the files in the driver package. For
convenience, you can use the Signability tool in the WDK, but that tool is being
replaced by Inf2Cat.
For kernel modules that are not installed by using an INF file:
Use MakeCat to create a catalog file by using a manually created .cdf file.
Omit the catalog file and instead embed a signature in the binary file. In this
case, skip the sections on creating signed catalog files. For details on how
to embed a signature in a binary file, see "Step 6: Test-Sign a Driver Image
File by Using an Embedded Signature" later in this paper.
Using Inf2Cat to Create a Catalog File
Inf2Cat can be used to create catalog files for any project that has an INF. Toastpkg
is installed by using an INF file, so this example shows how use Inf2Cat to create a
catalog file for ToastPkg.
The name of catalog file that Inf2Cat produces is specified in the package's INF file.
Add a CatalogFile entry to the [Version] section set to the catalog file's name. For
example:
[Version]
...
CatalogFile=CatalogFileName
...
Note: To work correctly with Inf2Cat, the INF file for the Toastpkg sample requires a
minor change. When using this version of the sample:
1. Use cd to move to the ...\toastpkg\toastcd directory.
2. Run the following command to update the INF file's version information:
stampinf -f toastpkg.inf -d 09/01/2006 -v 6.0.9999.0
The following example shows how to create the catalog file.
Note: Inf2Cat is not currently part of the WDK tools; it is installed with the Winqual
Submission Tools. When the Winqual Submission Tools package is installed,
Inf2Cat is placed in the Program Files (x86)\Microsoft Winqual Submission Tool
folder. To add Inf2Cat to the build environment, along with the other signing tools,
copy Inf2cat.exe and all DLLs in the folder to the
%WinDDK%\BuildNumber\bin\SelfSign folder.
To use Inf2Cat to create a catalog file
1. Open an x64fre build-environment command window.
2. Set the current directory to the location of the unsigned driver package.
3. Run the following command line to create the catalog file:
Inf2cat.exe
/driver:C:\WinDDK\5739\src\general\toaster\toastpkg\toastcd\
/os:Vista_x64
July 25, 2007 — Version 1.1c
© 2007 Microsoft Corporation. All rights reserved.
Kernel-Mode Code Signing Walkthrough - 12
Topic: How to Test-Sign a Kernel Module
Inf2Cat Arguments:
/driver:PackagePath
Indicates the path to folder that contains the driver package files.
/os:OSValue
OSValue indicates the operating systems targeted by the driver package.
OSValue is a comma-separated list that contains one or more of the
following values:
2000 XP_X86, Server2003_X86, Vista_X86, XP_X64,
Server2003_X64, Vista_X64, or Server2003_IA64
Figure 4 shows an example of how to use Inf2Cat to generate a catalog file from an
.inf file.
Figure 4. Creating a catalog file by using Inf2Cat
Using Signability to Create a Catalog File
Signability is a tool for creating a catalog file. Signability is included in the WDK, but
is being replaced by Inf2Cat. However, you can still use the tool to create catalog
files and the information in this section is included in this paper in case you do not
have access to Inf2Cat, which is part of the Winqual Submission Tools.
To use Signability to create a catalog file
1. Open an x64fre build-environment command window.
2. Set the current directory to the location of the unsigned driver package.
3. Run the following command line to create the catalog file:
Signability.exe /auto /cat /driver:
C:\WinDDK\5739\src\general\toaster\toastpkg\toastcd\ /os:512
Signability Arguments:
/auto
Runs Signability without the need for user interaction.
/cat
Generates a catalog file with the name that is specified by the driver
package's INF file.
/driver:PackagePath
Indicates the path to folder that contains the driver package files.
/os:OSValue
Verifies that the driver package INF file complies with the requirements of
the Windows versions. The value that corresponds to the 64-bit version of
Windows Vista is 512.
July 25, 2007 — Version 1.1c
© 2007 Microsoft Corporation. All rights reserved.
Kernel-Mode Code Signing Walkthrough - 13
Topic: How to Test-Sign a Kernel Module
Signability opens a dialog box that indicates the command options and a Progress
dialog box. The name of the catalog file is based on the CatalogFile entry in the
package's INF file. For the Toastpkg example, Signability creates a catalog file that
is named tstamd64.cat.
Using MakeCat
MakeCat can be used to create catalog files for any project, but it must be used for
projects that use a catalog file but do not install by using an INF. Instead of creating
and signing a catalog file, projects can also embed a signature in the binary file. For
details on embedded-signing of binary files, see "Step 6: Test-Sign a Driver Image
File with an Embedded Signature” later in this paper. To create a catalog file, you
must first manually create a .cdf file that describes the catalog header attributes and
file entries.
To create a catalog file for Toastpkg with MakeCat
1. Open Notepad and copy the text from the following sample. It contains the list
of files to be cataloged, with their attributes.
[CatalogHeader]
Name=tstamd64.cat
PublicVersion=0x0000001
EncodingType=0x00010001
CATATTR1=0x10010001:OSAttr:2:6.0
[CatalogFiles]
<hash>File1=amd64\toaster.pdb
<hash>File2=amd64\toaster.sys
<hash>File3=amd64\toastva.exe
<hash>File4=amd64\toastva.pdb
<hash>File5=amd64\tostrcls.dll
<hash>File6=amd64\tostrcls.pdb
<hash>File7=amd64\tostrco2.dll
<hash>File8=amd64\tostrco2.pdb
2. Name the file "tstamd64.cdf" and save it in the same folder as the driver
package.
Note: When building a driver for multiple platforms, create a separate catalog
file for each platform.
3. Run MakeCat on “tstamd64.cdf”:
makecat –v tstamd64.cdf
MakeCat Arguments:
-v
Specifies MakeCat's verbose mode.
tstamd64.cdf
Indicates the name of the .cdf file.
July 25, 2007 — Version 1.1c
© 2007 Microsoft Corporation. All rights reserved.
Kernel-Mode Code Signing Walkthrough - 14
Topic: How to Test-Sign a Kernel Module
Figure 5 shows an example of how to generate a catalog file from a .cdf file.
Figure 5. Creating a catalog file by using Make Cat
Step 4: Test-Sign the Catalog File
The catalog file is now ready to be test-signed. SignTool digitally signs and verifies
signatures in image or catalog files. It can optionally add a timestamp to the digital
signature. The timestamp allows you to determine when a signature was created
and supports more flexible certificate revocation options, if necessary.
The following example uses SignTool to test-sign tstamd64.cat and verify the
signature. It signs the file by using the Contoso.com(Test) certificate from the
PrivateCertStore that was created in Step 2. It also adds a timestamp to the
signature:
Signtool sign /v /s PrivateCertStore /n Contoso.com(Test) /t
http://timestamp.verisign.com/scripts/timestamp.dll tstamd64.cat
SignTool arguments:
sign
An indication that SignTool should sign the specified catalog file.
/v
A verbose option that displays successful execution and warning
messages.
/s CertStore
A certificate from the PrivateCertStore certificate store.
/n CertName
A certificate that is named Contoso.com(Test).
/t URL
A digital signature, timestamped by the timestamp authority (TSA), that is
indicated by the http://timestamp.verisign.com/scripts/timestamp.dll URL.
tstamd64.cat
The name of the catalog file.
July 25, 2007 — Version 1.1c
© 2007 Microsoft Corporation. All rights reserved.
Kernel-Mode Code Signing Walkthrough - 15
Topic: How to Test-Sign a Kernel Module
Figure 6 shows an example of test-signing a catalog file with a timestamp.
Figure 6. Test-signing a catalog file by using SignTool and a test certificate
Step 5: Install the Test Certificate in the Trusted Root
Certification Authorities Certificate Store
To successfully install a test-signed driver package on a test computer, the
computer must be able to verify the signature. To do that, the test computer must
have the certificate for the CA that issued the package's test certificate installed in
the computer’s Trusted Root Certification Authorities certificate store. Otherwise,
SignTool cannot correctly verify the test-signature on the catalog file.
The CA certificate must be added to the Trusted Root Certification Authorities
certificate store only once. It can then be used for all test-signature verification
steps on that system.
In our example, the CA that issued the package's signing certificate,
Contoso.com(test), is Contoso.com(test). To successfully install the test-signed
driver, the certificate for Contoso.com(test) must be installed in the test computer's
Trusted Root Certification Authorities certificate store. By default, the
Contoso.com(test) certificate is installed in the localMachine Intermediate
Certification Authorities certificate store.
For example. the following command uses Certmgr.exe to put a copy of the
Contoso.com(test) certificate in the localMachine Trusted Root Certification
Authorities certificate store:
certmgr.exe /add ContosoTest.cer /s /r localMachine root
CertMgr Arguments:
/add CertificateName
Adds the certificate to the specified certificate store. The file name
containing the certificate in the example is ContosoTest.cer.
/s
Specifies that the certificate is to be added to a system store.
/r
Specifies the system store location <currentUser | localMachine>.
/r CertStoreLocation
Specifies the location of the Trusted Root Certification Authorities certificate
store for the local computer as “localMachine root". This means that it is
stored under HKEY_LOCAL_MACHINE.
July 25, 2007 — Version 1.1c
© 2007 Microsoft Corporation. All rights reserved.
Kernel-Mode Code Signing Walkthrough - 16
Topic: How to Test-Sign a Kernel Module
Figure 7 shows an example of adding the Contoso.com(test) certificate to the
Trusted Root Certification Authorities certificate store.
Figure 7. Adding the Contoso.com(Test) certificate to the Trusted Root
Certification Authorities certificate store
To view the Contoso.com(test) certificate in the Trusted Certification Authorities
certificate store, start the Certificates MMC snap-in, as discussed in Step 2.
Figure 8 shows the Contoso.com(Test) certificate in the Trusted Root Certification
Authorities certificate store.
Figure 8. Trusted Root Certification Authorities certificate store
SignTool can also be used to verify the signature of a specified file in a catalog file.
The following example verifies the signature for one of the files, toastpkg.inf, in the
Toastpkg sample's signed catalog file, tstamd64.cat:
Signtool verify /pa /v /c tstamd64.cat toastpkg.inf
SignTool Arguments:
verify
Verifies the signature for a specified file in a specified catalog file.
/pa
Specifies to use the Authenticode verification policy when verifying the
signature.
/v
Specifies the verbose option, which displays successful execution and
warning messages.
/c CatalogFileName
Specifies the catalog file name, tstamd64.cat.
FileName
Specifies the name of the file to be verified, toastpkg.inf.
July 25, 2007 — Version 1.1c
© 2007 Microsoft Corporation. All rights reserved.
Kernel-Mode Code Signing Walkthrough - 17
Topic: How to Test-Sign a Kernel Module
Figure 9 shows an example of verifying the signature of toastpkg.inf.
Figure 9. Verifying the signature on the catalo g file by using SignTool
July 25, 2007 — Version 1.1c
© 2007 Microsoft Corporation. All rights reserved.
Kernel-Mode Code Signing Walkthrough - 18
Topic: How to Test-Sign a Kernel Module
In Windows Explorer, verify the digital signature of a catalog file by right-clicking the
file and clicking Properties. For digitally signed files, the file's Properties dialog
box has an additional Digital Signature tab, on which the signature, timestamp,
and details of the certificate that was used to sign the file appear.
Figure 10. Verifying a signature by using Windows Explorer
Step 6: Test-Sign a Driver Image File by Using an Embedded
Signature
A signed catalog file is all that is necessary to correctly install and load most driver
packages. However, embedded-signing might also be an option and is required for
certain types of drivers. Embedded-signing refers to adding a digital signature to the
driver's binary image file itself, rather than putting the file hash in a signed catalog
file. Embedded-signing of kernel-mode binaries might be required in two instances:
When the driver package contains a boot-start driver.
When the driver is installed as part of an application and does not use a catalog
file.
July 25, 2007 — Version 1.1c
© 2007 Microsoft Corporation. All rights reserved.
Kernel-Mode Code Signing Walkthrough - 19
Topic: How to Test-Sign a Kernel Module
Boot-Start Drivers
A boot-start driver is one that is loaded by the Windows Vista operating system
loader. Boot-start drivers can be identified as follows:
The driver's INF file specifies the start type as “Start=0.”
A kernel service is configured with a ServiceType of kernel driver or file system
driver and has StartMode set to “boot.”
For optimal system boot performance, a driver package that contains a boot-start
driver must be signed in two ways:
Signed catalog file. A boot-start driver package that is installed by using an
INF file must have a signed catalog file, just like other types of drivers. The
catalog file is used for signature verification during installation.
Embedded signature. A boot-start driver's binary image file must be
embedded-signed by using an SPC with a corresponding cross-certificate.
How to Embedded-Sign a Boot-Start Driver
SignTool is used to embedded-sign binary files and catalog files, including testsigning binary image files by using a test certificate. This example uses SignTool to
test-sign the Toastpkg sample's binary file, toaster.sys.
The following command line signs toaster.sys, by using the test certificate that was
created in Step 2, Contoso.com(Test). It also adds a timestamp to the digital
signature:
Signtool sign /v /s PrivateCertStore /n Contoso.com(Test) /t
http://timestamp.verisign.com/scripts/timestamp.dll
amd64\toaster.sys
SignTool Arguments:
sign
Signs the specified binary file.
/v
Specifies the verbose option, which displays successful execution and
warning messages.
/s CertificationStoreName
Specifies the certificate store, PrivateCertStore, that contains the test
certificate.
/n TestCertificateName
Specifies the test certificate with the subject name Contoso.com(Test).
/t URL
Specifies a digital signature, timestamped by the TSA that the URL
indicates.
FileName
Specifies the name of the binary file to be embedded-signed, toaster.sys.
July 25, 2007 — Version 1.1c
© 2007 Microsoft Corporation. All rights reserved.
Kernel-Mode Code Signing Walkthrough - 20
Topic: How to Test-Sign a Kernel Module
Figure 11 shows an example of embedded-signing the binary toaster.sys file by
using a test certificate and a timestamp.
Figure 11. Embedded-signing the binary file by using SignTool
SignTool can also be used to verify the embedded signature. As with the earlier
example of verifying a catalog signature, the certificate for the CA that issued the
test certificate must be installed in the Trusted Root Certification Authorities
certificate store before verification. For more information on installing the test CA
certificate, see Step 5 of this walkthrough.
The following example uses SignTool to verify the test-signature on toaster.sys:
Signtool verify /pa /v amd64\toaster.sys
SignTool Arguments:
verify
Verifies the signature in the specified file.
/pa
Specifies to use the Authenticode verification policy when verifying the
signature.
/v
Specifies the verbose option, which displays successful execution and
warning messages.
FileName
Specifies the name of the binary file that contains the signature to be
verified, amd64\toaster.sys.
July 25, 2007 — Version 1.1c
© 2007 Microsoft Corporation. All rights reserved.
Kernel-Mode Code Signing Walkthrough - 21
Topic: How to Install and Load a Test-Signed Driver Package
Figure 12 shows an example of verifying a binary file's embedded signature.
Figure 12. Verifying the test-signature on a binary image file
How to Install and Load a Test-Signed Driver Package
This section of the walkthrough describes how to install and load a test-signed
driver package on a Windows Vista x64 test system. The walkthrough continues to
use the Toastpkg sample driver package that was signed in the previous section of
this paper.
Note: If you are just following the walkthrough to become familiar with the tools and
process, you can continue testing the driver installation on the same system that
was used for test-signing.
The following general procedures are used to install and load a test-signed driver
package.
To prepare the test system
1. Install the test certificates.
2. Enable the kernel-mode test-signing boot configuration option.
3. Enable Code Integrity event logging and system auditing.
4. Reboot the test computer.
To install and load the test driver package
1. Copy the test-signed driver package to the test computer.
2. Install the test-signed driver package.
3. Verify that the test-signed driver is operating correctly.
July 25, 2007 — Version 1.1c
© 2007 Microsoft Corporation. All rights reserved.
Kernel-Mode Code Signing Walkthrough - 22
Topic: How to Install and Load a Test-Signed Driver Package
Preparing the Test System
To prepare the test system, configure it with the certificates that were used to testsign the driver package and enable the Windows Vista kernel to verify test-signed
kernel-mode binary files. The walkthrough also enables Code Integrity verbose
logging options, which enable developers to observe the system events that are
related to image file verification when the operating system starts.
Note: The walkthrough assumes that the temporary files that were used on the test
computer are be copied to the folder c:\toaster. Before starting the walkthrough, you
should create this folder on your test system.
Step 1: Install the Test Certificates
Two certificates must be installed on the test system:
The test certificate that was used to sign the driver package.
The certificate of the CA that issued the test certificate.
Note: If your test computer is the same one that you used to test-sign the package,
the certificates are already installed. Skip this step and proceed to Step 2.
The test certificate, Contoso.com(Test), was created in "Step 2: Create a Test
Certificate by Using MakeCert" earlier in this paper, to sign the Toastpkg driver
package. The certificate is packaged in a file that is named ContosoTest.cer.
To install the test certificates
1. Copy ContosoTest.cer from the system that was used to generate the test
certificate to the c:\toaster folder on the test system.
2. Open an elevated command window by right-clicking the icon and clicking Run
as Administrator from the shortcut menu.
3. Install Contoso.com(Test)in the localMachine Trusted Root Certification
Authorities certificate store by running the following command:
certmgr.exe /add ContosoTest.cer /s /r localMachine root
4. Install Contoso.com(Test)in the localMachine Trusted Publishers certificate
store by running the following command:
certmgr.exe /add ContosoTest.cer /s /r localMachine
trustedpublisher
CertMgr Arguments:
/add CertificateName
Adds the certificate in the specified certificate file to the certificate store.
/s
Specifies that the certificate store is a system store.
/r RegistryLocation
Specifies that the registry location of the system store is under
HKEY_LOCAL_MACHINE.
CertificateStore
Specifies the certificate store, trustedpublisher.
July 25, 2007 — Version 1.1c
© 2007 Microsoft Corporation. All rights reserved.
Kernel-Mode Code Signing Walkthrough - 23
Topic: How to Install and Load a Test-Signed Driver Package
Figure 13 shows how Certmgr.exe is used to add the test certificate to the
localMachine Trusted Publishers certificate store.
Figure 13. Adding the test certificate to the Trusted Publishers certificate store
Figure 14 shows the MMC Certificates snap-in with Contoso.com(Test) installed in
the Trusted Publishers certificate store.
Figure 14. Contoso.com(Test) in the Trusted Publishers certificate store
The second step is to put the certificate of the CA that issued the test certificate in
the Trusted Root Certification Authorities certificate store. The issuing CA for
Contoso.com(Test) is Contoso.com(Test).
The following command uses Certmgr.exe to put a copy of the Contoso.com(Test)
certificate in the Trusted Root Certification Authorities certificate store, also under
HKEY_LOCAL_MACHINE:
certmgr.exe /add ContosoTest.cer /s /r localMachine root
CertMgr Arguments:
/add CertificateName
Adds the certificate to the specified certificate store. The file name
containing the certificate in the example is ContosoTest.cer.
/s
Specifies that the certificate is to be added to a system store.
/r
Specifies the system store location, either currentUser or localMachine.
/r CertStoreLocation
Specifies the location of the Trusted Root Certification Authorities certificate
store for the local computer as “localMachine root". This means that it is
stored under HKEY_LOCAL_MACHINE.
July 25, 2007 — Version 1.1c
© 2007 Microsoft Corporation. All rights reserved.
Kernel-Mode Code Signing Walkthrough - 24
Topic: How to Install and Load a Test-Signed Driver Package
Figure 15 shows how to add the Contoso.com(Test) certificate to the localMachine
Trusted Root Certification Authorities certificate store on the test system.
Figure 15. Adding the Contoso.com(Test) certificate to the Trusted Root
Certification Authorities certificate store
To view the certificate stores on the test system, use the MMC Certificates snap-in.
For details, see "Step 5: Install the Test Certificate in the Trusted Root Certification
Authorities Certification Store" earlier in this paper.
If a different CA is used to issue the test certificate, the certificate for the CA can be
installed in the Trusted Root Certification Authorities certificate store with the
following command:
certmgr.exe /add TestCertIssuer.cer /s /r localMachine root
Step 2: Enable the Kernel-Mode Test-Signing Boot Configuration
Option
Test-signed kernel-mode software cannot be loaded on a default Windows Vista
system. The test-signing boot configuration option must be manually enabled before
the kernel can verify test-signed drivers.
To use the BCDEdit tool to enable the boot configuration test-signing option
1. Open an elevated command window by right-clicking the icon and clicking Run
as Administrator.
2. Use the following command to enable test-signing:
bcdedit.exe /set TESTSIGNING ON
BCDEdit Arguments:
/set
Sets a boot entry option value.
TESTSIGNING ON
Sets the TESTSIGNING option to ON.
Note: BCDEdit is the new boot configuration editor and is included with Windows
Vista and later versions of Windows. For more information on BCDEdit, see the
white paper titled “Boot Configuration Data in Windows Vista.”
When the BCDEdit option for test-signing is enabled, Windows Vista does the
following:
Displays a watermark with the text “Test Mode” in all four corners of the
desktop, to remind users the system has test-signing enabled.
The operating system loader and the kernel load drivers that are signed by any
certificate. The certificate validation is not required to chain up to a trusted root
certification authority. However, each driver image file must have a digital
signature.
July 25, 2007 — Version 1.1c
© 2007 Microsoft Corporation. All rights reserved.
Kernel-Mode Code Signing Walkthrough - 25
Topic: How to Install and Load a Test-Signed Driver Package
Figure 16 shows using the BCDEdit command to enable test-signing.
Figure 16. Using BCDEdit to enabled test-signing
Step 3: Enable Code Integrity Event Logging and System Auditing
Code Integrity is the kernel-mode component that implements driver signature
verification. It generates system events that are related to image verification and
logs the information in the Code Integrity log:
The Code Integrity operational log view shows only image verification error
events.
The Code Integrity verbose log view shows the events for successful signature
verifications.
The following procedure shows how to enable Code Integrity verbose event logging
to view all successful operating system loader and kernel-mode image verification
events.
To enable Code Integrity verbose event logging
1. Start the system Event Viewer.
The simplest way to do this is to go to the Start menu, right-click My
Computer, and select Manage to start the Computer Management Control
Panel application.
Event Viewer can also be started from an elevated command window by
running the eventvwr.exe command.
2. Expand the Event Viewer's Application and Services Log by clicking the
associated triangle in the left pane. Further expand the folders under
Microsoft\Windows\Code Integrity.
3. Click the Code Integrity node to give it focus.
July 25, 2007 — Version 1.1c
© 2007 Microsoft Corporation. All rights reserved.
Kernel-Mode Code Signing Walkthrough - 26
Topic: How to Install and Load a Test-Signed Driver Package
4. Right-click Code Integrity, click View, and then click Show Analytic and
Debug Logs on the shortcut menu.
This adds an additional node called Verbose.
5. Right-click the Verbose node and select Properties from the shortcut menu.
6. On the General tab of the Properties dialog box, check the Enable Logging
option.
System event records can also be enabled, which include Code Integrity image
verification failure events. These events are generated when the Windows kernel
fails to load a driver because of a signature failure. Similar events are also recorded
in the Code Integrity operational event log view.
To enable the audit policy to generate audit events in the system category for
failed operations
Enter the following command from an elevated command window:
Auditpol /set /Category:“System“ /failure:enable
Figure 17 shows enabling the system category audit policy.
Figure 17. Enabling security audit policy
Step 4: Reboot the Test Computer
Reboot the test computer to allow the kernel-mode boot configuration options to
take effect.
Installing and Loading the Test-Signed Driver Package
After the system has rebooted, the test-signed driver package can be installed and
loaded.
Step 5: Copy the Test-Signed Driver Package to the Test Computer
Copy the test-signed Toastpkg driver package to the c:\toaster temporary folder.
The walkthrough uses the temporary directory as the location to install the testsigned driver package.
Step 6: Install the Test-Signed Driver Package
There are two ways to install the driver package:
By using the Devcon tool, which is a WDK command line tool for installing
drivers.
By using the Windows Add Hardware Wizard.
July 25, 2007 — Version 1.1c
© 2007 Microsoft Corporation. All rights reserved.
Kernel-Mode Code Signing Walkthrough - 27
Topic: How to Install and Load a Test-Signed Driver Package
To install the driver package by using Devcon
1. Open an elevated WDK Build Environment command window and set the
default directory to c:\toaster.
2. Follow the WDK's self-sign example for using Devcon. The example is located
at C:\WinDDK\BuildNumber\bin\selfsign\selfsign_example.cmd.
Device drivers can also be installed by using the Add Hardware Wizard. The
following example demonstrates installing the test-signed, INF-based driver
package for the Toastpkg sample by using the Add Hardware Wizard.
To install the driver package by using the Add Hardware Wizard
1. Open an elevated command window.
2. Run hdwwiz.cpl to start the Add Hardware Wizard, and click Next to go to the
second page.
3. Select Advanced Option and click Next.
4. Select Show all devices from the list box and click Next.
5. Select the Have Disk option.
6. Enter the path to the folder that contains the C:\toaster driver package.
7. Select toastpkg.inf and click Open.
8. Click OK.
9. Click Next in the next two pages, and then click Finish to complete the
installation.
Step 7: Verify that the Test-Signed Driver Is Operating Correctly
To verify that Toastpkg is operating correctly
1. Start Device Manager.
2. Select Toaster from the list of drivers. For an example, see Figure 18.
3. To open the driver's Properties dialog box, double-click Toaster Package
Sample Toaster.
July 25, 2007 — Version 1.1c
© 2007 Microsoft Corporation. All rights reserved.
Kernel-Mode Code Signing Walkthrough - 28
Topic: How to Troubleshoot Test-Signed Drivers
4. To confirm that Toaster is working properly, on the General tab, check the
Status box.
Figure 18. Verifying that Toastpkg is operating correctly
How to Troubleshoot Test-Signed Drivers
The following list gives several common ways to troubleshoot problems with loading
test-signed drivers. They are discussed in more detail in the following sections:
Use the Add Hardware Wizard or Device Manager to check whether the driver
is loaded and signed.
Check the Windows security audit log to see if there are system integrity events
for image verification failures. For these events to be logged, the system audit
policy category must be enabled.
Check the Code Integrity operational event log to see if there are driver
signature or image verification errors.
Check the Code Integrity informational event log to see all events that are
related to driver signature verification.
Note: The final three items on the list must be explicitly enabled. For more
information, see "Step 3: Enable Code Integrity Event Logging and System
Auditing" earlier in this paper.
July 25, 2007 — Version 1.1c
© 2007 Microsoft Corporation. All rights reserved.
Kernel-Mode Code Signing Walkthrough - 29
Topic: How to Troubleshoot Test-Signed Drivers
Using the Add Hardware Wizard
The Add Hardware Wizard shows the status of the driver when the installation is
complete. If Windows cannot load the device driver, the status may indicate a
Code 39 error (Code 39), as shown in Figure 19.
Figure 19. Add Hardware Wizard showing the dri ver installed but not loaded
Using Device Manager
To use Device Manager to troubleshoot test-signing problems, double-click the
driver's name in the right pane to open its Properties dialog box. Figure 20 shows
the Properties dialog box for Toaster.
Figure 20. Toastpkg Properties dialog box
The dialog box shows the device status as Code 39. This status could indicate that
Code Integrity did not allow the driver or kernel modules to load because they were
not properly signed. Follow the instructions in the next section to determine whether
the signature was invalid or the driver or modules were not signed at all.
July 25, 2007 — Version 1.1c
© 2007 Microsoft Corporation. All rights reserved.
Kernel-Mode Code Signing Walkthrough - 30
Topic: How to Troubleshoot Test-Signed Drivers
Using the Windows Security Audit Log
If the driver failed to load because it lacked a valid signature, audit failure events
are recorded in the Windows security log indicating that Code Integrity could not
verify the image hash of the driver file. The log entries include the driver file's full
path name. The security log audit events are generated only if the local security
audit policy enables logging of system failure events.
The security audit log must be explicitly enabled. For more information, see "Step 3:
Enable Code Integrity Event Logging and System Auditing" earlier in this paper.
To examine the security log
1. Open an elevated command window.
2. To start Windows Event Viewer, run Eventvwr.exe.
Event Viewer can also be started from the Computer Management Control
Panel application.
3. Open the Windows security audit log.
4. Check the log for system integrity events, which have an event ID of 5038.
5. Double-click the log entry to display its Event Properties dialog box, which
provides a detailed description of the event.
Figure 21 shows the Event Properties dialog box for a security audit log event that
was caused by an unsigned Toaster.sys file.
Figure 21. Code Integrity security audit log entry
Using the Code Integrity Event Operational Event Log
If the driver failed to load because it was not signed or generated an image
verification error, Code Integrity records the events in the Code Integrity operational
event log. Code Integrity operational events are always enabled.
The Code Integrity events can be viewed by using Event Viewer.
July 25, 2007 — Version 1.1c
© 2007 Microsoft Corporation. All rights reserved.
Kernel-Mode Code Signing Walkthrough - 31
Topic: How to Troubleshoot Test-Signed Drivers
To examine the Code Integrity operational log
1. Open an elevated command window.
2. To start Windows Event Viewer, run Eventvwr.exe.
Event Viewer can also be started from the Control Panel Computer
Management application.
3. Open the Windows Code Integrity log.
4. Double-click a log entry to display its Event Properties dialog box, which
provides a detailed description of the event.
Figure 22 shows the Event Properties dialog box for a Code Integrity operational
log event that was caused by an unsigned Toaster.sys file.
Figure 22. Code Integrity operational event log entry
Using Informational Events in the Code Integrity Verbose Log
The Code Integrity informational log's verbose view tracks events for all kernelmode image verification checks. These events show successful image verification
of all drivers that are loaded on the system.
To enable the Code Integrity verbose view
1. Start Event Viewer, as in the previous example.
2. Click the Code Integrity node to give it focus.
3. Right-click Code Integrity and select the View item from the shortcut menu.
4. Select Show Analytic and Debug Logs.
This creates a subtree with two additional nodes: Operational and Verbose.
5. Right-click the Verbose node and select Properties from the shortcut menu.
6. On the General tab, select Enable Logging to enable the verbose logging
mode.
7. Reboot the system to reload all kernel-mode binaries.
July 25, 2007 — Version 1.1c
© 2007 Microsoft Corporation. All rights reserved.
Kernel-Mode Code Signing Walkthrough - 32
Topic: How to Release-Sign a Kernel Module
8. After rebooting, open the MMC Computer Management snap-in and view the
Code Integrity verbose event log.
How to Release-Sign a Kernel Module
Release-signing identifies the publisher of a kernel module that loads into
Windows Vista. Kernel modules are release-signed by using an SPC and a related
cross-certificate. This section provides a walkthrough of the release-signing process
by using WDK's Toastpkg sample.
To release-sign kernel modules for Windows Vista
1. Prepare a computer for release-signing.
2. Obtain a SPC for signing kernel-mode code.
3. Download the related cross-certificate.
4. Create a catalog file.
5. Release-sign the catalog file.
6. Optionally, instead of executing steps 4 and 5, release-sign the driver image
file.
The remainder of this section provides an explanation of each step. For more
details, see "Test-Signing Driver Packages" in the WDK.
Step 1: Prepare the Computer for Release-Signing
Note: This step is identical to Step 1 in the section titled "How to Test-Sign a Kernel
Module." It is repeated here for convenience.
To prepare a computer for release-signing
Install the WDK.
The examples in the walkthrough assume that the WDK is installed and uses an
elevated WDK build environment command window. The window's PATH
environment variable includes the directory that contains the code-signing tools. An
elevated command window is one that runs with administrative privileges.
To open an elevated command window
1. Click the Start button, point to All Programs, Windows Driver Kits and WDK
5739, and click Build Environments\Windows Vista and Windows Server
2008.
2. Right-click Windows Vista and Windows Server 2008 x64 Free Build
Environment and select Run As Administrator (or Run Elevated) from the
shortcut menu.
The walkthrough uses the Toastpkg sample from the WDK to show how to use the
code-signing tools. Developers can also use their own driver package. The
Toastpkg driver package that is used for this walkthrough is typically installed in the
C:\WinDDK\BuildNumber\src\general\toaster\toastpkg folder. All examples in this
walkthrough use sample code from a post-RC1 build of the WDK.
July 25, 2007 — Version 1.1c
© 2007 Microsoft Corporation. All rights reserved.
Kernel-Mode Code Signing Walkthrough - 33
Topic: How to Release-Sign a Kernel Module
Step 2: Obtain an SPC
Release-signing requires a code-signing certificate, also referred to as a Software
Publisher Certificate (SPC) from a commercial CA. Follow the CA's instructions for
how to acquire the code-signing certificate and install the private key on the signing
computer. For a list of SPC CAs, see "Resources" at the end of this paper.
The examples in the release-signing section use a fictitious certificate from one of
the SPC CAs that were issued to “Contoso.com.” This certificate is installed in the
Personal certificate store.
Important: You should protect your .pvk and .pfx files with strong passwords. For
more information, see the document titled Creating Strong Passwords.
SignTool can be used to sign binaries with code-signing certificates issued from
commercial CAs. To sign kernel-mode binaries and catalog files, the certificates
must be installed in the local Personal certificate store.
Some certification authorities store the digital certificate's private key in a .pvk file
and store the public key in an .spc or .cer file. For example, Verisign Class-3
certificates are currently packaged as a pair of .pvk and .spc files. Convert the .pvk
and .spc files into the .pfx format for secure portability of the certificate and private
key. The Pvk2pfx code-signing tool produces a .pfx file from.pvk and .spc files.
The following example converts a .pvk file that is named abc.pvk and a .spc that is
named abc.spc into a .pfx file that is named abc.pfx:
Pvk2pfx -pvk abc.pvk -pi pvkpassword -spc abc.spc -pfx abc.pfx po pfxpassword -f
Pvk2pfx Arguments:
-pvk PvkFileName
The input .pvk file, abc.pvk.
-pi PassWord
The .pvk file's password.
-spc SpcFileName
The input SPC file, abc.spc.
-pfx
The output PFX file, abc.pfx.
-po OptionalPassword
The .pfx file's password. If no .pfx password is specified, the .pfx file is
assigned the same password that is associated with the .pvk file, as
specified by the -pi argument.
-f
An overwrite of an existing .pfx file.
If the -pfx argument is omitted, Pvk2pfx opens an Export Wizard and ignores the
-po and -f arguments.
Important: For signing kernel-mode drivers, the certificates and key stored in the
.pfx file must be imported into the local Personal certificate store. SignTool does not
support using .pfx files for signing kernel-mode drivers. The restriction is due to a
conflict in adding cross-certificates in the signature while using a certificate from a
.pfx file.
July 25, 2007 — Version 1.1c
© 2007 Microsoft Corporation. All rights reserved.
Kernel-Mode Code Signing Walkthrough - 34
Topic: How to Release-Sign a Kernel Module
To import the .pfx file into the local Personal certificate store
1. Start Windows Explorer and double-click the .pfx file to open the Certificate
Import Wizard.
2. Follow the procedure in the Certificate Import Wizard to import the code-signing
certificate into the Personal certificate store.
3. The certificate and private key are now available for SignTool to use.
An alternate way to import the .pfx file into the local Personal certificate store is with
the CertUtil command-line utility.
To import the .pfx file by using CertUtil
1. Open a command window and change the directory to the folder that contains
the .pfx file.
2. Use the following command:
certutil –user –p password –importPFX PFXFile
Certutil arguments:
-p password
The .pvk file's password.
-importPFX PFXfile
The .pfx file to import
-user
Places the certificate in the “Current User” Personal store.
Note: This certutil command line has been corrected to include the -user
parameter.
View SPC Properties
Use the MMC Certificates snap-in (Certmgr.msc) to view the certificates in the
Personal certificate store.
To use the MMC Certificates snap-in
1. Click the Start button and then click Run.
2. To start the Certificates snap-in, type certmgr.msc and click OK.
3. In the snap-in's left pane, select the Personal certificate store folder.
4. Click the Certificates folder and double-click the certificate that is to be used for
release-signing.
5. On the Details tab of the Certificate dialog box, select Subject from the list of
fields to highlight the certificate's subject name. This is the name that is used
with SignTool's /n argument in the examples in this section.
After finishing the signing process, remove the certificate and private key from the
system currently in use. Certmgr.exe can be used from the command line to view,
export, or delete certificates from the Personal certificate store.
July 25, 2007 — Version 1.1c
© 2007 Microsoft Corporation. All rights reserved.
Kernel-Mode Code Signing Walkthrough - 35
Topic: How to Release-Sign a Kernel Module
Step 3: Obtain a Cross-Certificate
A cross-certificate and an SPC are required for release-signing.
To determine which cross-certificate is needed for kernel-mode code signing
1. Click the Start button and click Run.
2. To start the MMC Certificates snap-in, type Certmgr.msc and click OK.
3. Locate the signing certificate in the certificate store. The certificate should be
listed in one of the following locations, depending on how it was installed:
Current user, Personal certificate store
Local machine certificate store
4. To open the Certificate dialog box, double click the certificate.
5. On the Certification Path tab, select the top-most certificate in the certification
path.
6. Click View Certificate.
7. On the Details tab, find the Issuer Name and Thumbprint for the CA that
issued the signing certificate.
8. Locate the corresponding cross-certificate in the root authority cross-certificate
list Web page.
Step 4: Create a Catalog File for Release-Signing
Note: This step is identical to Step 3 in the section titled "How to Test-Sign a Kernel
Module." It is repeated here for convenience.
The next step is to create a catalog file for the driver package. There are two ways
to create a catalog file:
If the driver is installed by using an INF file, use Inf2Cat to create the catalog
file. Inf2Cat automatically includes all of the files in the driver package.
For kernel modules that are not installed by using an INF file:
Use MakeCat to create a catalog file by using a manually created .cdf file.
Omit the catalog file and instead embed a signature in the binary file. In this
case, skip the sections on creating signed catalog files. For details on how
to embed a signature in a binary file, see "Step 6: Test-Sign a Driver Image
File by Using an Embedded Signature" later in this paper.
Using Inf2Cat to Create a Catalog File
Inf2Cat can be used to create catalog files for any project that has an INF. Toastpkg
is installed by using an INF file, so this example shows how use Inf2Cat to create a
catalog file for ToastPkg.
The name of the catalog file that Inf2Cat produces is specified in the package's INF
file. Add a CatalogFile entry to the [Version] section set to the catalog file's name.
For example:
[Version]
...
CatalogFile=CatalogFileName
...
July 25, 2007 — Version 1.1c
© 2007 Microsoft Corporation. All rights reserved.
Kernel-Mode Code Signing Walkthrough - 36
Topic: How to Release-Sign a Kernel Module
Note: To work correctly with Inf2Cat, the INF file for the Toastpkg sample requires a
minor change. When using this version of the sample:
1. Use cd to move to the ...\toastpkg\toastcd directory.
2. Run the following command to update the INF file's version information:
stampinf -f toastpkg.inf -d 09/01/2006 -v 6.0.9999.0
The following example shows how to create the catalog file.
Note: Inf2Cat is not currently part of the WDK tools; it is installed with the Winqual
Submission Tools. When the Winqual Submission Tools package is installed,
Inf2Cat is placed in the Program Files (x86)\Microsoft Winqual Submission Tool
folder. To add Inf2Cat to the build environment, along with the other signing tools,
copy Inf2cat.exe and all DLLs in the folder to the
%WinDDK%\BuildNumber\bin\SelfSign folder.
To use Inf2Cat to create a catalog file
1. Open an x64fre build-environment command window.
2. Set the current directory to the location of the unsigned driver package.
3. Run the following command line to create the catalog file:
Inf2cat.exe
/driver:C:\WinDDK\5739\src\general\toaster\toastpkg\toastcd\
/os:Vista_x64
Inf2Cat Arguments:
/driver:PackagePath
Indicates the path to folder that contains the driver package files.
/os:OSValue
OSValue indicates the operating systems targeted by the driver package.
OSValue is a comma-separated list that contains one or more of the
following values:
2000 XP_X86, Server2003_X86, Vista_X86, XP_X64,
Server2003_X64, Vista_X64, or Server2003_IA64
Using Signability to Create a Catalog File
Signability is a tool for creating a catalog file. Signability is included in the WDK but
is being replaced by Inf2Cat. However, you can still use the tool to create catalog
files, and the information in this section is included in this paper in case you do not
have access to Inf2Cat, which is part of the Winqual Submission Tools.
To use Signability to create a catalog file
1. Open an x64fre build-environment command window.
2. Set the current directory to the location of the unsigned driver package.
3. Run the following command line to create the catalog file:
Signability.exe /auto /cat /driver:
C:\WinDDK\5739\src\general\toaster\toastpkg\toastcd\ /os:512
July 25, 2007 — Version 1.1c
© 2007 Microsoft Corporation. All rights reserved.
Kernel-Mode Code Signing Walkthrough - 37
Topic: How to Release-Sign a Kernel Module
Signability Arguments:
/auto
Runs Signability without the need for user interaction.
/cat
Generates a catalog file with the name that is specified by the driver
package's INF file.
/driver:PackagePath
Specifies the path to the folder that contains the driver package files.
/os:OSValue
Verifies that the driver package INF file complies with the requirements of
the Windows versions. The value that corresponds to the 64-bit version of
Windows Vista is 512.
Signability opens a dialog box that indicates the command options and a Progress
dialog box. The name of the catalog file is based on the CatalogFile entry in the
package's INF file. For the Toastpkg example, Signability creates a catalog file that
is named tstamd64.cat.
Using MakeCat
MakeCat can be used to create catalog files for any project, but it must be used for
projects that require a catalog file but do not install by using an INF. It is also
possible to directly sign the binary files—referred to as embedded-signing—instead
of creating a catalog file. For details on embedded-signing of binary files, see
"Step 6: Test-Sign a Driver Image File with an Embedded Signature” later in this
paper.
To create a catalog file, you must first manually create a .cdf file that describes the
catalog header attributes and file entries.
To create a catalog file for Toastpkg by using MakeCat
1. Open Notepad and copy the text from the following sample. It contains the list
of files to be cataloged, with their attributes:
[CatalogHeader]
Name=tstamd64.cat
PublicVersion=0x0000001
EncodingType=0x00010001
CATATTR1=0x10010001:OSAttr:2:6.0
[CatalogFiles]
<hash>File1=amd64\toaster.pdb
<hash>File2=amd64\toaster.sys
<hash>File3=amd64\toastva.exe
<hash>File4=amd64\toastva.pdb
<hash>File5=amd64\tostrcls.dll
<hash>File6=amd64\tostrcls.pdb
<hash>File7=amd64\tostrco2.dll
<hash>File8=amd64\tostrco2.pdb
2. Name the file "tstamd64.cdf" and save it in the same folder as the driver
package.
Note: When building a driver for multiple platforms, create a separate catalog
file for each platform.
3. Run MakeCat on “tstamd64.cdf”:
makecat –v tstamd64.cdf
July 25, 2007 — Version 1.1c
© 2007 Microsoft Corporation. All rights reserved.
Kernel-Mode Code Signing Walkthrough - 38
Topic: How to Release-Sign a Kernel Module
MakeCat Arguments:
-v
Specifies MakeCat's verbose mode.
tstamd64.cdf
Indicates the name of the .cdf file.
Figure 23 shows an example of how to use MakeCat to generate a catalog file from
a .cdf file.
Figure 23. Creating a catalog file by using MakeCat
Step 5: Release-Sign the Catalog File
The catalog file is now ready for release-signing. SignTool digitally signs and
verifies signatures in image or catalog files. It can optionally add a timestamp to the
digital signature. The timestamp can be used to determine when a signature was
created and to support more flexible certificate revocation options, if necessary.
The following example uses SignTool to release-sign tstamd64.cat and verify the
signature. It is similar to the test-signing procedure that was discussed earlier in this
paper. However, the procedure uses an SPC instead of a test certificate and adds a
cross-certificate. It also adds a timestamp to the signature:
Signtool sign /v /ac MSCV-VSClass3.cer /s my /n contoso.com /t
http://timestamp.verisign.com/scripts/timestamp.dll tstamd64.cat
SignTool Arguments:
sign
An indication that SignTool should sign the specified catalog file.
/v
A verbose option that displays successful execution and warning
messages.
/ac CrossCertName
The cross-certificate, MSCV-VSClass3.cer. Use a full path name if the
cross-certificate is not in the current directory.
/s CertStore
A certificate from the certificate store that is named "my" and refers to the
Personal certificate store.
/n CertName
An SPC with the subject name Contoso.com. For a description of how to
obtain an SPC's subject name, see the procedure titled "View SPC
Properties," "Step 2: Obtain an SPC," earlier in this paper.
July 25, 2007 — Version 1.1c
© 2007 Microsoft Corporation. All rights reserved.
Kernel-Mode Code Signing Walkthrough - 39
Topic: How to Release-Sign a Kernel Module
/t URL
A digital signature, timestamped by the timestamp authority (TSA), that is
indicated by the http://timestamp.verisign.com/scripts/timestamp.dll URL.
tstamd64.cat
The name of the catalog file.
Figure 24 shows an example of release-signing a catalog file by using a timestamp.
Figure 24. Release-signing a catalog file by using SignTool, an SPC, and a crosscertificate
After the catalog file has been signed by using the SPC and cross-certificate, use
SignTool to verify the signatures of the files in the catalog file. Check the results to
verify that the root of SPC's certificate chain for kernel policy is "Microsoft Code
Verification Root."
The following example verifies the signature of “toaster.sys” in the tstamd64.cat
signed catalog file:
Signtool verify /kp /v /c tstamd64.cat amd64\toaster.sys
SignTool Arguments:
Verify
Verifies the signature for a specified file in a specified catalog file.
/kp
Verifies that the kernel policy has been met.
/v
Specifies the verbose option, which displays successful execution and
warning messages.
/c CatalogFileName
Specifies the catalog file name, tstamd64.cat.
toaster.sys
Specifies the name of the file to be verified, toaster.sys.
July 25, 2007 — Version 1.1c
© 2007 Microsoft Corporation. All rights reserved.
Kernel-Mode Code Signing Walkthrough - 40
Topic: How to Release-Sign a Kernel Module
Figure 25 shows an example of release-signing a catalog file with a timestamp.
Notice two key pieces of information under the output labeled Signing Certificate
Chain:
The /kp argument displays the root of the certificate chain for kernel policy,
Microsoft Code Verification Root.
The cross-certificate is the Class 3 Public Primary Certification Authority for
Verisign, which is issued by the Microsoft Code Verification Root.
Figure 25. Verifying the signature on the catalog file by using SignTool
The Default Authenticode verification policy signature can also be verified on the
driver's image file, toaster.sys, which has a hash in the signed catalog file
tstamd64.cat. This ensures that the driver appears as signed in the user-mode Plug
and Play installation dialog boxes and the MMC Device Manager snap-in.
Signtool verify /pa /v /c tstamd64.cat amd64\toaster.sys
SignTool Arguments:
Verify
Verifies the signature for a specified file in a specified catalog file.
/pa
Uses the Authenticode verification policy when verifying the signature.
July 25, 2007 — Version 1.1c
© 2007 Microsoft Corporation. All rights reserved.
Kernel-Mode Code Signing Walkthrough - 41
Topic: How to Release-Sign a Kernel Module
/v
Specifies the verbose option, which displays successful execution and
warning messages.
/c CatalogFileName
Specifies the catalog file name, tstamd64.cat.
FileName
Specifies the name of the file to be verified, toaster.sys.
Figure 26 shows an example of verifying the signature of toaster.sys. Note that by
using the /pa argument rather than /kp, SignTool displays the default Authenticode
certificate chain rather than the kernel policy certificate chain. The default
Authenticode certificate chain is rooted in Class 3 Public Primary Certification
Authority for Verisign. Both certificate chains are valid. The default Authenticode
certificate chain is used by Windows user-mode software. The kernel policy
certificate chain is used by the Windows Vista kernel for kernel-mode code
verification.
Figure 26. Verifying the signature on the catalog file by using SignTool
In Windows Explorer, verify the digital signature of a catalog file by right-clicking the
file and selecting Properties. For digitally signed files, the file's Properties dialog
box has an additional Digital Signature tab, on which the signature, timestamp,
and details of the certificate that was used to sign the file appear.
July 25, 2007 — Version 1.1c
© 2007 Microsoft Corporation. All rights reserved.
Kernel-Mode Code Signing Walkthrough - 42
Topic: How to Release-Sign a Kernel Module
Step 6: Release-Sign a Driver Image File by Using an Embedded
Signature
A signed catalog file is all that is necessary to correctly install and load most driver
packages. However, embedded-signing might also be an option and is required for
certain types of drivers. Embedded-signing refers to adding a digital signature to the
driver's binary image file itself, rather than putting the file hash in a signed catalog
file.
Embedded-signing of kernel-mode binaries might be required in two instances:
When the driver package contains a boot-start driver.
When the driver is installed as part of an application and does not use a catalog
file.
For more discussion of boot-start drivers, see the section titled "Step 6: Test-Sign a
Driver Image File with an Embedded Signature" earlier in this paper.
SignTool is used to embedded-sign binary files and catalog files, including releasesigning binary image files by using an SPC. The following example signs the binary
file toaster.sys by using the SPC for Verisign and the related cross-certificate. It
also adds a timestamp to the digital signature:
Signtool sign /v /ac MSCV-VSClass3.cer /s my /n contoso.com /t
http://timestamp.verisign.com/scripts/timestamp.dll
amd64\toaster.sys
SignTool Arguments:
sign
Signs the specified binary file.
/v
Specifies the verbose option, which displays successful execution and
warning messages.
/ac CrossCertName
Adds the MSCV-VSClass3.cer cross-certificate.
/s CertificationStoreName
Specifies the certificate store that is named my, which contains the SPC.
/n CertName
Specifies an SPC that is named Contoso.com. For a description of how to
obtain an SPC's subject name, see the procedure titled "View SPC
Properties," "Step 2: Obtain an SPC," earlier in this paper.
/t URL
Specifies a digital signature, timestamped by the TSA that the URL
indicated.
FileName
The name of the binary file to be embedded-signed, toaster.sys.
July 25, 2007 — Version 1.1c
© 2007 Microsoft Corporation. All rights reserved.
Kernel-Mode Code Signing Walkthrough - 43
Topic: How to Release-Sign a Kernel Module
Figure 27 shows an example of embedded-signing the binary toaster.sys file by
using an SPC, a cross-certificate, and a timestamp.
Figure 27. Embedded-signing toaster.sys by using SignTool
After the file is embedded-signed, use SignTool to verify the signature. Check the
results to verify that the root of SPC's certificate chain for kernel policy is "Microsoft
Code Verification Root." The following command line verifies the signature on
toaster.sys:
Signtool verify /kp /v amd64\toaster.sys
SignTool Arguments:
verify
Verifies the signature in the specified file.
/kp
Verifies that the kernel policy has been met.
/v
Specifies the verbose option, which displays successful execution and
warning messages.
FileName
Specifies the name of the binary file that contains the signature to be
verified, amd64\toaster.sys.
July 25, 2007 — Version 1.1c
© 2007 Microsoft Corporation. All rights reserved.
Kernel-Mode Code Signing Walkthrough - 44
Topic: How to Install and Load a Release-Signed Driver Package
Figure 28 shows an example of verifying a binary file's embedded signature by
using kernel policy.
Figure 28. Verifying the release-signature on a binary image file
How to Install and Load a Release-Signed Driver
Package
This section of the walkthrough describes how to install and load a release-signed
driver package on a Windows Vista x64 test computer. The walkthrough continues
to use the Toastpkg sample driver package that was signed in the previous section
of this paper.
Note: The test system must be an x64 computer that is running a RC1 or later build
of Windows Vista. If you are just following the walkthrough to become familiar with
the tools and process, you can continue testing the driver installation on the same
system that was used for test-signing.
The following general procedures are used to install and load a release-signed
driver package.
July 25, 2007 — Version 1.1c
© 2007 Microsoft Corporation. All rights reserved.
Kernel-Mode Code Signing Walkthrough - 45
Topic: How to Install and Load a Release-Signed Driver Package
To prepare the test computer
1. Disable the kernel-mode test-signing boot configuration option.
2. Enable Code Integrity event logging and system auditing.
3. Reboot the test computer.
To install and load the release-signed driver package
4. Copy the release-signed driver package to the test computer.
5. Install the release-signed driver package.
6. Verify that the release-signed driver is operating correctly.
Preparing the Test Computer
To prepare the test system, disable the kernel-mode test-signing boot configuration
option if it is enabled. To observe the system events that are related to image file
verification during system startup, also enable Code Integrity verbose logging
options.
Note: The walkthrough assumes that temporary files that were used on the test
computer are copied to the folder c:\toaster. Before starting this part of the
walkthrough, create this folder on the test system.
Step 1: Disable the Kernel-Mode Test-Signing Boot Configuration
Option
If the kernel-mode test-signing boot configuration option was enabled to install a
test-signed driver, disable the option.
To disable the kernel-mode test-signing boot configuration option
1. Open an elevated command window by right-clicking the icon and selecting
Run as Administrator.
2. Use the following command to disable test-signing:
bcdedit.exe /set TESTSIGNING OFF
BCDEdit Arguments:
/set
Sets a boot entry option value.
TESTSIGNING OFF
Sets the TESTSIGNING option to OFF.
By default, the test-signing option is not defined in Windows Vista. This is
equivalent to setting the test-signing boot configuration option to OFF.
Step 2: Enable Code Integrity Event Logging and System Auditing
Note: This step is identical to Step 3 in the section titled "How to Install and Load a
Test-Signed Driver Package." It is repeated here for convenience.
July 25, 2007 — Version 1.1c
© 2007 Microsoft Corporation. All rights reserved.
Kernel-Mode Code Signing Walkthrough - 46
Topic: How to Install and Load a Release-Signed Driver Package
Code Integrity is the kernel-mode component that implements driver signature
verification. It generates system events that are related to image verification and
logs the information in the Code Integrity log.
The Code Integrity operational log view shows only image verification error
events.
The Code Integrity verbose log view shows the events for successful signature
verifications.
The following procedure shows how to enable Code Integrity verbose event logging
to view all successful operating system loader and kernel-mode image verification
events.
To enable Code Integrity verbose event logging
1. Start the system Event Viewer.
The simplest way to do this is to go to the Start menu, right-click My
Computer, and select Manage to start the Computer Management Control
Panel application. Event Viewer can also be started from an elevated command
window by running the eventvwr.exe command.
2. Expand the Event Viewer's Application Log and Service Log by clicking the
associated triangle in the left pane. Further expand the folders under
Microsoft\Windows\Code Integrity.
3. Click the Code Integrity node to give it focus.
4. Right-click Code Integrity and click View and then click Show Analytic and
Debug Logs on the shortcut menu.
This adds an additional node called Verbose.
5. Right-click the Verbose node and select Properties from the shortcut menu.
6. On the General tab of the Properties dialog box, select the Enable Logging
option and click OK.
System event records can also be enabled, which include Code Integrity image
verification failure events. These events are generated when the Windows kernel
fails to load a driver because of a signature failure. Similar events are also recorded
in the Code Integrity operational event log view.
To enable the audit policy to generate audit events in the system category for
failed operations
Enter the following command from an elevated command window:
Auditpol /set /Category:”System” /failure:enable
July 25, 2007 — Version 1.1c
© 2007 Microsoft Corporation. All rights reserved.
Kernel-Mode Code Signing Walkthrough - 47
Topic: How to Install and Load a Release-Signed Driver Package
Figure 29 shows enabling the system category audit policy.
Figure 29. Enabling security audit policy
Step 3: Reboot the Test Computer
Reboot the test computer to allow the kernel-mode boot configuration options to
take effect.
Installing and Loading the Release-Signed Driver Package
After the system has rebooted, the release-signed driver package can be installed
and loaded.
Step 4: Copy the Release-Signed Driver Package to the Test Computer
Copy the release-signed Toastpkg driver package to c:\toaster. The walkthrough
uses the temporary directory as the location to install the release-signed driver
package.
Step 5: Install the Release-Signed Driver Package
There are two ways to install the driver package:
By using Devcon tool, which is a WDK command line tool for installing drivers.
By using the Windows Add Hardware Wizard.
To install the driver package by using Devcon
1. Open an elevated WDK Build Environment command window and set the
default directory to c:\toaster.
2. Follow the WDK's self-sign example for using Devcon.
The example is located at
%WinDDK%\BuildNumber\bin\selfsign\selfsign_example.cmd.
The following example demonstrates installing a release-signed, INF-based driver
package for the Toastpkg sample by using the Add Hardware Wizard.
To install the driver package by using the Add Hardware Wizard
1. Open an elevated command window.
2. Run hdwwiz.cpl to start the Add Hardware Wizard and click Next to go to the
second page.
3. Select Advanced Option, and click Next.
4. Select Show all devices from the list box and click Next.
July 25, 2007 — Version 1.1c
© 2007 Microsoft Corporation. All rights reserved.
Kernel-Mode Code Signing Walkthrough - 48
Topic: How to Install and Load a Release-Signed Driver Package
5. Select the Have Disk option.
6. Enter the path to the folder that contains the driver package C:\toaster.
7. Select toastpkg.inf and click Open.
8. Click OK.
9. Click Next in the next two pages and then click Finish to complete the
installation.
10. Click Install on the dialog box that asks Would you like to install this device
software?
11. Click Finish to complete the installation.
Note: The system verifies that publisher information is accurate based on the SPC
that was used to sign the catalog. If the publisher trust level is unknown—as will be
true for Contoso.com—the system displays the dialog box in Figure 30. For the
installation to proceed, the user must click Install. For more information on trust and
driver installation, see the white paper titled “Code-Signing Best Practices.”
Figure 30. Windows Security dialog box for driver installation
Step 6. Verify that the Release-Signed Driver Is Operating Correctly
To verify that Toastpkg is operating correctly
1. Start Device Manager.
2. Select Toaster from the list of drivers. For an example, see Figure 31.
3. To open the driver's Properties dialog box, double-click Toaster Package
Sample Toaster.
July 25, 2007 — Version 1.1c
© 2007 Microsoft Corporation. All rights reserved.
Kernel-Mode Code Signing Walkthrough - 49
Topic: How to Troubleshoot Release-Signed Drivers
4. To confirm that the toaster is working properly, on the General tab, check the
Status box.
Figure 31. Verifying that Toastpkg is operating correctly
How to Troubleshoot Release-Signed Drivers
Note: This step is identical to the section titled "How to Troubleshoot Test-Signed
Drivers." It is repeated here for convenience.
The following list gives several common ways to troubleshoot problems with loading
release-signed drivers. They are discussed in more detail in the following sections:
Use the Add Hardware Wizard or Device Manager to check whether the driver
is loaded and signed.
Check the Windows security audit log to see if there are system integrity events
for image verification failures. For these events to be logged, the system audit
policy category must be enabled.
Check the Code Integrity operational event log to see if there are driver
signature or image verification errors.
Check the Code Integrity informational event log to see all events that are
related to driver signature verification.
Note: The final three items on the list must be explicitly enabled. For more
information, see "Step 3: Enable Code Integrity Event Logging and System
Auditing" earlier in this paper.
July 25, 2007 — Version 1.1c
© 2007 Microsoft Corporation. All rights reserved.
Kernel-Mode Code Signing Walkthrough - 50
Topic: How to Troubleshoot Release-Signed Drivers
Using the Add Hardware Wizard
The Add Hardware Wizard shows the status of the driver when the installation is
complete. If Windows cannot load the device driver, the status may indicate a
Code 39 error (Code 39) as shown in Figure 32.
Figure 32. Add Hardware Wizard showing the driver installed but not loaded
Using Device Manager
To use Device Manager to troubleshoot release-signing problems, double-click the
driver's name in the right pane to open its Properties dialog box. Figure 33 shows
the Properties dialog box for Toaster.
Figure 33. Toastpkg Properties dialog box
July 25, 2007 — Version 1.1c
© 2007 Microsoft Corporation. All rights reserved.
Kernel-Mode Code Signing Walkthrough - 51
Topic: How to Troubleshoot Release-Signed Drivers
The dialog box shows the device status as Code 39. This status could indicate that
Code Integrity did not allow the driver or kernel modules to load because they were
not properly signed. Follow the instructions in the next section to determine whether
the signature was invalid or the driver or modules were not signed at all.
Using the Windows Security Audit Log
If the driver failed to load because it lacked a valid signature, audit failure events
are recorded in the Windows security log indicating that Code Integrity could not
verify the image hash of the driver file. The log entries include the driver file's full
path name. The security log audit events are generated only if the local security
audit policy enables logging of system failure events.
Note: The security audit log must be explicitly enabled. For more information, see
"Step 3: Enable Code Integrity Event Logging and System Auditing" earlier in this
paper.
To examine the security log
1. Open an elevated command window.
2. To start Windows Event Viewer, run Eventvwr.exe. Event Viewer can also be
started from the Control Panel Computer Management application.
3. Open the Windows security audit log.
4. Check the log for system integrity events, which have an event ID of 5038.
5. Double-click the log entry to display its Event Properties dialog box, which
provides a detailed description of the event.
Figure 34 shows the Event Properties dialog box for a security audit log event that
was caused by an unsigned Toaster.sys file.
Figure 34. Code Integrity security audit log entry
July 25, 2007 — Version 1.1c
© 2007 Microsoft Corporation. All rights reserved.
Kernel-Mode Code Signing Walkthrough - 52
Topic: How to Troubleshoot Release-Signed Drivers
Using the Code Integrity Event Operational Event Log
If the driver failed to load because it was not signed or generated an image
verification error, Code Integrity records the events in the Code Integrity operational
event log. Code Integrity operational events are always enabled.
The Code Integrity events can be viewed with Event Viewer.
To examine the Code Integrity operational log
1. Open an elevated command window.
2. To start Windows Event Viewer, run Eventvwr.exe.
Event Viewer can also be started from the Computer Management Control
Panel application.
3. Open the Windows Code Integrity log.
4. Double-click a log entry to display its Event Properties dialog box, which
provides a detailed description of the event.
Figure 35 shows the Event Properties dialog box for a Code Integrity operational
log event that was caused by an unsigned Toaster.sys file.
Figure 35. Code Integrity operational event log entry
Using the Informational Events in the Code Integrity Verbose
Log
The Code Integrity informational log's verbose view tracks events for all kernelmode image verification checks. These events show successful image verification
of all drivers that are loaded on the system.
July 25, 2007 — Version 1.1c
© 2007 Microsoft Corporation. All rights reserved.
Kernel-Mode Code Signing Walkthrough - 53
Topic: How to Disable Signature Enforcement on a Test Computer
To enable the Code Integrity verbose view
1. Start Event Viewer, as in the previous example:
2. Click the Code Integrity node to give it focus.
3. Right-click Code Integrity and select the View item from the shortcut menu.
4. Select Show Analytic and Debug Logs.
This creates a subtree with two additional nodes: Operational and Verbose.
5. Right-click the Verbose node and select the Properties from the shortcut
menu.
6. On the General tab, select Enable Logging to enable the verbose logging
mode.
7. Reboot the system to reload all kernel-mode binaries.
8. After rebooting, open the MMC Computer Management snap-in and view the
Code Integrity verbose event log.
How to Disable Signature Enforcement on a Test
Computer
During the early stages of driver development, signing every build for a developer
can be cumbersome. For that reason, Windows Vista provides several ways to
temporarily disable kernel-mode code-signing enforcement so that test computers
can install and load unsigned drivers:
Attach a kernel debugger. Attaching an active kernel debugger to the test
computer disables the enforcement of kernel-mode signatures in Windows
Vista and allows an unsigned driver to load.
July 25, 2007 — Version 1.1c
© 2007 Microsoft Corporation. All rights reserved.
Kernel-Mode Code Signing Walkthrough - 54
Topic: Resources
Use the F8 option. Windows Vista introduces an F8 Advanced Boot Option—
Disable Driver Signature Enforcement— that allows kernel-signing enforcement
on a test computer to be disabled for the current boot session. This setting does
not persist across subsequent boot sessions. Figure 36 shows the Advanced
Boot Options screen with Disable Driver Signature Enforcement
highlighted.
Figure 36. The F8 Advanced Boot Option screen
Note: Formerly, Windows Vista Beta2 provided a BCDedit option—
“nointegritychecks”—that allowed unsigned drivers to load for testing purposes. This
option was available only for the Windows Vista Beta 2 release. The
“nointegritychecks” option is no longer supported by the Windows Vista operating
system loader (Winload) or the kernel. Setting the option on Windows Vista RC1
and RTM completes successfully and BCDedit displays NoIntegrityChecks as true
(Yes); however, it has no effect on the behavior of the operating system's loader or
kernel. For more information, see the Boot Configuration Data Editor FAQ on the
MSDN® Web site. For more information on boot configuration data (BCD) and
BCDEdit, see the white paper titled “Boot Configuration Data in Windows Vista.”
Resources
For questions about digital signatures for kernel-mode drivers, send e-mail to:
signsup@microsoft.com
The following links provide more information about driver signing and related topics.
General
Boot Configuration Data Editor Frequently Asked Questions
http://technet2.microsoft.com/WindowsVista/en/library/85cd5efe-c349-427cb035-c2719d4af7781033.mspx?mfr=true
July 25, 2007 — Version 1.1c
© 2007 Microsoft Corporation. All rights reserved.
Kernel-Mode Code Signing Walkthrough - 55
Topic: Resources
Boot Configuration Data in Windows Vista
http://www.microsoft.com/whdc/system/platform/firmware/bcd.mspx
Driver Signing Requirements for Windows
http://www.microsoft.com/whdc/winlogo/drvsign/drvsign.mspx
Windows Driver Kit (WDK)
http://www.microsoft.com/whdc/driver/WDK/aboutWDK.mspx
Windows Logo Program
http://www.microsoft.com/whdc/winlogo
Windows Platform SDK download site
http://www.microsoft.com/downloads/details.aspx?FamilyId=A55B6B43-E24F4EA3-A93E-40C0EC4F68E5&displaylang=en
Windows Platform SDK installation instructions
http://msdn2.microsoft.com/en-us/library/ms717328.aspx
Windows Quality Online Services (Winqual)
https://winqual.microsoft.com
Windows Vista
http://www.microsoft.com/windowsvista/
Code Signing
Code-Signing Best Practices
http://www.microsoft.com/whdc/winlogo/drvsign/best_practices.mspx
Code Signing for Protected Media Components in Windows Vista
http://www.microsoft.com/whdc/winlogo/drvsign/Pmp-sign.mspx
Creating strong passwords
http://www.microsoft.com/resources/documentation/windows/xp/all/proddocs/en
-us/windows_password_tips.mspx?mfr=true
CryptCATAdminAddCatalog in the SDK documentation on MSDN
http://go.microsoft.com/fwlink/?LinkId=95778
Deploying Authenticode with Cryptographic Hardware for Secure Software
Publishing
http://www.microsoft.com/technet/security/topics/cryptographyetc/authenticodet
s.mspx
Driver Package Integrity during Plug and Play Device Installs in Windows
Vista
http://www.microsoft.com/whdc/winlogo/drvsign/pnp-driver.mspx
Microsoft Cross-Certificates for Windows Vista Kernel Mode Code Signing
http://www.microsoft.com/whdc/winlogo/drvsign/crosscert.mspx
This Web page includes:
A list of Root Authority cross-certificates.
A list of CAs that provide SPCs for kernel-mode code signing.
Tools
Certificate Creation Tool (Makecert.exe)
http://go.microsoft.com/fwlink/?LinkId=95774
Certificate Manager Tool (Certmgr.exe)
http://go.microsoft.com/fwlink/?LinkId=95775
Debugging Tools for Windows
http://www.microsoft.com/whdc/DevTools/Debugging/default.mspx
SignTool
http://go.microsoft.com/fwlink/?LinkId=95786
July 25, 2007 — Version 1.1c
© 2007 Microsoft Corporation. All rights reserved.
Kernel-Mode Code Signing Walkthrough - 56
Topic: Resources
Using MakeCat
http://go.microsoft.com/fwlink/?LinkId=95790
July 25, 2007 — Version 1.1c
© 2007 Microsoft Corporation. All rights reserved.