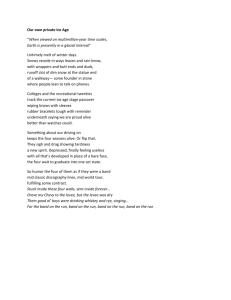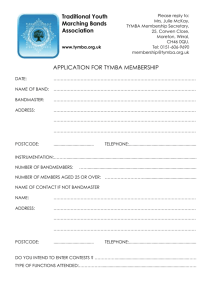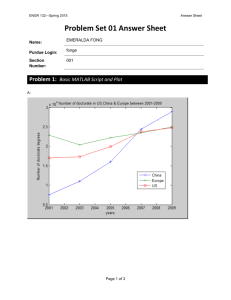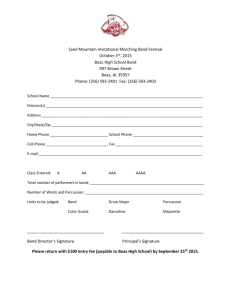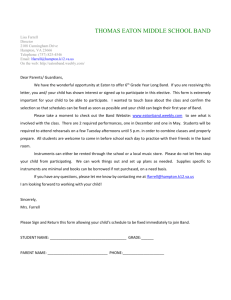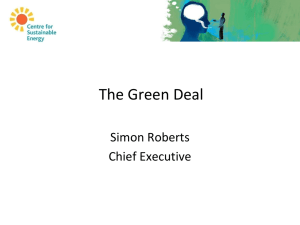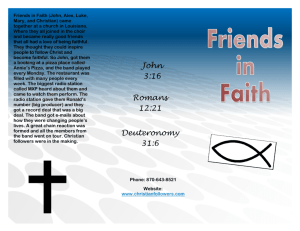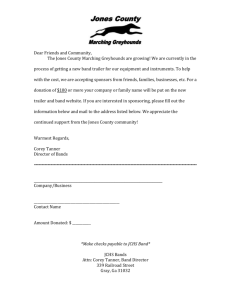GEO 4131: Photo Interpretation and Remote Sensing
advertisement

GEO 4131: Photo Interpretation and Remote Sensing Name: Grade: LAB 3: INTRODUCTION TO VIEWING A DIGITAL IMAGE AND UNDERSTANDING DIGITAL NUMBERS Data: Please download data. Part One- Viewing A Digital Image This exercise will show you how to get into the ERDAS - IMAGINE software and display imagery. 1. You need to run Erdas Imagine 8.7 software first. When the software is loaded, you will see a long menu with the icons in one row or column. You will see a prompt window asking you to choose a view type. Choose Classic Viewer and a Viewer window will appear. There will be a series of menu items and associated icons across the top of the display driver. By moving the mouse over the icons, a short explanation will be given at the bottom of the screen. Explore these and the pull-down menus. The pull-down menus are opened by clicking on the left-hand mouse button. There is also a Quick View menu which is activated by moving your cursor onto the image and clicking on the right-hand mouse button. You must familiarize with these features before working on your lab assignments. 2. Open pensacola.img from your course website under Lab Topic and the Week 3 row (Understanding Digital Numbers). NOT OFFICIAL Chris !!! You need to provide the path and the name. Maximize the window. Fit the image into the window. You can use zoom tool and/or roam image tool to take a closer look at the image. Please pay attention on the tonal change over the image. 3. Now you will work on part of a satellite image that has seven bands. Open another image named pensacola_w.img under the same folder. After you point at the file, check Raster Options and display Red: 5, Green: 4, Blue: 3. Click OK. If you do everything right, the image should be displayed in ‘false color composite’. Question one: You can see that the vegetated area is in red. Vegetation is in red because you use Band 5 as the red gun and vegetation has very high reflectance on the near-infrared band (band 5)(Please check with the curves on your textbook P. 17). Write down the color (gun) being displayed for each band. 4. Re-display the same image but in this case change the Layers to Colors option: to Red: 3, Green: 5, and Blue: 2. Note there area two ways to change the Layers to Colors Option. (1) Pullup the image again from the "Open Raster Layer" button or (2) Choose the "Raster pull-down menu" and select "Change Band Combinations". 1 Question two: Write down the color (gun) being displayed for each band. What color is the vegetation now? Can you explain why? (Hint: use the same method for question one) 5. Now, display only band 3 on top of your color image. Access the "Select layer to add" dialog box from the "Open Layer" button, then click on "Raster Options". Set the "layers to Colors" to: [Red 3, Green 3, Blue 3], click off "clear Display", click on "Fit to Frame", and click "ok" to display the image. Use the Viewer Blend option under the utility pull-down menu to view both images. This will help you see where the red vegetation was located. Click on Auto Mode or slide the bar with the mouse manually. Question three: What color is the vegetation in the Gray Scale image? Why? (Note: Band 3 is a green band;check the curves on page 17 of your textbook again). 6. Now view band 5 only by accessing the Change Band Combinations Option. Question four: What color is the vegetation in band 5? Why? (Note: Band 5 is a near infrared band;check the curves on page 17 of your textbook again). L Assignment: Explore the display system as much as you want by substituting various band combinations in the Layers to Colors dialog. Spend some of the lab time to explore all the icons and pull-down menus and to generally familiarize yourself with ERDAS IMAGINE. Part Two- Understanding Digital Numbers 1. Use the procedures described in Section Two to display pensacola_w.img and set the "layers to Colors" to: [Red 5, Green 3, Blue 2]. Once your image is displayed go to the icon button bar and look for the '+' icon which starts the inquire cursor and click on it. A white cross will appear 2 on your screen and another box like this will appear. The cross is centered on a pixel displayed on the screen. 2. Once your image is displayed, go to the icon button bar and look for the '+' icon which starts the inquire cursor and click on it. A white cross will appear on your screen and another box like this will appear. The cross is centered on a pixel displayed on the screen. L The box gives you a variety of information about that pixel. The first column tells you the Layer or band of the file. The second column shows you which band is displayed to which color gun of the screen. The next column tells you the File Pixel values that are being displayed. These are the digital number (DN) values which represent the spectral reflectance of a ground resolution cell. The numbers are the brightness values recorded by the satellite for that specific band. The next column shows you the LUT VALUE (the look-up table) which is how the software translates the FILE PIXEL (DN) to a display value on the screen. The last column gives you a histogram, or frequency, of how many times that particular value of that particular band occurs in your data set. For example, if Band # 4 shows a FILE PIXEL value of 207, a LUT VALUE of 160 and a HISTOGRAM of 4911. This means that there are 4,911 pixels in the image that have the DN value of 207 and the system is displaying that 107 on the screen as a value of 160. Become familiar with the Inquire Cursor feature of the viewer by clicking on the help button on the bottom right of the inquire box. When you're finished, close this window by using the pulldown menu under FILE and clicking on close. To close the Inquire Cursor, use the CLOSE button. The image you are looking at in the display window is made up of numbers scaled between 0 and 255 for each of the 7 bands. We can examine this data in pictoral form (which is the most common way) or by looking at the distribution of numbers on a histogram (statistically). 3. From the Utility pull-down menu on your viewer window, select the Layer Info option. A window will appear. L This shows you the Layer, Statistical, Map, and Projection information for this image. The default is to show layer 1 (Band 1) first. Click on the Layer_1 button with the left mouse button to select another layer. Notice the Minimum, Maximum, Median, Mode, and Mean brightness values are given in the window and also the Standard Deviation. For each Layer (Band) go to the View option, click with the first mouse button and select Histogram. Move your mouse into the histogram screen and the Min, Mean, and Max lines will appear. Question five: Look at the histograms for Band 3 and Band 5. What does their shape and mean brightness values tell you about the landscape covered by the image? (In other words, you need to describe the pixel frequency distribution and mean DN values; how many peaks can you differentiate from the histogram?) 4. Now go back to the View menu option and choose Pixels. A window will appear. These windows tell you what the data looks like in a non-spatial (statistical) way. The values in the 3 Pixel window are the actual values of the image that the computer interprets into an image. You can use the scroll bars to move around the image and look at the numbers. The column and row numbers identify for you where on the image matrix you are. Question six: Find the first pixel in the upper left corner of the matrix (the northwest corner of your image) which has a value greater than '0'. What is its pixel value? To check to see if your answer is correct, zoom in on the pixel on the image itself. First, move your cursor over to the image. Click on the view in the viewer window with the right mouse button to bring up the Quick View menu and choose Zoom pull-down menu and select Rotate and Magnify Area. To resize the box, "grab" a corner with the left mouse button, hold it down and make the box smaller. Grab the center of the box to move it to the top left corner of the image and double-click to view image. Repeat as necessary until you can see the upper left-most pixel. Click on the '+' icon and drag the crosshairs to the upper left pixel. Find the same band you were looking at earlier in the matrix in the Inquiry Cursor window and check under File Pixel for its brightness value. Then check the brightness values for all the bands for this pixel. Question seven: Which band has the brightest value in this pixel? What does this say about the landscape which is represented by this pixel? 5. ERDAS Imagine provides you with a tool to immediately access spectral curves for every pixel within the image in the viewer. Click on the 13th icon to bring up the selection window. Select Spectral and then hit the ok button. This step will open the Spectral Profile Tool Viewer. Select the "+" symbol, and then click on a pixel in the viewer. The Spectral Profile of that pixel will appear in the graph window. You may want to explore some of the other options that this tool offers. The Spectral Profile Tool allows you to look at the values within the image in various ways. 4