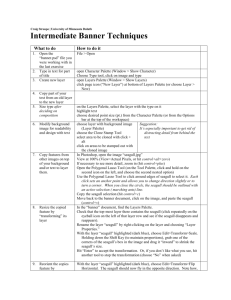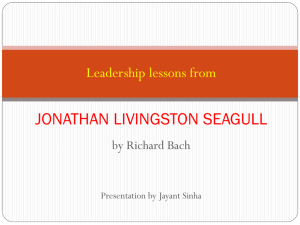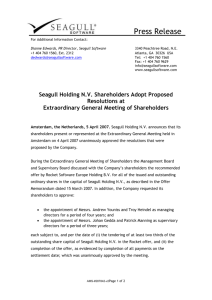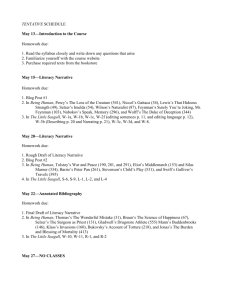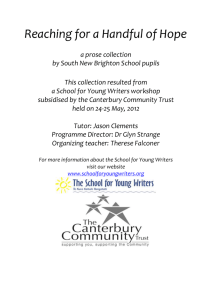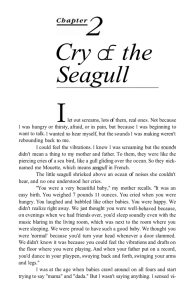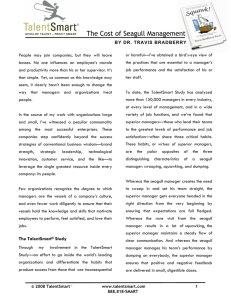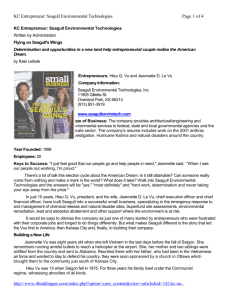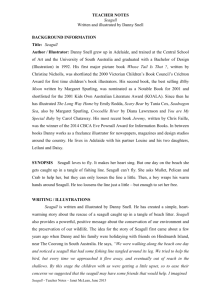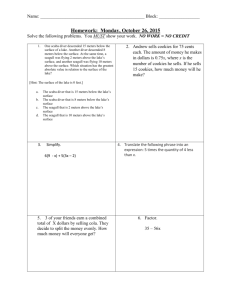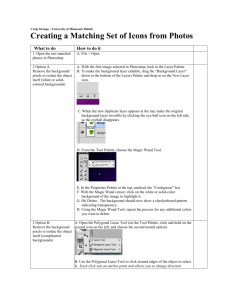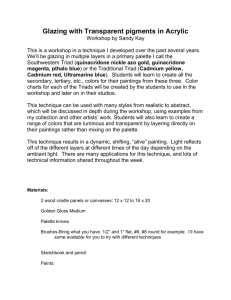Intermediate Banner Techniques
advertisement

Stroupe Intermediate Banner Techniques 1. Open the “richlighthouse.psd” file you were working with in “Beginning Banner Techniques” File > Open 2. Get rid of the ship in the background A. In the Layer Palette, choose layer with background image B. choose the Clone Stamp Tool C. In the document, click + alt (Windows) or click+option (Mac) to sample pixels of empty sky near the horizon with the clone stamp tool D. Release the alt or option button, and then click over the ship to stamp in the sampled pixels of empty sky 3. Add a seagull to the scene from another photo A. In Photoshop, open the image “seagull.jpg” B. View at 100% (View>Actual Pixels, or hit control+alt+zero Windows, command+alt+zero Mac) C. If necessary to see more detail, zoom in (hit control+plus) (command+plus) D. Open the Polygonal Lasso Tool (on the Tool Palette, click and hold on the second icon on the left, and choose the second nested option) E. Use the Polygonal Lasso Tool to click around edges of seagull to select it. Each click sets an anchor point and allows you to change direction slightly or to turn a corner. When you close the circle, the seagull should be outlined with an active selection (line of marching ants). F. Copy the seagull selection (hit control+c)(command+c) G. In the document where the seagull is to be added, click on the image, and paste the seagull (control+v)(command+v) 4. Resize the seagull to fit the scene In the “richlighthouse.psd” document, find the Layers Palette. Check that the top-most layer there contains the seagull (click repeatedly on the eyeball icon on the left of that layer row and see if the seagull disappears and reappears). Rename the layer “seagull” by right-clicking on the layer and choosing “Layer Properties.” With the layer “seagull” highlighted (dark blue), choose Edit>Transform>Scale. Holding down the Shift Key (to maintain proportions), grab one of the corners of the seagull’s box in the image and drag it “inward” to shrink the seagull’s size. Hit “Enter” to accept the transformation. Or, if you don’t like what you see, hit another tool to stop the transformation (choose “No” when asked) 5. Reorient the seagull A. With the layer “seagull” highlighted (dark blue), choose Edit>Transform>Flip Horizontal. B. The seagull should now fly in the opposite direction. Note how, by choosing other transform options you can make the seagull fly upside down, etc. etc. 6. Add a Stripe of Color Across the Top of the Banner A. From the Tool Palette, choose the Marquee Tool B. In the Properties Palette at the top, set the “Style” menu to “Normal” C. In the Layers Palette, click the “New Layer” button at the bottom: Be sure this layer is stacked on top of the background layer. D. In the Tools Palette, click the “Foreground Color” Tile. E. Use the Color Picker that appears either to select a color for your stripe, or to enter the code for the desired color. D. In the document, drag a long, very thin selection from left to right at the top of the image. E. With that selection still active, choose from the top menu Edit > Fill F. From the “Fill” window that appears, click OK 7. Soften the Left Edge of the Banner with a Gradient Shadow A. In the Layers Palette, click the “New Layer” button at the bottom: Be sure this layer is stacked on top of the background layer. B. From the Tool Palette, choose the Gradient Tool: It may be nested with the Paint Bucket C. From the Properties Palette at the top, double-click the Gradient Picker: D. From the Gradient Editor Window that appears, choose the Neutral Density gradient (hold your cursor over the choices to see the names). E. Under “Gradient Type,” find the sliders and click the left-hand “Color Stop” F. Find the Color Picker at the bottom and set it to black. G. Above the Color Stop, click the Opacity Stop Be sure the Opacity setting under “Stops” is set at 100% H. Click OK to close the Gradient Editor Window I. With the Gradient Tool still selected, drag the cursor in the document from the left-hand edge of the image to the right to the point where you want the gradient to end (probably just a fraction of the entire width of the image). 8. Save richlighthouse.psd, and then save an optimized version as a .jpg in the “assets” or “images” folder of the project in which you’ll use this banner Follow the last step from “Beginning Banner Techniques”