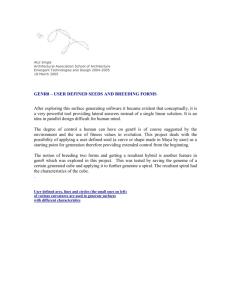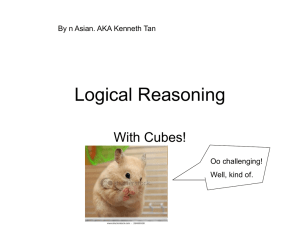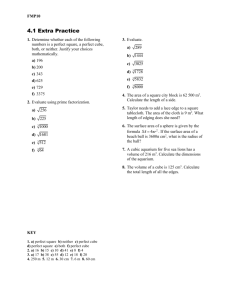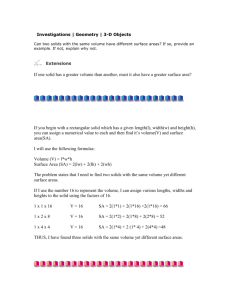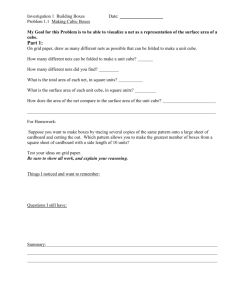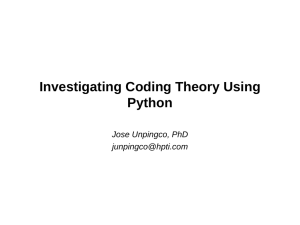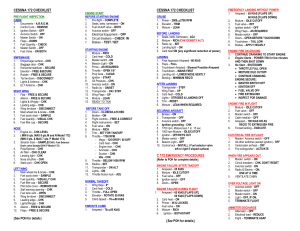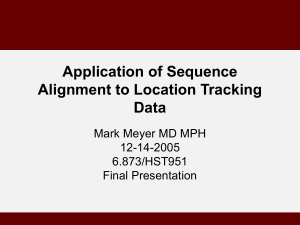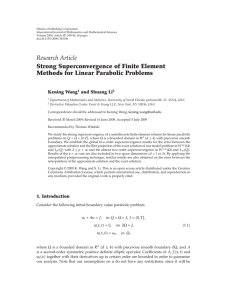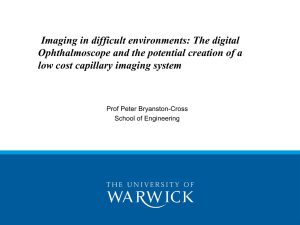GaussView Instructions
advertisement

Transferring Files and Building Surface Plots Created by: Deborah Sunderland, Washington & Jefferson College, dsunderland@washjeff.edu Contributions from: Robbie Iuliucci, Jennifer Logan, Steven Malinak, and student Nicholas Masters (2010), Washington & Jefferson College Posted on VIPEr March 20, 2010 Copyright Sunderland, 2010. This work is licensed under the Creative Commons Attribution Non-commercial Share-Alike License. To view a copy of this license visit http://creativecommons.org/about/license/ Transferring files 1. Open Blackboard and save the Li2.chk, B2.chk, C2.chk, N2.chk, F2.chk, and CO.chk files to the desktop by right-clicking with the mouse and using the “save as” option. . 2. Open GaussView 4.1 from the Windows Program Files menu, and then open the .chk file of interest. Viewing MO’s 1. In the general GV4 window, click “results” and select “surfaces and contours” 2. Under “cube actions” select “new cube” 3. Under “type” select “molecular orbitals” 4. Under “orbitals” select all and then select “ok” 5. You should be in the “surfaces and contours” window with a list of all molecular orbitals in the “cubes available box” a. Highlight (blue) a molecular orbital of your choice in the “cubes available box” 6. Under “surface actions” select “new surface” a. You will see the surface for that molecular orbital. b. To zoom in or out, use the mouse wheel. c. To view the others, highlight the surface that is being shown in the “surfaces available” box and under “surface actions” select “hide surface” d. Note: if you do not hide the previous surfaces you will be seeing an overlap of successive molecular orbitals that will surely confuse you. 7. Bonding molecular orbitals should show lobe overlap between the nuclei of the two atoms. Remember bonding is considered a sharing of electrons between the two nuclei. Antibonding orbitals will show an absence (or at least a minimal amount) of orbital lobe overlap between the nuclei. Viewing Mapped Surfaces 1. In the general GV4 window, click “results” and select “surfaces and contours” 2. Under “cube actions” select “new cube” 3. Under “type” select “total density” and select “ok” a. You should have a cube: “electron density from total SCF….” 4. Go back under “cube actions” and select “new cube”. 5. This time, choose the “esp” type (electro static potential) a. You should have a cube: “electrostatic potential…” b. Highlight (blue) the “electron density from total SCF… ” cube Transferring Files and Building Surface Plots 6. Now under “surface actions” choose “new mapped surface” Be sure that the “Generate values only at surface points” is checked. 7. Select the “ESP” under Type and click “OK” 8. Note: all other surfaces must be hidden in order to see the potentiostatic map for your molecule 9. Red indicates more negative charge (based on electronegativity arguments) and blue indicates more positive charge. 10. Remember that the volume element (the shape) of the map is electron density and the color element is the electrostatic potential.