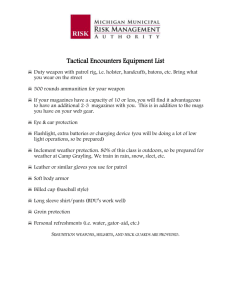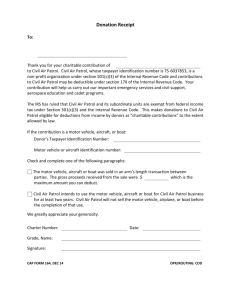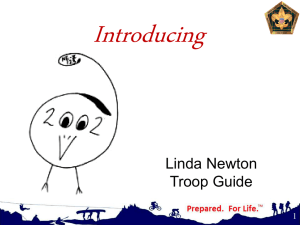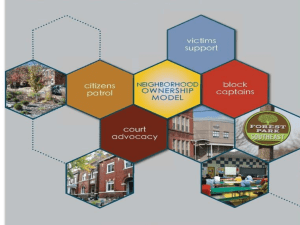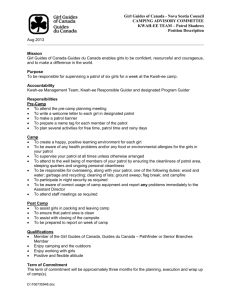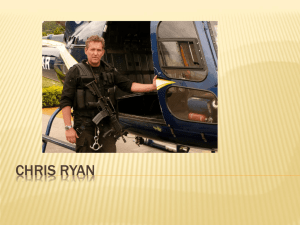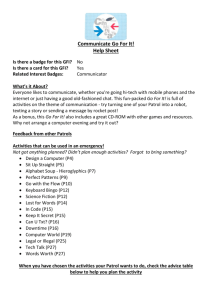Policy Patrol User Guide - Policy Patrol for Exchange
advertisement

Policy Patrol 10 User Guide October 28, 2014 Policy Patrol User guide Administrators: Please enter the Policy Patrol server name in the highlighted sections and remove this paragraph before distributing the user guide amongst your users. Congratulations! Your mailbox is being protected against spam by Policy Patrol. Policy Patrol quarantines all spam messages and sends you a report via email with a list of newly quarantined messages. This guide explains how to use the Policy Patrol quarantine reports and the Policy Patrol Web Manager to deliver, delete and search for messages and how to add addresses to the white list and black list. 1. Quarantine reports When new spam messages are quarantined by Policy Patrol, you will receive a quarantine report via email. This email contains a list of all messages that have been placed on hold. It is important that you check the list of messages to see whether any messages might have been wrongly quarantined as spam. If a legitimate message has been quarantined, click on the Deliver or Deliver & white list link next to the email message. The Policy Patrol Web Manager will start up in your web browser. Click OK to verify that you wish to deliver the message. Note that the first time you start a Policy Patrol Web Manager session, you will be asked to enter your Windows user name and password. You can use the same user name and password that you use to log on to your computer. Your user name should be in the following format: DOMAIN\User name, for instance BLOGGS\Mary.Smith. www.policypatrol.com Policy Patrol 10 User Guide - Page 1 of 6 - Messages can be deleted by clicking on the Delete or Delete & black list link. There is usually no need to delete messages from the quarantine report since spam messages are automatically deleted after a certain time frame (by default this is 15 days). Remember that the main purpose of the quarantine report is to allow you to deliver legitimate messages, not to delete spam messages. Note that some Policy Patrol configurations might show only a subset of the Delete & Deliver links, since your Administrator can decide which links to show in the quarantine report. Usually you will be able to identify legitimate emails by reviewing the subject line and the sender, but if you need to view the contents of the email message you can do so by clicking on the subject line of the message. A dialog will appear displaying the details of the selected message. In the Text tab you will be able to view the plain text message. If this tab is empty, you will need to click on the HTML tab to view the HTML message. Note however that by clicking on this tab you will load HTML content which means that the www.policypatrol.com Policy Patrol 10 User Guide - Page 2 of 6 - spammer might receive a notification that your email address is ‘live’. Therefore, if at all possible try to avoid clicking on this tab. In the Source tab you will be able to view the HTML source. If you understand HTML you can go to this tab to view the HTML contents of the message without actually loading it. The Header tab includes the headers of the message which can for instance be used to trace sender IP addresses. You can Deliver, Deliver & White list, Delete or Delete & Black list messages by clicking on the appropriate buttons. In the More Actions drop down box you can also select from a number of options. For more information on these options, please consult paragraph 2.1. 2. Policy Patrol Web Manager The Policy Patrol Web Manager displays all the spam messages that have been placed on hold. Usually you will only need to check your quarantine reports for new spam messages, but if you want to search for a particular message or manually enter an email address to the white list, you must open up the Web Manager. You can access the Policy Patrol Web Manager by opening your web browser and entering the link http://[Enter Policy Patrol server name]/PolicyPatrolEmail/WebManager.aspx. 2.1. Delivering & deleting messages When you open the Web Manager the Quarantined items page will appear, including a list of all quarantined messages. For each message the sender, subject, date and folder is shown. By default the list contains messages from all folders. To only view the messages in a particular folder, select the folder from the Select Folder drop-down list. To deliver messages, check the tick box next to the message(s) and click on the Deliver button or the Deliver & White list button. If you select Deliver & White list, the sender email address will be added to the white list as well as delivering the message. To delete messages, check the tick box next to the message(s) and click on the Delete button or the Delete & Black List button. If you select to delete messages, the messages are permanently deleted. If you select Delete & Black list, the sender email address will be added to the black list as well as deleting the message. Remember that there is usually no need to delete messages since spam messages are automatically deleted after a certain time frame (by default this is 15 days). Further actions can be selected from the More Actions drop down box. The following options are available: Add email address to white list: This option will add the complete sender email address to the white list. Add email domain to white list: This option will add the sender domain to the white list, i.e. the part after the @ sign, for instance microsoft.com. Be careful not to add domains such as hotmail.com or yahoo.com to the white list since this will let a lot of spam through! www.policypatrol.com Policy Patrol 10 User Guide - Page 3 of 6 - Add email address to black list: This option will add the complete sender email address to the black list. Add email domain to black list: This option will add the sender domain to the black list, i.e. the part after the @ sign, for instance microsoft.com. Be careful not to add domains such as hotmail.com or yahoo.com to the black list since this will block all emails from those domains! Note that it is usually not necessary to add spammers’ email addresses to the black list since spammers continually change and/or spoof their email address. Policy Patrol makes use of other methods for detecting spam. 2.2. Searching for messages If you are looking for a particular message that you think might have been quarantined by Policy Patrol, you can search for the message in the Web Manager. Simple search In the Web Manager (Quarantined items page), enter a word or email address in the search field in the top right corner. You can select whether to search all folders or particular folders. Click on the Search button. Policy Patrol will search the sender, recipient, subject, content, attachment name and date fields. It is not possible to use wildcards in your search but you can enter part of a word. For example, if you enter the word house, Policy Patrol will find emails with ‘house’ or ‘houses’ in the subject and emails from the domain ‘house.com’ and ‘openhouses.com’. If you enter an email domain, for instance company.com, Policy Patrol will find messages to or from ‘sales@company.com’, ‘info@company.com’ as well as ‘info@newsletters.company.com’. Advanced search To specify more advanced search options, click on the Advanced Search link. A dialog will expand with more search fields. In the left column you can search on a number of fields as listed in the table below: Search field Sender Recipient Cc www.policypatrol.com Description From: and X-Sender fields To: and X-Receiver fields (includes Cc: and Bcc: recipients) Cc: field Policy Patrol 10 User Guide - Page 4 of 6 - Subject Attachments Date Subject of the message Attachment name Date the message was sent In the right column you will be able to specify which folders to include in the search and the number of results the search must return. You can select to include all folders or a selected folder and whether to include sub folders. By default the search only displays the first 1000 results. You can either change the number of results shown or select the option to Find all results. When you have entered all your search criteria, click on the Find button. To start a new search, click on the Clear button. To close the Advanced Search dialog, click Close. 2.3. Adding addresses to the white list and black list The White List and Black List pages in the Policy Patrol Web Manager allow you to manually enter email addresses and domains to the white list and black list. It is also possible to white list or black list senders from the quarantine report and the Quarantined items page, however in these places you can only add sender addresses of previously sent email addresses. The white list and black list pages allow you to manually enter the email address or domain. White list The white list page can be useful if you are expecting an important email from a new contact and you want to make sure that this email goes through. Since you haven’t actually received the email yet, you need to enter the address manually. To do this, select the White List link in the top right corner of the Web Manager. Enter the email address or domain that you wish to white list and click Submit. If you wish to add a domain, just enter the part after the @ sign, for instance bloggs.com. This will include info@bloggs.com and sales@bloggs.com, but not newsletters@news.bloggs.com. If you wish to include this email address as well, enter *bloggs.com. In view of processing times however, try not to add too many * to the white list. www.policypatrol.com Policy Patrol 10 User Guide - Page 5 of 6 - Remember that each time you send out an email the recipient email address is automatically added to your white list, so there is no need to enter an email address if you have already sent an email to this address. Black list To manually add an email address to the black list, open up the Web Manager and select the Black List link in the top right corner of the page. Enter the email address or domain that you wish to add to the black list and click Submit. If you wish to add a domain, just enter the part after the @ sign, for instance spammer.com. This will include info@spammer.com and sales@spammer.com, but not newsletters@news.spammer.com. If you wish to include this email address as well, enter *spammer.com. In view of processing times however, try not to add too many * to the black list. Remember that it is usually not necessary to add spammers’ email addresses to the black list since spammers continually change and/or spoof their email address. Policy Patrol makes use of other methods for detecting spam. Policy Patrol® is a registered trademark of Red Earth Software®. Copyright © 2001- 2014 by Red Earth Software. www.policypatrol.com Policy Patrol 10 User Guide - Page 6 of 6 -