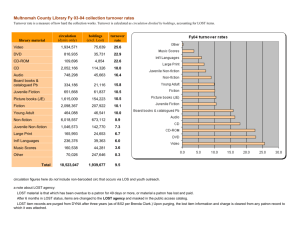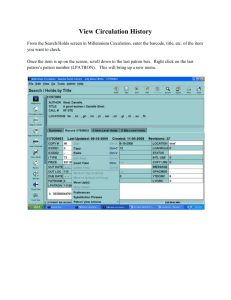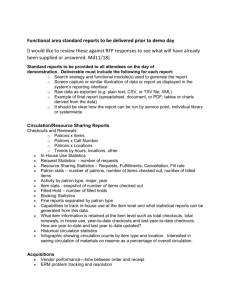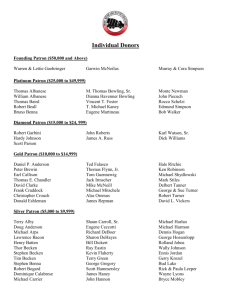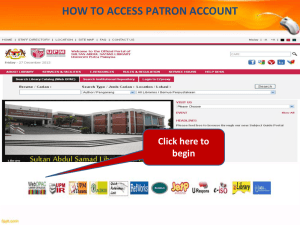Introduction to the Circulation Client - McGill Library
advertisement

ALEPH 500, VERSION 16 Introduction to the Circulation Client McGill University 2005 Page1 Introduction to the Circulation Client Version 16 Updated: March 16, 2005 Table of Contents 1 Overview ........................................................................... 2 2 Looking at the Circulation Client .................................... 3 2.1 Toolbars ..................................................................................................... 3 2.1.2 Patron Bar ........................................................................................... 4 2.1.3 Item Bar .............................................................................................. 4 2.1.4 Title Bar .............................................................................................. 5 2.1.5 Operations Bar .................................................................................... 5 2.1.6 Horizontal Split Bar and Vertical Split Bar ........................................ 5 2.2 Panes .......................................................................................................... 6 2.2.1 Upper and Lower Panes...................................................................... 6 2.3 Main Tab ................................................................................................... 7 2.3.1 Navigation Tree: Loan Tab ................................................................ 8 2.3.2 Navigation Tree: Return Tab .............................................................. 8 2.3.3 Navigation Tree: Patron Tab .............................................................. 8 2.3.4 Navigation Tree: Item Tab ................................................................. 8 2.3.5 Navigation Tree: Search Tab .............................................................. 8 2.3 Root ........................................................................................................... 8 2.4 Nodes ......................................................................................................... 9 1 Introduction This document is intended to familiarize you with the look and feel of the ALEPH 500 Circulation Client. The Circulation Client has been designed with an emphasis on usability and ease of access to circulation functions. Item, patron and loan information are interlinked and can be accessed with a minimum of cursor movement. The ALEPH 500 Circulation module, in addition to loan (charge) and return (discharge) functions, includes patron record creation and maintenance, offline circulation, fast cataloging, report generation, access to recall or hold functions, and payment of fines and fees. All changes to the database are made online in real time, and new data are immediately available to the librarian and to OPAC users. The ALEPH Circulation module enables you to register and monitor the various circulation activities of the library (loans, returns, holds), according to each library's policy. The system supports different circulation periods, based on the status of an item, the status of a patron and due dates. These three McGill University 2005 Page2 Introduction to the Circulation Client Version 16 Updated: March 16, 2005 elements may be defined by the library to suit its circulation policies and may be changed as the need arises. When an item is loaned, the system checks both the item and the patron. If there are any restrictions on either one, the librarian is notified. When an item is returned, the system checks whether there is an outstanding hold and whether the item was returned late. The Circulation module and the Web OPAC are interconnected. Circulation information relevant to each item may be viewed in the Web OPAC. Each patron can use the Web OPAC to see his/her library record. Renewals and holds may be placed here, depending on the patron’s privileges and/or the item status. 2 Looking at the Circulation Client The various screen elements in the Circulation Client (as shown above) are explained in the following sections. 2.1 Toolbars 2.1.1 Menu Bar McGill University 2005 Page3 Introduction to the Circulation Client Version 16 Updated: March 16, 2005 The Menu bar is laid out conventionally. Place the cursor over the menu name (for example, Items) to reveal the related menu commands: 2.1.2 Patron Bar The Patron bar contains brief information about the selected patron, such as patron name and patron ID. To display a patron record, enter the patron ID or scan the bar code in the box, and click go , or press ENTER. On the far right of the Patron bar, a New Patron icon is located: Clicking the New Patron icon invokes the Patron Registration Form window, enabling you to enter a new patron record. 2.1.3 Item Bar There are five elements in the Item bar: 1. The Item List by Call Number icon on the left of the Go button. 2. The Item field where you enter/scan the item’s call number or barcode. 3. The Go button sends the value entered in the Item field to the server. 4. The display area shows the item’s system (BIB) number, ADM number, title and author. McGill University 2005 Page4 Introduction to the Circulation Client Version 16 Updated: March 16, 2005 5. The Catalog Record and Create Item icon on the far right. Entering and sending a new item call number or barcode to the server closes the previous item’s session. F4 closes the current item’s session as well as prints a receipt. 2.1.4 Title Bar The Title bar indicates which ALEPH module (Circulation) you are connected to as well as the version (16.2), library (MGU50) and the server (newaleph.mcgill.ca:6991). 2.1.5 Operations Bar The Operations bar contains information about the current server, connection, other ALEPH module icons as well as Profile, Language, Library and Printer Configuration. The orange x will allow you to exit all ALEPH applications. 2.1.6 Horizontal Split Bar and Vertical Split Bar These bars refer to the horizontal or vertical double line that separates a window into two panes. In the Circulation Client, the windows are already split, but you can change the size of the panes. To resize a pane in the Circulation Client: 1. Place the pointer over a split bar. The pointer will change into a sizing handle: 2. Drag the sizing handle to increase/decrease the width/length of the upper lower and navigation panes. Note: The pane changes in size are lost when you exit the McGill University 2005 Page5 Introduction to the Circulation Client Version 16 Updated: March 16, 2005 Client client. 2.2 Panes You can advance from one pane to another (Upper, Lower and Navigation) by pressing the SHIFT + TAB keys. Note that a red frame appears around the active pane (shown below, it is the upper pane). Advance from one screen element (such as boxes and buttons) to another by pressing the TAB key. 2.2.1 Upper and Lower Panes The node selected in the navigation tree governs the display of information in the panes. The display can consist of a form, a list, or a record. Note that the upper and lower panes change according to context. In the example above, the lower pane contains detailed information relating to the line highlighted in the upper pane (in Loans). McGill University 2005 Page6 Introduction to the Circulation Client Version 16 Updated: March 16, 2005 In this second example, the lower pane contains a dialog box enabling you to update the information regarding the highlighted line in the upper pane (Hold Requests). 2.3 Main Tab The Main tab consists of a row of five icons that correspond to the major activities in Circulation. All five tabs are within the Navigation Tree. Clicking an icon invokes the interface associated with that icon. For example, clicking the Loan icon invokes the interface for conducting loanrelated activities. McGill University 2005 Page7 Introduction to the Circulation Client Version 16 Updated: March 16, 2005 2.3.1 Navigation Tree: Loan Tab When lending an item to a patron, use this option to record the transaction. 2.3.2 Navigation Tree: Return Tab Use the Return tab to return items on loan and to view a log of previous returns. During a return, you can also settle the patron's cash related matters. 2.3.3 Navigation Tree: Patron Tab Use the Patron tab to view and update patron registration information and cash transactions; view loans with the ability to renew or change due dates; view and delete holds; view a patron's proxies and sponsor. 2.3.4 Navigation Tree: Item Tab Choosing the Item tab activates the Item field in the Item bar. There are two parent nodes, Item List and Item. The Item List displays all the title's items, whereas Item displays circulation information of a specific item. 2.3.5 Navigation Tree: Search Tab The Search function is used to: Locate a group of items sharing common characteristics. Locate a specific item. Request additional information on the items located. Transfer the record to another module for other activities. Searching the Database Queries can be performed by full or truncated texts, in upper or lower case. There are two modes for querying the database -- BROWSE and FIND. In BROWSE mode, you browse through an alphabetical list (authors, titles, subjects, etc.) to find what you are looking for. In FIND mode you use free text search to retrieve what you are looking for. 2.3 Root In the example below, the Navigation Tree: Patron Tab has been selected within the Main Tab. Both Patron Activity and Patron Registration are roots. McGill University 2005 Page8 Introduction to the Circulation Client Version 16 Updated: March 16, 2005 2.4 Nodes In the example above, all activities related to Patron Activity are nodes. McGill University 2005 Page9 Introduction to the Circulation Client Version 16 Updated: March 16, 2005