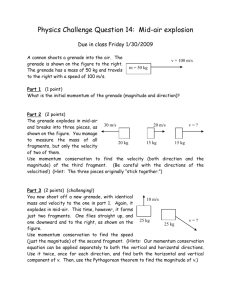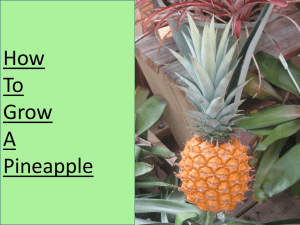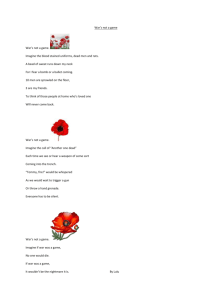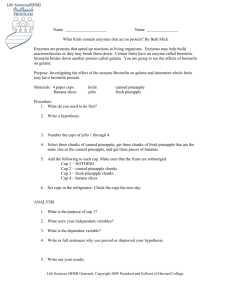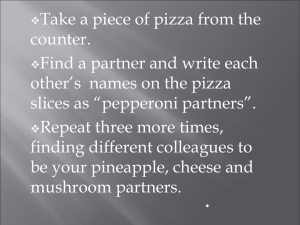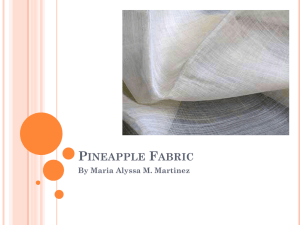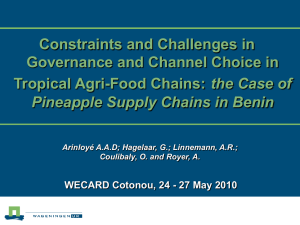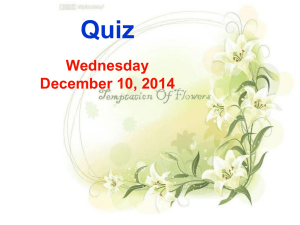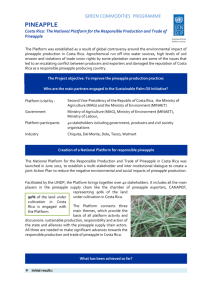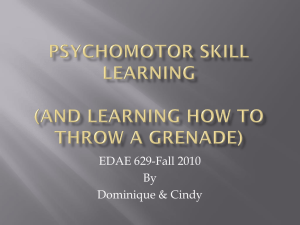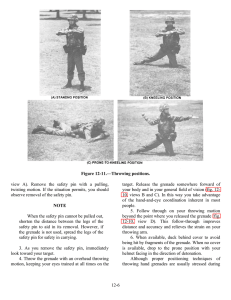Pineapple Grenade
advertisement
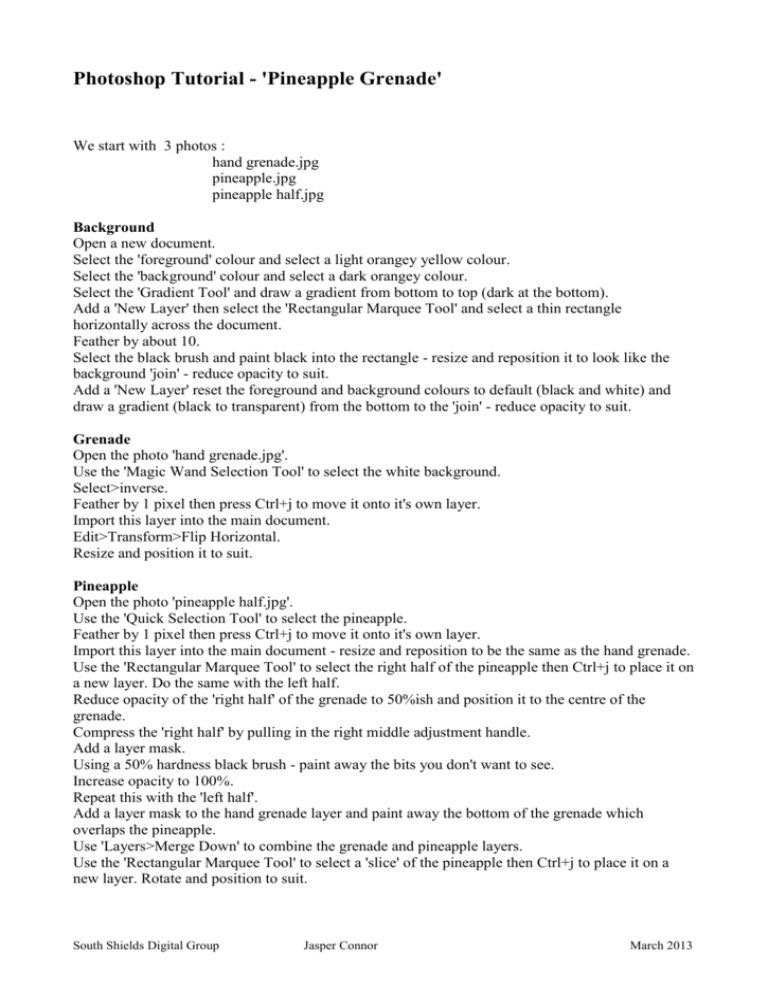
Photoshop Tutorial - 'Pineapple Grenade' We start with 3 photos : hand grenade.jpg pineapple.jpg pineapple half.jpg Background Open a new document. Select the 'foreground' colour and select a light orangey yellow colour. Select the 'background' colour and select a dark orangey colour. Select the 'Gradient Tool' and draw a gradient from bottom to top (dark at the bottom). Add a 'New Layer' then select the 'Rectangular Marquee Tool' and select a thin rectangle horizontally across the document. Feather by about 10. Select the black brush and paint black into the rectangle - resize and reposition it to look like the background 'join' - reduce opacity to suit. Add a 'New Layer' reset the foreground and background colours to default (black and white) and draw a gradient (black to transparent) from the bottom to the 'join' - reduce opacity to suit. Grenade Open the photo 'hand grenade.jpg'. Use the 'Magic Wand Selection Tool' to select the white background. Select>inverse. Feather by 1 pixel then press Ctrl+j to move it onto it's own layer. Import this layer into the main document. Edit>Transform>Flip Horizontal. Resize and position it to suit. Pineapple Open the photo 'pineapple half.jpg'. Use the 'Quick Selection Tool' to select the pineapple. Feather by 1 pixel then press Ctrl+j to move it onto it's own layer. Import this layer into the main document - resize and reposition to be the same as the hand grenade. Use the 'Rectangular Marquee Tool' to select the right half of the pineapple then Ctrl+j to place it on a new layer. Do the same with the left half. Reduce opacity of the 'right half' of the grenade to 50%ish and position it to the centre of the grenade. Compress the 'right half' by pulling in the right middle adjustment handle. Add a layer mask. Using a 50% hardness black brush - paint away the bits you don't want to see. Increase opacity to 100%. Repeat this with the 'left half'. Add a layer mask to the hand grenade layer and paint away the bottom of the grenade which overlaps the pineapple. Use 'Layers>Merge Down' to combine the grenade and pineapple layers. Use the 'Rectangular Marquee Tool' to select a 'slice' of the pineapple then Ctrl+j to place it on a new layer. Rotate and position to suit. South Shields Digital Group Jasper Connor March 2013 Shadows Create a new layer and position it below the 'grenade' layer - use a soft black brush to paint in the shadows on the grenade and slice. Open the photo 'pineapple.jpg'. Use the 'Magic Wand Selection Tool' to select the white background. Select>inverse. Feather by 1 pixel then press Ctrl+j to move it onto it's own layer. Import this layer into the main document - position it between the 'background' and 'hand grenade' layers. Create a new layer above the pineapple layer and attach it as a 'Clipping Mask' by 'alt clicking' between them. Select the 'Brush Tool' and paint black all over the 'clipping mask' layer until the pineapple turns completely black. Layers>Merge Down. Resize and position this shadow to suit. Blur>Gaussian Blur 15 ish - reduce opacity to suit. Finishing Add a levels adjustment layer. South Shields Digital Group Jasper Connor March 2013