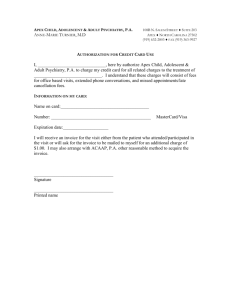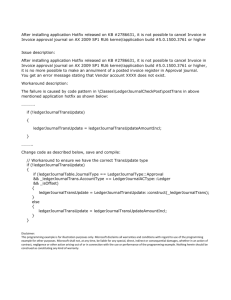Appendix I - XML Merge_Desk Procedures V2

Appendix I
XML Merge
Desk Procedures
Page 1 of 32
Table of Contents
Page 2 of 32
Overview
When the user creates an Invoice or Report (draft or final version) the processes executed create a data extract file (.xml). This extract file contains the data to populate the custom invoice and report forms. Data included in the extract file ranges from the SFR accountant name to the actual expense roll ups. After the extract file is created it must be merged with invoice or report form that is an Excel template. This desk procedure will take the user through the process of accessing the extract file through entering plug-ins on the populated version of the invoice or report form.
Accessing the Data Extract File (.xml)
Merging the Extract File with the Form Template
Entering Plug-Ins
Saving the Populated Form
Frequency
Module/Tables
Documents Used
Approval Points
Daily
Reporting Tools, People Tools and Excel
Custom Report and Invoice Forms, Data Extract Files (.xml)
N/A
Page 3 of 32
Roles and Responsibilities Applicable to Business Process
Accessing the Data Extract File (.xml) - SFR Accountants
Merging the Extract File with the Form Template – SFR Accountants
Entering Plug-Ins - SFR Accountants
Saving the Populated Form - SFR Accountants
Financial Policies and Procedures
TBD
Page 4 of 32
Accessing the Data Extract File (.xml)
When the draft/proforma or finalize an invoice or report processes are run they create a data extract file. The data extract file is place both in the Report Manager and in the Process
Monitor, View Log/Trace. For both invoicing and reporting the user will be able to navigate either place to get the extract. The navigations to access the extract files are slightly different between Invoicing and Reporting. Once the extract file has been accessed it will be saved on a network drive, this must be done in order to complete the merge with the invoice or report form.
Locate and Save the Extract File for Invoices
Detailed description: The invoicing extract file will be placed in 2 different locations. This section of the document will show the user both paths to access the invoice extract file and then to save it for merging with the invoice form.
Draft Invoice Process = UMDBI02
Finalize Invoice Process = UMDBI02F
Assumptions
The draft/proforma or finalize process has been run. For specifics on those processes see Manage Award Billing Desk Procedure document.
Page 5 of 32
Navigation 1: People Tools > Process Scheduler > Process Monitor
Note: The user may already be in the Process Monitor page watching the status of the job
Process Monitor, Process List page
1. Click the “Refresh” pushbutton until; a. Run Status = Success b. Distribution Status = Posted
2. The user will select the Process Name link based the type of invoice they are working
(draft vs. final); this will bring the user to the Process Monitor, Process Detail page. a. UMDBI02 link if it is a draft version b. UMDBI02F link if it is a finalized version
Note: The navigation from this point forward will be the same regardless if it is a draft or final but the screen prints will show the finalize version.
Page 6 of 32
Process Monitor, Process Detail page
3.
Select the link for the “UMDBI002” process (the process number will vary); this will bring the user to the Process Monitor, Process Detail page for the specific job.
Page 7 of 32
Process Monitor, Process Detail page
4. Select the “View Log/Trace” link; this will bring the user to the View Log/Trace page.
Page 8 of 32
Process Monitor, View Log/Trace page
5. Right click on the link for the XML output file; this will bring up a list of options that are available for selection.
6.
Select “Save Target As”; this will bring a Save As window to the screen.
The automatically assigned file name is the equivalent of;
Contract Number_Invoice Form
7. Select P:\SFR\Billing_Reporting\2_XML_Output_PS by using the drop down selection button
Page 9 of 32
8.
Select the “Save” pushbutton. The extract file will now be saved to the location selected.
Make note of the file name for future reference.
9. Move forward to section Merging the Extract File with the Form Template in this document
Navigation 2: Reporting Tools > Report Manager
Report Manager, Report List page
1.
Select the “Administration” tab
Page 10 of 32
Report Manager, Administration Tab
2.
Locate the most recent Process Instance for Description “Invoice Data Extraction” and click on the link; this will bring the user to the Process Detail page.
3. Right click on the link for the XML output file; this will bring up a list of options that are available for selection.
Page 11 of 32
4.
Select “Save Target As”; this will bring a Save As window to the screen.
5. Select P:\SFR\Billing_Reporting\2_XML_Output_PS by using the drop down selection button
6. Select the “Save” pushbutton. The extract file will now be saved to the location selected.
Make note of the file name for future reference.
7. Move forward to section Merging the Extract File with the Form Template in this document
Locate and Save the Extract File for Reports
Detailed description: The reporting extract file will be placed in 2 different locations. This section of the document will show the user both paths to access the report extract file and then to save it for merging with the custom report form. The reporting extract process will have the same description for both the draft/proforma and final versions.
Assumptions
Page 12 of 32
The draft/proforma or finalize process has been run. For specifics on those processes see Manage Financial Reporting Desk Procedure document.
Navigation 1: People Tools > Process Scheduler > Process Monitor
Note: The user may already be in the Process Monitor page watching the status of the job
1.
Locate the most recent Instance of Process Name UMFCA009 and select the “Details” link located at the end of the process row.
Page 13 of 32
2.
Select the “View Log/Trace” link.
3. Right click on the link for the XML output file; this will bring up a list of options that are available for selection.
4. Select “Save Target As”; this will bring a Save As window to the screen.
5. Select P:\SFR\Billing_Reporting\2_XML_Output_PS by using the drop down selection button
Page 14 of 32
6.
Select the “Save” pushbutton. The extract file will now be saved to the location selected.
Make note of the file name for future reference.
7. Move forward to section Merging the Extract File with the Form Template in this document
Navigation 2: Reporting Tools > Report Manager
1. Select t he “Administration” tab.
2.
Locate the most recent Process Instance for process Description “UMFCA009” and click on the link; this will bring the user to the Process Detail page.
Page 15 of 32
3. Right click on the link for the XML output file; this will bring up a list of options that are available for selection.
4.
Select “Save Target As”; this will bring a Save As window to the screen.
Page 16 of 32
5. Select P:\SFR\Billing_Reporting\2_XML_Output_PS by using the drop down selection button
6. Select the “Save” pushbutton. The extract file will now be saved to the location selected.
Make note of the file name for future reference.
7. Move forward to section Merging the Extract File with the Form Template in this document
Merging the Extract File with the Form Template
After the extract file has been created it must be merged with the invoice or financial report form.
The merging process will take the data that was extracted from the Financial System and populate the all of the data from Sponsor information to transactional information, excluding
Plug-Ins, onto the form.
Verify the Form Template to use
Detailed description: The first step in merging the extract file with the invoice or report form template is to identify the correct template to use.
Page 17 of 32
Invoice Form Template Verification
Navigation: Customer Contracts > Create and Amend > UM Invoice and Rept Workbench
UM Invoicing Workbench Tab
1. Make note of the Invoice Form
2. Move forward to the Open the Correct Form Template sub-process in this section
Report Form Template Verification
Navigation: Customer Contracts > Create and Amend > UM Invoice and Rept Workbench
UM Reporting Workbench Tab
1. Make note of the Report Form
2. Move forward to the Open the Correct Form Template sub-process in this section
Open the Correct Form Template
Page 18 of 32
Detailed description: The second step in merging the extracted data with the invoice or report form template is to locate and open the correct template. In order to identify where to locate the correct template the user will need determine if it is the first time an invoice/report has been created in the system or if there is budget, cost share or program income plug-in information that has been entered on a previous invoice or report (draft or finalized version) that should be carried forward to the new invoice or report.
First Invoice/Report or no plug-in data to bring forward
Detailed Description: If it is the first time that an invoice or report has been created in the financial system or the form used does not contain any plug in data such as budget data, cost share or program income a new blank form can be used each time. If the invoice or report being created is a subsequent one in the financial system and contains plug-ins skip this section and move to the next sub process titled
‘Subsequent Invoice/Report with plug-in data to bring forward to the current invoice or report
Assumptions
If the invoice or report to be populated is a draft, all process have been completed through the draft process in the relevant desk procedures (Manage Award Billing or Manage Financial Reporting)
If the invoice or report to be populated is a finalized version, all process have been completed through the finalization process in the appropriate desk procedures
(Manage Award Billing or Manage Financial Reporting)
Page 19 of 32
Navigation: P:\SFR\Billing_Reporting\1_Blank_Templates
Page 20 of 32
1. Double click on the blank invoice or report form that is to be used this will open the file in
Excel. NOTE: A macro message may be displayed when the file is first opened, if this is the case simply click “OK” in the pop up message.
2. Move forward to the Import the Extract Data into the Form Template sub-process of this section
Subsequent Invoice/Report with plug-in data to bring forward
Detailed Description: If the invoice or report that is being created is not the first one to be created in the financial system and has plug-in information that should be brought forward to the current invoice this process will be used. NOTE: This could mean that a draft was previously created and saved where plug-in data was entered that should be included on the finalized version of the report or invoice or that there is a prior period finalized invoice or report that contained plug in data that can be used for the current invoice or report.
Page 21 of 32
If a draft version of the invoice or report exists with plug-in data that should be used to create the finalized version;
Navigate: P:\SFR\Billing_Reporting\ 3_Draft_Bills_Reports
From the list of draft invoices and report double click on the correct version that is to be used for the creation of the finalized version of the invoice or report. The draft version will be opened in
Excel and available to be merged with the finalized extract.
1. Move forward to the Import the Extract Data into the Form Template sub-process of this section
If there is a finalized version of an invoice or report from a previous period that has plug in data that should be carried forward to the current version of the invoice or report;
Navigate: P:\SFR\Billing_Reporting\4_Finalized_Bills_Reports
Page 22 of 32
From the list of finalized invoices and reports double click on the latest version that should be used to create the current invoice or report. The previously finalized invoice or report will be opened in Excel and available for merging with the newly extracted data.
1. Move forward to the Import the Extract Data into the Form Template sub-process of this section
Page 23 of 32
Import the Extract Data into the Form Template
Regardless of whether the template form is populated or not the merge process will be the same
Assumptions
The invoice or report form template (populated or not) is open on the desk top
1. The Quick Access Toolbar (QAT) is usually located next to the Office icon in Excel 2007 in the upper left corner. Each workstation has the icons shown here and described below.
QAT left to right: Office icon, Open file, Import XML , FinalSave, EDMS Archive
Page 24 of 32
2. Click the Import XML icon (looks like a spreadsheet with a small arrow pointing at it) and it will bring up the Import XML pop up window.
3. Click the shortcut to 2_XML_Output .
4. Locate the file name that was noted in the previous steps and double click on the file.
This will merge the extract file with the form template.
Page 25 of 32
1. Move forward to the Entering Plug-Ins section of this document if the form and data being used requires plug-ins such as budgets, cost share or program income. If plug-ins are not needed go to the Saving the Populated Form section of this document.
Page 26 of 32
Entering Plug-Ins
Detailed Description: Plugin data in the financial system refers to any data that can’t be easily extracted from the system in a consistent manner that fulfills the business process requirements.
The entering of plug-in data will simply be a matter of placing the cursor where the data should be input and typing in the value. Plug-in budget detail will be shown.
In the below picture the form and XML data have been merged but the Budget Amounts are blank. They will need to be populated manually (a plug-in).
Page 27 of 32
1. Place the cursor on the first budget item in the Budget Amount column and enter the value of the approved budget. Repeat for each budget item and all other plug in data that is required and has a value for the form that is being completed.
2. Move forward to the Saving the Populated Form section of this document
Saving the Populated Form
Detailed Description: The location and manner in which a populated invoice or report form is saved is dependent upon if it is a draft or final version. The process does not differ between invoices and reports. Draft versions of the invoices and reports will be a manual save to a separate directory. A draft can be updated many times and have multiple versions so the user needs to have the ability to manipulate the name of the file to keep track of where in the process they are. A finalized version, after the merge and plug-in data entry, should require no further
Page 28 of 32
updates to the data and will have a specific naming convention and will be automated in order to keep the standardization consistent.
Saving a draft Version of an invoice or report
Assumptions
The user has the populated invoice or report template open on their desktop
1.
Click the Office icon and click “Save As”, or click the “Save As” icon if you have it on the
QAT as shown here. This will bring a Save As pop up window to the screen
Page 29 of 32
2. Click the shortcut to 3_Draft_Bills_Reports .
3.
In the File Name field change the display to format “Users Initials”_” “I” if invoice or “R” if report “_”Contract Number”_”MM”-“DD”-“YY”
4. Click the Save pushbutton. The file is now saved and the user should go back to Manage
Award Billing or Manage Financial Reporting and continue on with next steps in the respective processes
Saving a finalized version of an invoice or report
Assumptions
The user has the populated invoice or report template open on their desktop
All updates have been made and the invoice or report is ready for submission to the sponsor
Page 30 of 32
1. Click the FinalSave icon on the QAT. This Icon will kick off the macro to save the finalized version to P:\SFR\Billing_Reporting\4_Finalized_Bills_Reports . The naming convention will be different than what is used for works in progress and consists of the following items: a. Contract number b. Form name. c. Document number. For invoices this will be the invoice number and for reports this will be the report number. d. Today’s date in YYYY-MM-DD format.
After the icon is clicked one of two pop up text boxes will display. If the workbook was never saved before then the message will indicate it was saved. However, if the workbook was previously saved then a different message displays indicating it exists and will ask if you want to replace it.
2. If the above message is displayed click ‘OK’ in the pop up message box. The file has now been saved and the user may continue on with D esk Procedure ‘Appendix II –
EDMS Archive.
If the file has already been save the following error message will be displayed
3. If the above message is received the user must figure out which is the appropriate selection to make a. If the user knows that the file has been updated since the previous finalized version was saved select “Yes” b. If the user is unaware that another version of this finalized invoice or report has been saved the user should select “No”, then save the current file to their desktop with another identifiable name and investigate the file that is already saved in
P:\SFR\Billing_Reporting\4_Finalized_Bills_Reports. If it is determined that the file saved to the desktop should replace the existing file repeat steps 1 and 2 above. c. If the icon was selected in error the user should select “Cancel”
End of Process
Page 31 of 32
Page 32 of 32