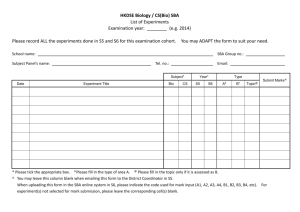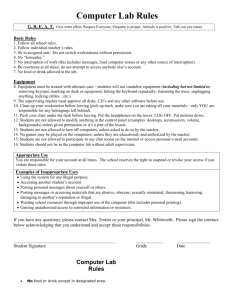Accessing the J Drive Through The Web
advertisement

Accessing the J Drive through the Web The purpose of this document is to provide information on accessing the SBA J drive using the Internet. The technique used to accomplish this uses a technology known as WebDAV (Web Distributed Authoring and Versioning). WebDAV is an industry standard technique that is implemented in many operating systems (For more information see www.webdav.org ). It was designed to make it possible to share and exchange documents over the Web. Microsoft has implemented WebDAV in both Windows 2000 and Windows XP. Therefore in order to use the techniques described in this paper you must be running Windows 2000 or Windows XP. We do not support access to the J drive from other Windows versions (W98, W95, ME, Vista, etc.). If you would like to access the J Drive with Windows Vista, please do so at your own risk. If you are unsuccessful, you may want to install the following patch and try again: http://www.microsoft.com/downloads/details.aspx?FamilyId=17C36612-632E4C04-9382-987622ED1D64&displaylang=en The setup for WebDAV is slightly different depending on whether you are running W2K or WXP. Both use the concept of a “Network Place” as web location where you can (assuming you have proper security) load and store documents. Once you have configured a “Network Place”, the use is the same regardless of which version of Windows you are using. Windows 2000 Setup To define a Network Place on W2K, double click on the “My Network Places” icon on the desktop. You should then see a screen similar to the following: Accessing the JDrive 2/15/2016 Page 1 Click on “Add Network Place” and you should see a screen similar to the following: Enter the Web location which is http://jdrive.sba.uwm.edu/jdrive Click Next and you will see the following: At this point you need to enter your SBA userid and password. The user id should be prefixed with sba\. For example if your userid is efudd, then enter sba\efudd as in the example. If your instructor has given you a team id, then you should use that id. You may check or uncheck the “Save this password in your password list” box as desired. Accessing the JDrive 2/15/2016 Page 2 Click on OK and you will see the following: You can call the Network place anything you want. In this case I have called it Jdrive but the name is your choice. Finally, click on Finish and you will get one more sign on box similar to the following: Again, enter your SBA id, password and in the Domain box enter SBA. It is your option as to whether you check “Save this password in your password list” Windows XP Setup In WXP there are a number of ways to create a Network place. If you click on “Start” and it displays “My Network Places”, you can click on “My Network Places” to launch the Wizard. If you don’t see “My Network Places” in your Start Menu, you can access it by right clicking on “My computer”, then click Explore. You should now see “My Network Places” at the bottom of the folder/tree display. Accessing the JDrive 2/15/2016 Page 3 Right Click on “My Network Places” and click on “Open” and you should see a screen similar to the following: Click on “Add a network place” to launch the wizard. Accessing the JDrive 2/15/2016 Page 4 Click on “Next” Select “Choose another Network Location” and click on “Next” and you will see the following screen: Accessing the JDrive 2/15/2016 Page 5 Enter the web site name http://jdrive.sba.uwm.edu/jdrive and click on “Next” and you will see a password screen similar to the following At this point you need to enter your SBA userid and password. The user id should be prefixed with “sba\”. For example if your userid is efudd, then enter “sba\efudd” (without the quotes) as in the example. If your instructor has given you a team id, then you should use that id. You may check or uncheck the “Remember my password” box as desired. Click on OK and you will see the following Note: You may be asked to enter your password twice. Accessing the JDrive 2/15/2016 Page 6 You can call the Network place anything you want. In this case I have called it jdrive but the name is your choice. Finally Click on finish and you will get one screen similar to the following: Click on Finish and you are done. Accessing the JDrive 2/15/2016 Page 7 Using a Network Place A Network place can be used through a Windows Explorer interface just as you would a local drive or folder. Simply open Network Places, click on the name of the Network place that you created in the steps above (If you have logged off, you may need to reenter your userid and password) and you will see an display similar to the following You can copy, create, delete, rename files/folders just as you would in Windows Explorer. Many applications can save files directly to a network place. For example, from an Microsoft Office application, you can if you click on Save, you can select “Network Places” and then select the name that you assigned to your Network Place and store the file directly. Other applications such as Notepad cannot save directly to a Network Place. However, you may notice that saving directly from applications requires you to re-enter you userid and password multiple times. To avoid this simply use the explorer interface to copy, move, rename and delete files. It may take a little experimentation to find the best method of operation. Finally be aware that while Network Places makes it look like you have a local folder, you are still subject to the limitations of your network link’s speed. In other words, if you try and copy/save a large file using a dial up connection, it will still take a long time. Accessing the JDrive 2/15/2016 Page 8 General Notes If you are in a class where you have an individual homework folder and you are in another class where you have a team homework folder you will only be able to access one folder at a time. If you want to switch to the other id, you will need to logoff and relogon. When you access Network Places, it will re-authenticate and you can now enter your other id and password. This procedure may not work through all firewalls. The fact that it uses standard HTTP decreases the chances of problems due to firewalls. If you are having problems, however, you should try to temporarily disable your firewall to see if that corrects the problem. Network places are stored in a User’s profile. There is no equivalent of the “All Users” concept for Network Places. Therefore if you have multiple users on your computer, you will need to define Network Places for each user individually. Accessing the JDrive 2/15/2016 Page 9