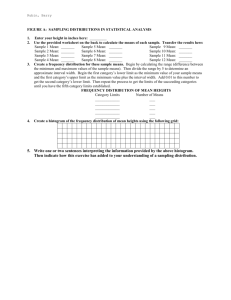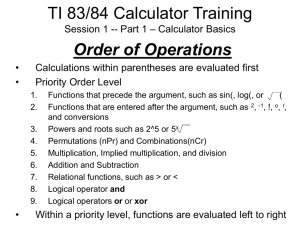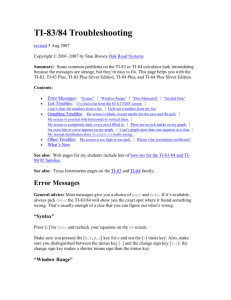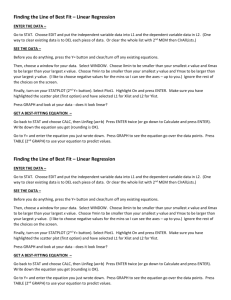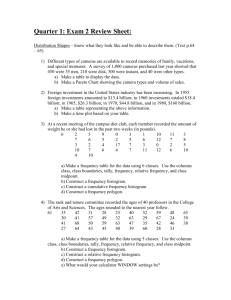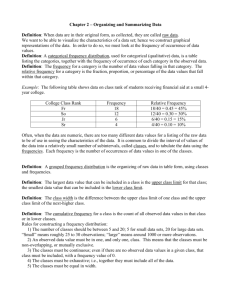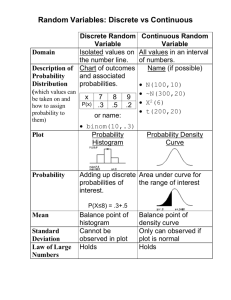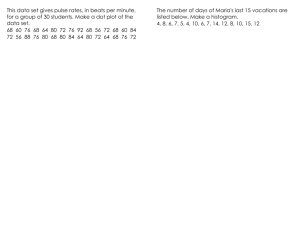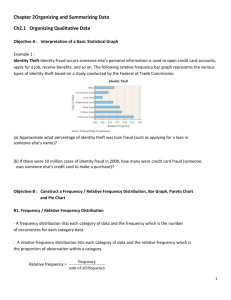Building HISTOGRAMS
advertisement

Histograms of Numeric Data on the TI83/84 Copyright © 2004–2008 by Stan Brown, Oak Road Systems Summary: You can use your TI-83 or TI-84 to make a histogram for a list of numbers or a frequency distribution. The main thing is to set Xscl on the Window screen to the class width or the desired bar width. Contrary to the manual, ZoomStat is no real help. There are three screens to set up: you enter the data on Stats Edit, you set bar width and window margins on Window, and you set up the histogram on Stat Plot. Contents: Step 1: Deactivate all other graphs Step 2: Enter data in L1, frequencies in L2 Step 3: Specify bar width and margins on the Window screen Step 4: Program a histogram on the Stat Plot screen Step 5: Display the graph and tweak the settings if necessary optional extra: Trace the histogram Example: A simple list of numbers Example: A grouped frequency distribution See also: TI-83/84 Troubleshooting Descriptive Statistics of a Data Set on the TI-83/84 Frequency Polygons on the TI-83/84 has a TI-83/84 program to draw frequency polygons or histograms. For probability histograms, see Probability Histograms and Histogram of a Binomial PD. Step 1: Deactivate all other graphs Deactivate any graphs that are already set up, so that they don’t interfere with your new graph. Clear any plots. [2nd Y= STAT PLOT] [4] [ENTER] selects PlotOff and executes it. Clear any equation plots. [VARS] [►] [4] [2] [ENTER] selects FnOff and executes it. 1 (As an alternative to PlotOff and FnOff, you might prefer to press [Y=] and de-highlight Plot1 through Plot3 as well as Y1 through Y0. That’s fine, as long as you remember to scroll down to check Y8, Y9, and Y0, and look up to check the three plots at the top of the Y= screen. Many people forget, but with PlotOff and FnOff you can’t forget.) Steps 2–4 set up three screens. You can do them in any order — the order shown here isn’t critical. Step 2: Enter data in L1, frequencies in L2 (Though this note uses lists L1 and L2, you can actually use any lists you like, as long as you enter the correct list names on the Stat Plot screen. The calculator ignores any numbers in any other list.) Enter the data values in L1. (If you have a grouped frequency distribution, enter the class marks in L1.) [STAT] [1] selects the list-edit screen. If you have a grouped or ungrouped frequency distribution, enter the frequencies in L2. If you have a simple list of numbers, skip this step. Move cursor onto the label L2 at top of second column, then [CLEAR] [ENTER] erases the list. Enter the f values. Move cursor onto the label L1 at top of first column, then [CLEAR] [ENTER] erases the list. Enter the x values. Step 3: Specify bar width and margins on the Window screen This part of the procedure varies a bit, depending on whether you have a list of numbers, a grouped frequency distribution, or an a ungrouped frequency distribution. Grouped frequency distribution Press [WINDOW] to get to the Window screen, and then enter values as follows: Xmin is the lower boundary of the first class. 2 Xmax is the upper boundary of the last class. Be sure to use the class boundaries, not the class limits. The upper boundary of the first class equals the lower boundary of the second class, but that may not be true for the class limits. XScl is the class width. This is the distance between the lower and upper boundaries of every class, or the distance between lower boundaries of consecutive classes, or the distance between upper boundaries of consecutive classes, or the distance between class marks. (Those four numbers will be the same unless you’ve made a mistake somewhere.) Ymin is always 0 since frequencies can’t be negative. Ymax is ≥ the largest of the frequencies. Yscl is some convenient division of Ymax. For instance, if Ymax is 915 you might set Yscl to 100 Xres is always 1. Please skip down to Step 4. Ungrouped frequency distribution or simple list of numbers At this point you have to decide on the left and right edges of your histogram, as well as the width of the bars. There’s no single right answer to these questions — there are rules to follow, but you have to use your judgment too. The data range (left and right margins of the window) must be wide enough to include all the data, but how much wider do you want to go? Most people like “nice numbers”, so that may influence you. For example. if you’re graphing daily high temperatures in Ithaca, New York, for the winter of 2007–2008, you have numbers ranging from 17 to 72° F (yes, really), so you would probably set the left and right edges of your histogram to 15 and 75. What about the class width? Many textbooks recommend selecting a width that gives you 5 to 15 bars. Use your judgment. Classes that are too wide can hide patterns in the data, while classes that are too narrow can overwhelm the viewer with details — too many “trees” and not enough “forest”. Fortunately, the TI-83/84 makes it easy to try different class widths and see which is the most revealing; see below. With the temperature data, you’d probably start with bars 5 degrees wide, which would give 12 bars. Press [WINDOW] to get to the Window screen, and then enter values as follows: Xmin Xmax is ≤ the lowest data point. must be greater than (not equal to) the highest data point. Caution: The overall width Xmax−Xmin must be an exact multiple of the bar width Xscl. 3 XScl Ymin Ymax is your chosen bar width. is always 0 since frequencies can’t be negative. is tricky: it should be ≥ the number of data points in the most numerous class, but you don’t know that number in advance. The easiest way is just to set it comfortably large, look at the graph, and then change Ymax if necessary. Yscl is some convenient division of Ymax. Xres is always 1. Step 4: Program a histogram on the Stat Plot screen Turn on Stat Plot 1 as a histogram. Press [2nd Y= makes STAT PLOT] [1] [ENTER] to turn on plot 1. Caution: make sure you press [ENTER] to turn the plot on. Many people press the down arrow instead, so that the plot is still turned off. Select the histogram icon. [▼] [►] [►] [ENTER] Answer Xlist: with L1 because the data are in L1. Press [▼] [2nd 1 makes L1]. The next step depends on whether you have a frequency distribution. If you have a simple list of numbers, each number in the list occurs one time so you want to answer the Freq: (frequency) prompt with 1, not a list name. Notice the blinking A. This tells you to turn Alpha mode off before you can enter a 1. Press the green [ALPHA] key, and notice that the cursor changes to a blinking solid box. Now press [1] [ENTER]. If you have a grouped or ungrouped frequency distribution, answer Freq: with L2 because the frequencies are in L2. Press [2nd 2 makes L2] [ENTER]. 4 Step 5: Display the graph and tweak the settings if necessary Press [GRAPH] to display the graph. You may need to make some adjustments. After any of them, just press [GRAPH] to see the result. No grid of dots? Press [2nd ZOOM makes FORMAT] [▼] [▼] [►] [ENTER] to turn the grid on. Bars off the top of the screen? Press [WINDOW] and increase the value of [Ymax]. Too much empty space at the top of the screen? Press [WINDOW] and decrease the value of [Ymax]. Dots too far apart or too close together vertically? Press [WINDOW] and adjust Yscl. Bars too wide or too narrow? If you have a grouped frequency distribution, the bar width must equal your class width, so the only way to change it is to go back to your original data, select a different class width, and regroup the data values. If you have a simple list of numbers, or an ungrouped frequency distribution, press [WINDOW] and change the value of Xscl. You may have to change Xmin or Xmax as well, because Xmax minus Xmin must always be an exact multiple of Xscl. optional extra: Trace the histogram You can trace the histogram by pressing [TRACE]. This lets you see the class limits and number of data points in each class. Notice how each class is labeled with min=number and max<number. This reminds you that any number that falls exactly on a boundary goes into the higher class, because the lower class contains numbers that are less than the upper boundary. Press [◄] and [►] to move through the classes. To suppress the tracing information, press [GRAPH] again. Example: A simple list of numbers 5 Quiz scores in a (fictitious) class were 10.5, 6, 8, 6, 11.3, 9, 9, 5, 3.5, 1, 1, 6.8, 11.5, 10, and 10.5, on a 15-point scale. It’s hard to get much of a sense of the class by just staring at the numbers, so you plot a histogram to help make sense of the data. To begin, clear old plots. Then press [STAT] [ENTER] and enter the data points in L1. Now you must exercise some judgment to choose the left and right edges of your histogram as well as the bar width. For instance, the quiz scores shown above range from 1 to 11.5, so 0 to 12 seems like a reasonable range. But this was a 15-point quiz. Setting Xmax=12 is technically valid, but it would lose important information, that no one got a high score. When there’s a natural range to the data, it’s usually best to use that range for Xmin and Xmax. Here, 0 to 15 is the best choice. The gap at the right will emphasize that there were no really good scores. What about the bar width? You could choose a width of 3 and get five bars, but here again there’s a natural division. Traditionally an A is 90% or better, a B is at least 80%, and so on. In other words, for quiz scores the natural bar width is 10% of the maximum. 10% of 15 is 1.5, so that’s your best value for Xscl. And what about Ymax and Yscl? You don’t know how many scores are in each class, so you guess that the largest class contains 4 scores. With Ymax=4, 1 seems like a good choice for Yscl. 6 Finally, you set up the Stat Plot screen and press [GRAPH]. The result is shown at left. The bars in this plot come just to the top of the screen, so it looks like Ymax=4 was a lucky guess. (If the bars were too short or too tall, you would press [WINDOW] and adjust the value of Ymax. In that case, you might also need to adjust Yscl.) You can press [TRACE] and use the arrow keys to see how many data points are in each class. For example, 60% of 15 is 9, so a score of 9 is the minimum to pass with a D. Since the class width is one letter grade, you can see that three students earned a D on the quiz. Example: A grouped frequency distribution Class Boundaries Class Marks Frequency 20 ≤ x < 30 25 34 30 ≤ x < 40 35 58 40 ≤ x < 50 45 76 50 ≤ x < 60 55 187 60 ≤ x < 70 65 254 70 ≤ x < 80 75 241 80 ≤ x < 90 85 147 The grouped frequency distribution at right is the ages reported by Roman Catholic nuns, from Johnson & Kuby, Elementary Statistics 9/e (Thomson, 2004), page 67. Use your TI83/84 to plot a histogram. To begin, clear old plots. Then, enter the class marks in L1 and the frequencies in L2. 7 Next, press [WINDOW] and fill in the values according to the rules given above: Xmin Xmax Xscl Ymin Ymax Yscl Xres = lower boundary of first class = 20. = upper boundary of last class = 90. = class width = 10. = 0. ≥ the highest frequency = 254. = a convenient division of Ymax — use 50. = 1. Finally, set up the Stat Plot screen and press [GRAPH]. home page | problems with viewing? This page is used in instruction at Tompkins Cortland Community College in Dryden, New York; it’s not an official statement of the College. Please visit www.tc3.edu/instruct/sbrown/ to report errors or ask to copy it. 8