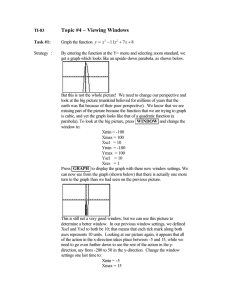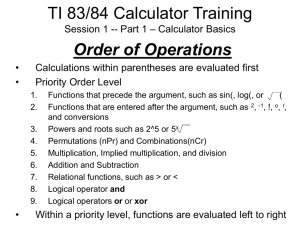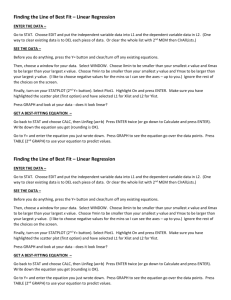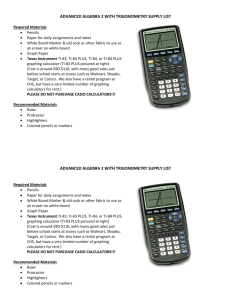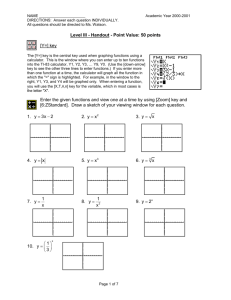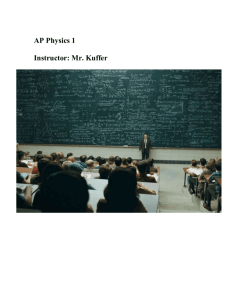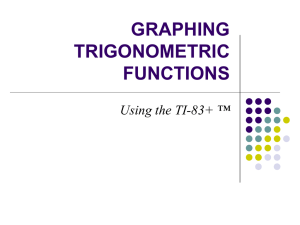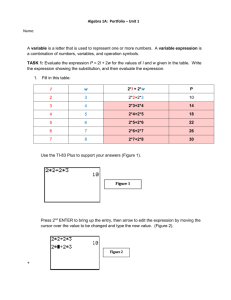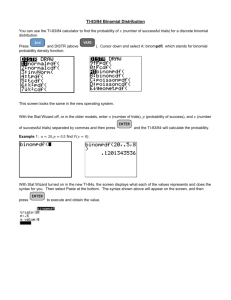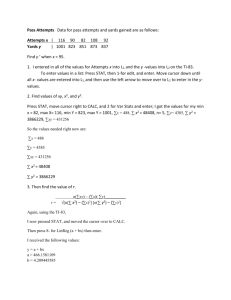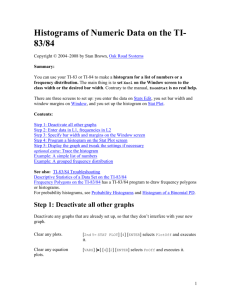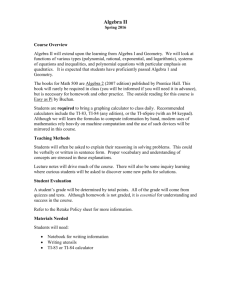TI-83/84 Troubleshooting - Palmer Middle School PTSA
advertisement

TI-83/84 Troubleshooting revised 5 Aug 2007 Copyright © 2001–2007 by Stan Brown, Oak Road Systems Summary: Some common problems on the TI-83 or TI-84 calculator look intimidating because the messages are strange, but they’re easy to fix. This page helps you with the TI-83, TI-83 Plus, TI-83 Plus Silver Edition, TI-84 Plus, and TI-84 Plus Silver Edition. Contents: Error Messages: “Syntax” | “Window Range” | “Dim Mismatch” | “Invalid Dim” List Troubles: I’ve lost a list from the STAT EDIT screen. | I can’t clear the numbers from a list. | I left out a number from my list. Graphing Troubles: My screen is blank, except maybe for the axes and the grid. | My screen is covered with horizontal or vertical lines. | My screen is completely dark, every pixel filled in. | There are no tick marks on my graph. | An extra line or curve appears on my graph. | I can’t graph more than one equation at a time. | My normal distribution from ShadeNorm looks wrong. Other Troubles: My screen is too light or too dark. | Where’s the correlation coefficient? What’s New See also: Web pages for my students include lots of how-tos for the TI-83/84 and TI89/92 families. See also: Texas Instruments pages on the TI-83 and TI-84 family. Error Messages General advice: Most messages give you a choice of Quit and Goto. If it’s available, always pick Goto: the TI-83/84 will show you the exact spot where it found something wrong. That’s usually enough of a clue that you can figure out what’s wrong. “Syntax” Press [2] for Goto and recheck your equation on the Y= screen. Make sure you pressed the [X,T,θ,n] key for x and not the [×] times key. Also, make sure you distinguished between the minus key [−] and the change sign key [(-)]: the change sign key makes a shorter minus sign than the minus key. “Window Range” Press [1] for Quit and then press [WINDOW]. Make sure your Xmax is greater than Xmin and Ymax is greater than Ymin. “Dim Mismatch” Are you doing a scatter plot? Press [Y=] and check that only one of Plot1, Plot2, Plot3 is highlighted. Then press [2nd] [STAT PLOT] followed by the number of the active plot. ([STAT PLOT] is the shifted [ZOOM] key.) Check which list numbers are mentioned. Press [STAT] [ENTER] and make sure that you have equal numbers of entries in the two lists. Are you doing regression analysis? Note the two lists mentioned in your regression command, LinReg(ax+b) or similar. Press [STAT] [ENTER] and make sure that you have the same number of entries in the two lists, at least two rows. Are you doing anything else? Press [1] for Quit and then press [Y=]. Make sure that there are no highlights on Plot1 Plot2 Plot3 at the top of the screen. If one is highlighted, cursor to it and press [ENTER] to deactivate it. “Invalid Dim” This message has several possible causes. First, if you get this when making some kind of plot, you probably forgot that you have one of Plot1 Plot2 Plot3 turned on, and it refers to two lists that don't have the same length. The cure is to press [Y=] and turn off the unwanted plot. Another possibility is that you’re actually doing something that needs lists, such as a regression, but your lists don’t have the same length. Press [STAT] [1] and check your lists. You also get this message when you give the TI-83 a list or matrix where it expected a variable or number, or vice versa. For instance, on the STAT PLOT screen, you may mean to press [2nd] [L1] but if you miss the [2nd] you actually type a Y. In the same way you might type a Z where you intend to type L2. In general, when you see this message you need to check carefully through what you’ve done to make sure that you used lists where you were supposed to, and nowhere else. List Troubles I’ve lost a list from the STAT EDIT screen. It’s easy to hide one without intending to, just by pressing the [DEL] key while positioned on a column head. To bring back L1 through L6 in that order, press [STAT] [5] [ENTER]. This runs the SetUpEditor command; you will not lose any numbers from any lists. I can’t clear the numbers from a list. Use the arrow keys to move to the column heading, not the first number of the list. Then press [CLEAR] [ENTER]. All the numbers from the list will be erased, and the cursor will move to the first row so that you can begin entering numbers. I left out a number from my list. No, you don’t have to re-enter the whole list. Use the arrow keys to move to the number just after where the missing number should go. Press [2nd] [INS] (the shifted [DEL] key) and a space will open up in the list. Graphing Troubles My screen is blank, except maybe for the axes and the grid. Are you plotting specific points? Press [ZOOM] [9], which is ZoomStat. That tells the TI-83/84 to adjust the window to show your points or histogram with maximum detail. Are you plotting one or more functions? If you don’t see your function graph anywhere, your window is probably set to a region of the xy plane the graph just doesn’t happen to go through. Depending on the function, one of these techniques will work: ZoomFit is a good first try. Press the [ZOOM] button, then [0] (zero). (Thanks to Marilyn Webb for this suggestion.) You can try to zoom out (like going higher to see more of the plane) by pressing [ZOOM] [3] [ENTER]. If you need to, press [ENTER] again to zoom out further. Finally, you can directly adjust the window to select a specific region. Set Xmin and Xmax so that they include the x domain you’re interested in, and Ymin and Ymax to include the y range you want to see. Are you plotting a histogram? Press [WINDOW]. Set the X’s in terms of your class limits, as follows: Xmin Xmax Xscl = one class width less than the smallest class mark = one class width more than the largest class mark = the class width Set the Y’s in terms of your frequencies, namely: Ymin Ymax =0 = the highest frequency (if it’s a relative frequency histogram, you can use 1) Yscl = some convenient fraction of Ymax Are you plotting a distribution using ShadeNorm? Please see that section of this page. My screen is covered with horizontal or vertical lines. This sometimes happens after zooming, or if you manually alter some window parameters. What happens is that the tick marks are so closely spaced that they merge together visually. Press [WINDOW] and adjust the Xscl or Yscl or both. Tick marks will appear every Xscl units left and right, and you want that to be a reasonable fraction of the range between Xmin and Xmax. Tick marks will appear every Yscl units up and down, and you want that to be a reasonable fraction of the range between Ymin and Ymax. My screen is completely dark, every pixel filled in. This means both your Xscl and Yscl values are too small. Fix this on the WINDOW screen, as explained above, under My screen is covered with horizontal or vertical lines. There are no tick marks on my graph. Is your grid turned on? Press [2nd] [FORMAT] (the shifted [ZOOM] key) and verify that GridOn is highlighted. If not, cursor to it and press [ENTER]. Check your X and Y scales. Press [WINDOW] and look at Xscl. It should be greater than 0 and less than the range from Xmin to Xmax. For instance, if Xmin is −20 and Xmax is 20, the range is 40 and you might want Xscl to be 2, 5, or 10. Also on the WINDOW screen, look at Yscl. It should be greater than 0 and less than the range from Ymin to Ymax. For instance, if Ymin is −10 and Ymax is 10, the range is 20 and you might want Yscl to be 1 or 5. An extra line or curve appears on my graph. Press [Y=]. Look at Y1=, Y2=, and so on. Cursor to the equal sign for each unwanted function, and press [ENTER]. You’ll need to cursor down to examine Y8=, Y9=, and Y0=, because the Y= screen shows only seven functions at a time. Press [GRAPH] to redraw the graph. I can’t graph more than one equation at a time. Are there funny arrows at the left of your Y= screen? The illustration and solution are courtesy of Jesse Phillips, who cites this page from the Texas Instruments support site: In order to select additional graphs, the Transformation Graphing App will need to be uninstalled from the TI-83 Plus Family and TI-84 Plus Family. Uninstalling the App does not erase it from the calculator, it disables it from interfering with the normal graphing modes. Below are the steps to successfully uninstall the App. Press [APPS] key Select Transfrm from the menu Press 1:Uninstall My normal distribution from ShadeNorm looks wrong. Is too much shaded in for the limits you set? You need to clear each drawing before making the next. Locate DRAW as the shifted [PRGM] key near the middle of the keyboard. Press [2nd] [DRAW], then [1] to paste ClrDraw to the home screen, then [ENTER]. Repeat your ShadeNorm command. Does the distribution not appear at all, or only in part? You need to set your window parameters. Press [WINDOW] and then set them as follows. (The numbers in parentheses are for a standard normal distribution, with mean=0 and standard deviation=1, where you specify only two parameters to ShadeNorm.) Xmin Xmax Xscl Ymin Ymax = mean minus 4 standard deviations (For standard ND, use -4.) = mean plus 4 standard deviations (For standard ND, use 4.) = standard deviation (For standard ND, use 1.) =0 = 0.4 divided by standard deviation — remember you can enter the expression and let the TI-83/84 do the arithmetic for you (For standard ND, use 0.4) Yscl = 0.1 divided by standard deviation (For standard ND, use 0.1) After setting the window parameters, press [2nd] [QUIT] to return to the home screen, then [2nd] [ENTER] [ENTER] to re-execute the ShadeNorm command. Other Troubles My screen is too light or too dark. Many TI-83/84 owners don’t realize that the contrast is adjustable. Here’s how: 1. Press and release the gold [2nd] button. Verify that the blinking up arrow appears in the display. 2. Press and hold the blue up or down arrow key to increase or decrease contrast, until the display is to your liking. Be alert: the display will change quickly. The calculator will remember your contrast setting; you don’t have to adjust it every time you turn the calculator on. Where’s the correlation coefficient? You’ve executed a regression from the STAT CALC menu. You get the slope and intercept all right, but where are r and r²? For some reason, your TI-83/84 comes from the factory configured not to display correlation coefficients. You need to make a one-time mode setting so that these are displayed in future regressions: 1. Press [2nd] [CATALOG] (the shifted [0] key). 2. To move to the beginning of the D’s, press the [x−1] key. (A green D is printed above that key. Do not press the green [ALPHA] key first, because the CATALOG command automatically puts the TI-83/84 in alpha mode.) 3. Use the arrow keys to move to DiagnosticOn. 4. Press [ENTER] to select the command, and [ENTER] again to execute it. You don’t need to re-enter your regression command. Just press [2nd] [ENTER] and [2nd] [ENTER] again to recall it, then [ENTER] to execute it. What’s New