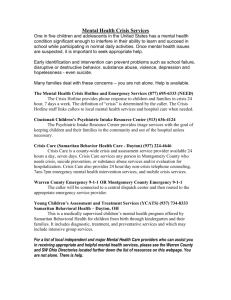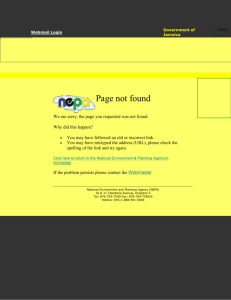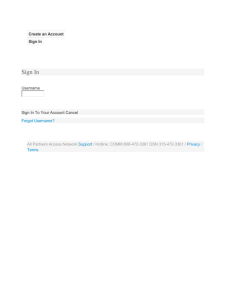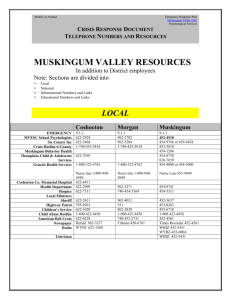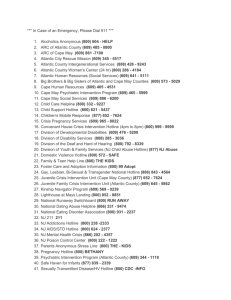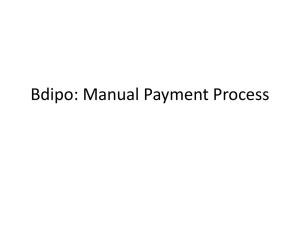Start-up information on KeyStone SpeechTutor version 2
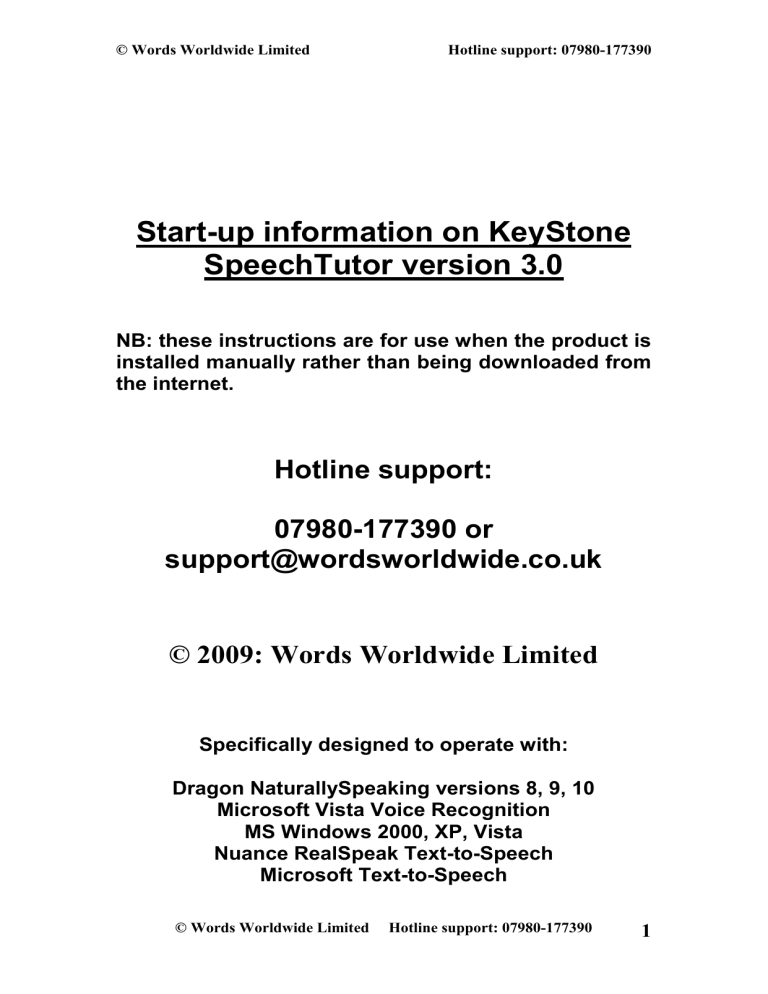
© Words Worldwide Limited Hotline support: 07980-177390
Start-up information on KeyStone
SpeechTutor version 3.0
NB: these instructions are for use when the product is installed manually rather than being downloaded from the internet.
Hotline support:
07980-177390 or support@wordsworldwide.co.uk
© 2009: Words Worldwide Limited
Specifically designed to operate with:
Dragon NaturallySpeaking versions 8, 9, 10
Microsoft Vista Voice Recognition
MS Windows 2000, XP, Vista
Nuance RealSpeak Text-to-Speech
Microsoft Text-to-Speech
© Words Worldwide Limited Hotline support: 07980-177390
1
© Words Worldwide Limited Hotline support: 07980-177390
General information on KeyStone
SpeechTutor
KeyStone SpeechTutor version 3.0 represents a significant development from previous versions of KeyStone SpeechTutor. The development of the program has been a result of user experience when working with the UK
Government CAP scheme (Communications Aids Project) in the period 2002 -
2006.
This startup guide provides important information to allow you to install and use SpeechTutor for the first time.
General details regarding subsequent use of the product is available within the HTML system itself, accessed via the Help Menu.
Installation of KeyStone SpeechTutor
Place the KeyStone SpeechTutor CD in a suitable drive on your computer.
If the MS Vista operating system is running, the CD should load automatically and the following display should be seen.
The Run speechtutor.exe
item should then be clicked on.
If the MS XP operating system is running, the CD should load automatically.
However, if the CD does not load, click on the Start menu and then click on the Run menu item. The following display should then be seen.
© Words Worldwide Limited Hotline support: 07980-177390
2
© Words Worldwide Limited Hotline support: 07980-177390
If necessary, the Browse button should be clicked on to find the location of the required file. Once the required location is displayed, the OK button should be clicked on.
In the case of either operating system, the InstallAware Wizard will be loaded.
If an existing version of SpeechTutor is found on the computer, the following display will appear if the MS Vista operating system is running.
© Words Worldwide Limited Hotline support: 07980-177390
3
© Words Worldwide Limited Hotline support: 07980-177390
Click on the Next button and follow the instructions in these guidelines from the section entitled “Installing a new version of SpeechTutor”.
Alternatively, if the MS XP operating system is running and if an existing version of SpeechTutor is found on the computer, the following display will appear.
Select the Uninstall radio button option and then click on the Next button.
The following screen will then appear.
© Words Worldwide Limited Hotline support: 07980-177390
4
© Words Worldwide Limited Hotline support: 07980-177390
Click on the Next button. The following screen will then appear.
Click on the Next button and the following screen will appear.
© Words Worldwide Limited Hotline support: 07980-177390
5
© Words Worldwide Limited Hotline support: 07980-177390
Then click on the Finish button. You will have successfully uninstalled the existing version of SpeechTutor and can begin installing the new version.
Installing a new version of SpeechTutor
If SpeechTutor has just been uninstalled when the Windows XP operating system is running, eject and reload the SpeechTutor CD.
Whether the operating system is MS XP or Vista, the following display should be visible.
The screen displayed below indicates that the Wizard is ready to install
SpeechTutor.
© Words Worldwide Limited Hotline support: 07980-177390
6
© Words Worldwide Limited Hotline support: 07980-177390
Click on the Next button. The following screen will be displayed.
Click in the acceptance box to show a tick and then click on the Next button.
The following screen will be displayed.
© Words Worldwide Limited Hotline support: 07980-177390
7
© Words Worldwide Limited Hotline support: 07980-177390
Study the contents of the ReadMe file and then click on the Next button. The following screen will be displayed.
Select the required radio button option and then click on the Next button.
The following screen will be displayed.
© Words Worldwide Limited Hotline support: 07980-177390
8
© Words Worldwide Limited Hotline support: 07980-177390
If you wish to change the folder required to install the files from the default, click on the Change button. The following screen will then be displayed.
If you need to make a new folder then, click on the Make New Folder button.
© Words Worldwide Limited Hotline support: 07980-177390
9
© Words Worldwide Limited Hotline support: 07980-177390
Once you have created the required new folder, name it and press the OK button. The following screen will then be displayed.
Click on the Next button. The following screen will then be displayed.
© Words Worldwide Limited Hotline support: 07980-177390
10
© Words Worldwide Limited Hotline support: 07980-177390
Click on the Next button. The following screen will then be displayed.
The required files will then be automatically installed. On completion, click on the Next button. The following screen will then be displayed.
© Words Worldwide Limited Hotline support: 07980-177390
11
© Words Worldwide Limited Hotline support: 07980-177390
If you wish to run SpeechTutor immediately, click on the option button to produce a tick and then click on the Finish button.
If you click on the display or wait for 10 seconds, the main SpeechTutor display will appear, indicating that you have successfully installed KeyStone
SpeechTutor.
© Words Worldwide Limited Hotline support: 07980-177390
12
© Words Worldwide Limited Hotline support: 07980-177390
Refer to the online HTML help via the Help menu for instructions on running the program itself.
Subsequent loading of the program
Once installed correctly, an icon will appear on the desktop as shown below.
Clicking on the Windows program menu will show the available programs in the KeyStone suite as shown below, alongside the Words Worldwide Ltd menu item. If the free-standing version of SpeechTutor has been purchased, other KeyStone programs will not appear on the program list unless they have previously been installed on the computer.
© Words Worldwide Limited Hotline support: 07980-177390
13
© Words Worldwide Limited Hotline support: 07980-177390
Clicking on the icon or on the SpeechTutor menu item will cause the
SpeechTutor welcome display to appear, as shown below.
Product Activation
KeyStone SpeechTutor operates from the outset with default settings active.
To activate full functionality it is necessary to access the Activate Speech
Tutor menu item in the Help menu. To enable you to do this, you will require your product purchase details. If your product has been purchased from a reseller rather than direct from Words Worldwide Limited, you need to obtain the information from them. Otherwise you will have been provided with the necessary details from Words Worldwide with the product.
In the event that you require further assistance in fully activating the product, please contact Words Worldwide Limited by email at any time.
Product functionality
Please be aware that KeyStone SpeechTutor has no control over the microphone used for voice recognition or the speaker settings for text-tospeech output. The program is designed to check the quality of the microphone signal and/or to assist users to become familiar with voice recognition and speech-to-text synthesis, used in conjunction with each other.
© Words Worldwide Limited Hotline support: 07980-177390
14
© Words Worldwide Limited Hotline support: 07980-177390
Voice recognition and speaker settings must be made in the normal way within the particular products used. If SpeechTutor is expecting an utterance to be made then it will accept input from any suitable device which is correctly configured. If there is no result from an attempt, the voice recognition system settings or the microphone itself should be checked. Similarly, if SpeechTutor is set to produce sounds or text-to-speech output, their absence will be due to incorrect speaker settings or a failure of the text-to-speech system.
Further enquiries
Please refer any enquiries to support@wordsworldwide.co.uk
. These should normally be responded to within the working day or within 24 hours at the latest.
Telephone enquiries via 07980-177390 or 01661-854700 will not necessarily be responded to within those timescales though every effort will be made to assist.
Microsoft PowerPoint presentations are available from Words Worldwide
Limited which illustrate the use of KeyStone ScreenSpeaker and KeySpell
Ellipsis. Further presentations are in preparation to illustrate the use of
KeyStone Tutor, Stories Organiser and Vocabulary Manager. A presentation will soon also be available to show how KeyStone can assist in the use of
Dragon NaturallySpeaking and DragonDictate.
© 2009: Words Worldwide Ltd & Walton Systems, 20 May 2009.
© Words Worldwide Limited Hotline support: 07980-177390
15