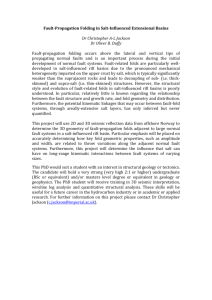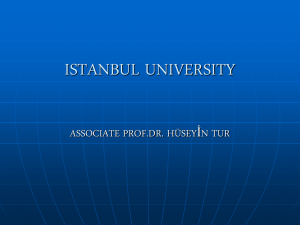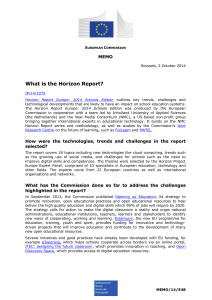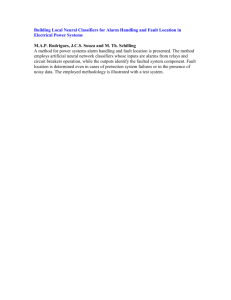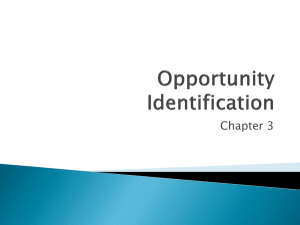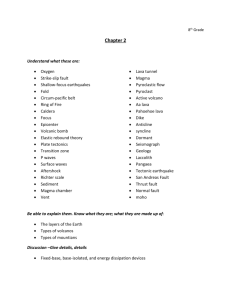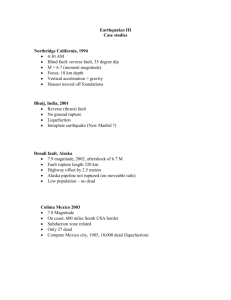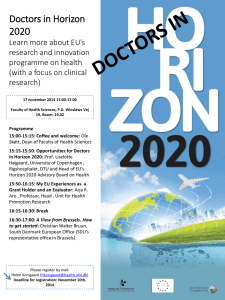Geology 352 - IIS Windows Server
advertisement

Geology 554 - Wilson Computer lab – Pitfalls II Today we’ll explore a subtle pitfall that can have significant influence on the interpretation of both simple and complex structures alike (see example 10 from Yorston and Tucker. Yorston and Tucker’s Example 9, although from a marine environment, illustrates a similar effect). We’ll be talking briefly about the general topic of "static" anomalies associated with variations in the thickness of the weathered zone and elevation. The first part of today’s ray-tracing exercise illustrates how spurious “structure” can be introduced into the seismic response as the result of near-surface features in the weathered zone. In this exercise we do not model the effects of varying topographic relief. We limit ourselves to examination of travel time variations induced by variations in the thickness of a near surface weathered zone. Anomalous travel times associated with variation in topographic relief and thickness of the weathered zone can be eliminated using a simple mathematical model (see pages 229 to 232 of our text). Today’s exercise involves creating a simple model consisting of a near surface lowvelocity weathered zone overlying deeper flat surfaces. Enter GeoGraphix’s Structural Modeling package (see Pitfalls 1 handout) and open up a new model window. Fill out the model parameters as shown below. In the Show Horizontal Line parameters dialog (click on Set Scale) label every 1000 feet and place minor ticks at 500 foot intervals. Remember to adjust the size of the tick marks (suggested 0.2 for the major and 0.1 for the minor.). Make similar refinements to the Vertical Lines labels and tick marks. Model Parameters Window Click the Input Horizon icon and enter a shallow horizon whose thickness varies between a few tens of feet and 200 feet thick or so (see below). The initial Define Horizon window is shown at left. Think of this shallow interval as a weathered zone or as alluvial deposits on eroded/scoured bedrock. You can zoom into the shallow part of the model; then go to Edit > Set Model Parameters and temporarily re-label every 50 feet (or 20 feet …) for reference. You can re-zoom if needed. Reflecting and Curved should be checked. The lines style can be changed When finished right click the layer and define the layer name (for example - Base of weathered layer). Set the velocity equal to 2000 ft/sec and take the default density. You’ll probably want to reset the Horizontal Line Labels to every 100 feet. Next place a horizontal reflector about 2750 to 3000 feet or so beneath the surface (as shown below). 2 Now click on the red-outlined region that remains at the base of the model (~ 3000 to 6000 feet). Set the velocity to 22,000 feet and exit. Your finished model should look something like the one shown below. 2000fps 15000 fps 20000fps 22000 fps 3 An additional option that may come in handy when building and modifying your models is the Select Body icon. This option (see below) allows you to modify parameters selected earlier. This can also be done from the Edit drop down menu. If you haven’t already pass the mouse across the Model entry menu bar and look at the functionality of each icon. To review, go ahead and select a body. The following window should appear. Check the body parameters. 22,000 f/s The Define Body window reopens and allows you to reselect the pattern used to highlight the interval and to change the velocity and density if desired. 4 Normal Incidence RayTracing Bring down the Synthetics menu and select the Normal Incidence option (see below). Important parameters to add to this window include Number of Traces (100), and the Sample Rate (4 ms). Turn off the Generate Infill Traces Option. This time add 5% Noise to make the resultant synthetic more realistic (see below). 5 Click the Generate Trace button when finished. The Model Viewer window will come up and with some tinkering should look something like that shown below. Right click on the Weathering.Otn window. This will bring up the Data Area (Trace) Setup window (see below). 6 You will also want to modify settings in the Plot SetUp window. You can turn off the plotting parameters and general comments options if you like and then click on Data Area from the plot setup window. 7 The Data Area Trace Setup Window shown previously will open up. Specify a start time of 250 milliseconds. You can also adjust the scales (see Set Top Horizontal Scale, Set Bottom Horizontal Scale and Set Time Scale). EXPERIMENT! The seismic view shown above represents the view an unsuspecting interpreter would see. The interpreter is likely to suggest that this layer is intensely deformed. Another easier way to check the time relationships in your seismic model can be accessed directly from your Model Entry window. Return to your Model Entry window click on View and then check the Time Option. You’ll see a nice rendition of the depth model in time (see below). 8 We know that the lower two horizons are actually flat in depth. Above all – remember why these anomalous travel times occur. The geologist might think these structures are young since the reversals are identical on all horizons and folding must have followed deposition of the youngest horizon (see Yorston and Tucker). The geologist must also come up with a reasonable mechanism to produce the folds and that depends on possible tectonic styles of deformation in the region. Here in the Appalachians the mechanisms might be detached folding or late stage reactivation of basement structures. However, late stage folds developed over basement faults should have tighter hinges with increased depth. Also fault-propagation folds usually have inclined axial planes and ramp folds usually tighten with depth. The apparent folding produced by poor topographic and weathering corrections produces folds with great similarity. Similar folds are not produced by buckling, flexural flow and flexural slip mechanisms. Similar folds can be produced by passive shear folding that involves slip oblique to the fold layer. These types of folds usually occur at higher metamorphic temperatures and thus unlikely to be encountered in most deformed and unmetamorphosed sedimentary rocks. 9 Part 2: Ray- Trace Section BB’ Open up a new model window and enter the appropriate model parameters for Section BB’. Increase the Number of Horizontal Samples to 1000. You may also want to edit the Vertical and Horizontal Line parameters to reduce the tick mark sizes. 10 Note you can open a Horizon, Channel, or fault quickly by using the shortcut buttons across the top (see below). Create Horizon Create Channel Create Fault Look at the tool tips! We’ll start by entering the fault. Click on the input new fault icon. Digitize the fault as shown below and then click on the Tie Horizon/Channel/Fault icon. 11 If you run the fault from top to bottom you shouldn’t have to tie off loose ends. But if not, a dashed red line will appear that extends to the border of the model, and another control window will pop. The control window is used to tie off loose ends. Click on the Accept button twice – once for each tie point. The fault should appear like that shown below. 12 Next click on the Input New Horizon icon and, using the mouse, digitize the general shape of the anticline sitting to the left of the fault. The first window that arises – just as with the input fault option, allows you to select a curved surface option. You could give your horizon another name if you preferred. You could also change the line type. Make sure reflecting and curve are checked. Your digitized horizon will look Just to the left – not too close to the fault something like that below. Your last point should be entered near the fault. Once you get your horizon digitized, click on the Tie Horizon icon, and accept both tie points. The computer should tie this horizon to the fault and to the left side of the model. After the tie is completed, your model window should look like that shown below. 13 If you need to move an end point there is a simple way to do this. Just left click the mouse anywhere within the work area and then hold down the appropriate arrow key on the keypad until the endpoint reaches the appropriate location. Accept. Now enter the syncline on the left half of Cross Section BB’. Click input new horizon again, select curved, and digitize. Be careful to place the starting point just to the left of the fault. Enter points to define the syncline and click on the Tie icon. Note that the left end point of this horizon will automatically appear where you set it (see below). Accept the left and right end points. Your model should look something like that shown below. We have some work to do tying off loose ends. 14 We’ll do something a little different with BB’ just to illustrate the velocity effects. Complete the model by adding a flat layer across the bottom and offset it in the opposite sense across the fault (see below). You’ll actually have to input two horizons: one to the left of the fault and one to the right. Next start defining the patterns and layer velocities for each layer in your model. To begin the layer definition process simply move the mouse over to a given portion of the model (I’d suggest the upper left for starters) and right click on the mouse. The familiar layer parameters window below will appear. I already set the parameters in the define body window. 15 Define all patterns and velocities for all intervals, and then save your model. My choices are shown below. My velocities are shown on the model. 2000m/s 4000m/s 2000m/s Now you can perform ray-tracing. Note it appears that the choice of metric may cause labeling problems on the ray-trace output. For now select Normal Incidence specify 100 traces, 4 ms sampling, and 0% noise as shown below. 16 Your result may turn out like that shown below. The default settings don’t yield very useful plots. First let’s work with the wiggly trace plot on the right. This plot is basically the synthetic seismic response. Click on the title bar to make sure it is active. Then click on the plot setup icon (second from right in top menu). 17 With a little bit of tinkering you can get various plot styles (see below). Under plot setup – Color Palette, you can select various color trace plotting schemes. The color scheme I’ve used above is Blue-W-Red. Experiment with the various options. 18 An easy way to illustrate the velocity effect, is to use the view time option available on the main menu bar. View Time yields the following display. Note that times on the y-axis are in milliseconds. This simple “vertical” conversion of depths to times does not accurately portray the seismic response. In this format the geometrical distortions associated with the ray path geometry are not included. 19 Geology 554 Pitfalls II Computer Lab Assignment Hand in the weathering and BB’ models started in today’s lab next Wednesday. Add velocity labels. You can take the default densities automatically provided by the program. For both examples provide a brief paragraph or two describing the pitfall to the interpreter and the reason(s) it occurs. Include labeled ray-trace and time sections for reference in your discussion. How do you explain the reflection patterns observed in your model trace displays (e.g. similar to those on the page 18)? 1) Work from the time section you generated and cross-compare to the ray trace plots in your explanations for events you see in your time section. Notice how ray path geometry dislocates geological features making them appear at different relative locations in your time displays. 2) In addition to presenting an explanation of the geometrical and velocity distortions that appear in your model simulations, discuss how these distortions might be misleading to the unsuspecting interpreter? Due next Wednesday 20