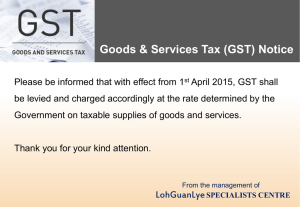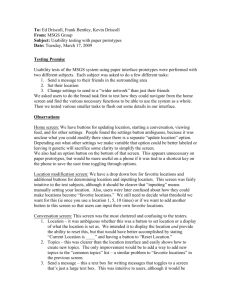Lab 2
advertisement
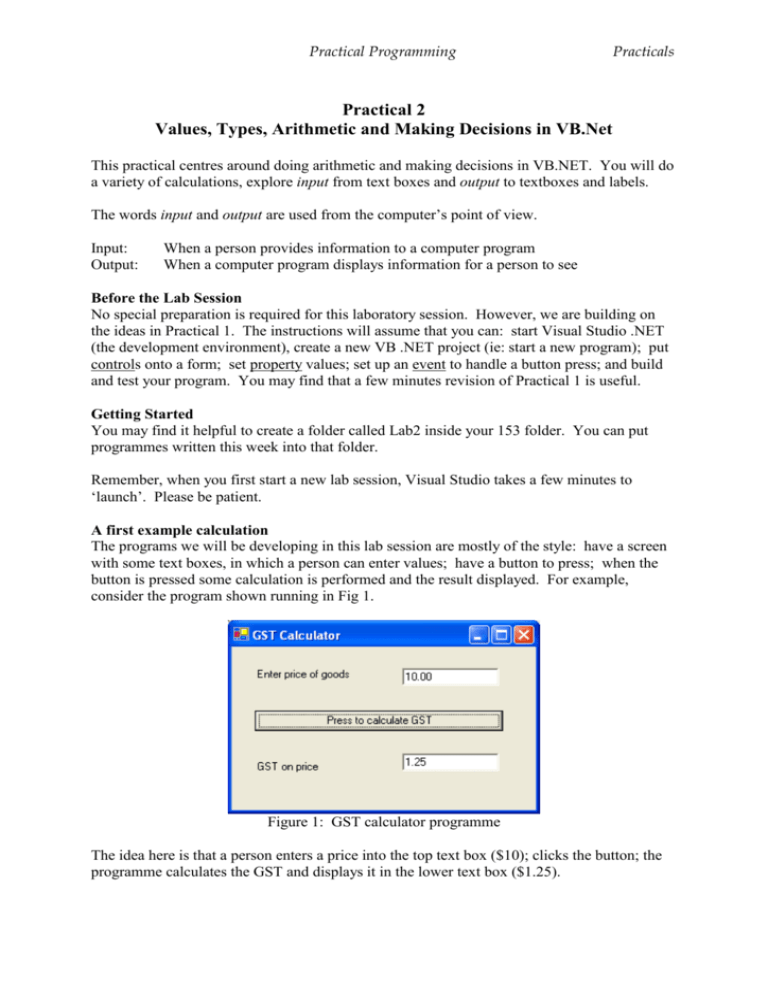
Practical Programming Practicals Practical 2 Values, Types, Arithmetic and Making Decisions in VB.Net This practical centres around doing arithmetic and making decisions in VB.NET. You will do a variety of calculations, explore input from text boxes and output to textboxes and labels. The words input and output are used from the computer’s point of view. Input: Output: When a person provides information to a computer program When a computer program displays information for a person to see Before the Lab Session No special preparation is required for this laboratory session. However, we are building on the ideas in Practical 1. The instructions will assume that you can: start Visual Studio .NET (the development environment), create a new VB .NET project (ie: start a new program); put controls onto a form; set property values; set up an event to handle a button press; and build and test your program. You may find that a few minutes revision of Practical 1 is useful. Getting Started You may find it helpful to create a folder called Lab2 inside your 153 folder. You can put programmes written this week into that folder. Remember, when you first start a new lab session, Visual Studio takes a few minutes to ‘launch’. Please be patient. A first example calculation The programs we will be developing in this lab session are mostly of the style: have a screen with some text boxes, in which a person can enter values; have a button to press; when the button is pressed some calculation is performed and the result displayed. For example, consider the program shown running in Fig 1. Figure 1: GST calculator programme The idea here is that a person enters a price into the top text box ($10); clicks the button; the programme calculates the GST and displays it in the lower text box ($1.25). 1. Start your own GST Calculator programme. The only new thing in this programme is the way of actually doing the calculation (which will be step 2). So, using the ideas learned in Practical 1 put controls onto a form as shown in Figure 1. (You will need to use ‘Label’ controls to show “Enter price of goods” and “GST on price”.) Think about the names you should give your controls and set the text values of all controls (including the form itself). Answer questions 1 and 2 on the review page now. 2. Doing the GST calculation. Under current New Zealand taxation policy, the GST payable on any price is 12.5%. Double click on the ‘Calculate’ button to create an ‘on click’ event handler. Try the following assignment statement Private Sub CalculateButton_Click . . . GSTTextBox.Text = PriceTextBox.Text * 12.5 / 100 End Sub The statement says: Evaluate the expression on the right hand side of the =, ie: take the Text property value of the PriceTextBox control and calculate 12.5% of it (multiply by 12.5 and divide by 100); and put the resulting value into the GSTTextBox control’s Text property. 3. Test the program with 10.0 in the Price text box. What is the result? Is it correct? Whenever we allow a person to input a value to a computer, we must worry about what will happen if the person supplies an inappropriate value 4. Test the program again. This time type some non number text into the Price text box, eg: Hello. What happens? Hint: the best way of escape from this is to quit. Answer review question 3. Whenever a computer stores or works with a value, we need to know just what kind of value it is. What happened in step 4, was that the wrong kind of value was supplied for a multiplication operation. In VB .NET the word ‘type’ to refer to the kinds of values we use. We will come back to this program later, so make sure it is saved. Types In VB .NET, each property has a type. For example the ‘Width’ property of a control is of type ‘Integer’. This means that it can hold a whole number value, in the range ±2 billion approx. VB .NET can do arithmetic on ‘Integer’ values, including addition (+), subtraction (-), multiplication (*), division (/), and raising to a power (^). In contrast the ‘Text’ property of a control is of type ‘String’ – just a sequence of characters. Our next example program doesn’t serve any useful purpose. It just provides us with an opportunity to experiment with arithmetic. Sizing and moving buttons 5. Start a new program – call it Lab2b. Put four buttons on to the form. Three buttons can be left with the names and text Button1, Button2, and Button3. Position Button1 near the top right corner of your form, Button3 near the bottom left, and Button2 somewhere in between. Practical Programming Practicals Name the fourth button GoButton and put the text “Go” on it. Position it near the bottom right corner. It should look like the window shown in Fig 2. Figure 2: Second example program 6. Add an event handler for the GoButton click event. Try the statement. Button2.Left = (Button1.Left + Button3.Left) / 2 What does this do? How would you put Button2 half way between buttons 1 and 3 vertically? (Note: The ‘Top’ property sets vertical position). 7. What happens if you leave out the parentheses in the expression of step 6. Explain. Ie: Button2.Left = Button1.Left + Button3.Left / 2 8. What statements would you use to position Button2 exactly beneath Button1 (Fig 3, left)? 9. What statements would you use to position Button2 as shown in the right of Fig 3? Figure 3: Button layouts for steps 8 and 9. Note: It is rare to write program instructions to move and size buttons – usually we just place the button where we want it and leave it there. However, if you think of the same kind of program organising pictures on the window, it makes more sense. Scaling pictures 10. Find a picture somewhere. In “My Documents” you should find “My Pictures” and within that “Sample Pictures”. See Fig 4. If that doesn’t work try the Google Image search for something interesting (and polite to share with everyone in the lab) and save it. Figure 4. Sample images usually available on Windows computers. 11. Start a new program. Put a ‘PictureBox’ control on your form. Set it’s Image property to the picture you have found. (Click on the … and navigate to the picture file.) When you first load the picture you will probably only see a corner. Try setting the PictureBox’s SizeMode property to StretchImage. What happens now? What happens if you resize the image? 12. Add buttons to increase and decrease the width of the PictureBox by 1/10th. We have seen that controls have properties. Property values can themselves have properties. An Image has properties of its own. We get at them with more dots and names. For example the image knows its own ‘natural’ size, regardless of the way a picture box might have scaled it. We can get at the natural width of an image being used by a picture box by: PictureBox1 . Image . Width 13. Extra: Try some exercises similar to the button placement examples, using pictures instead of buttons. Keep your program from this section to show your demonstrator. (Review question 5.) Practical Programming Practicals To the power of One of the arithmetic operations in VB .NET is ^, meaning ‘raise to the power of’. 14. Create another program called ‘Powers’ something like that shown in Fig 5. When ‘Calculate’ is pressed it should calculate 2 to the power of the number in the text box. Figure 5: Powers of 2 15. Extra: You will notice that it is tedious to use this program repeatedly. Try adding a button which adds one to the number in the text box, and then performs the calculation. 16. VB .NET allows ‘arithmetic’ on strings as well. To get more interesting output from the ‘Powers’ program try something like ResultLabel.Text = “The answer is: “ + 2 ^ Inbox.Text In this case we are “adding” two strings – VB .NET interprets the + operation between two strings as concatenation – joining the two strings end to end. So “Hello “ + “World” is just the same as “Hello World” Addition (concatenation) is the only operation allowed on strings. (We could think of sensible ideas for multiplication and subtraction, but they have not been provided.) The fact that we can ‘add’ two strings does mean that we need to look a little more closely at our operations on strings. An Addition programme 17. Start a new program called “Adder”. Put two text boxes, one button and a label on the form, as shown in Fig 6. Add an event handler for the ‘Add’ button click, so that the two numbers entered in the text boxes are added and the result put into the result label. To do this first try ResultLabel.Text = BoxOne.Text + BoxTwo.Text What happens? Why? Figure 6: The Adder Program The problem is that addition of Strings and Numbers is quite different. In this example, to get a sensible result you need to clearly show the VB system when and where to convert between numbers and strings. Use Val to convert a string to a number. Use Str to convert a number to a string. The following statement should make this program work correctly. ResultLabel.Text = Str(Val(BoxOne.Text) + Val(BoxTwo.Text)) 18. Try correcting the program using Val and Str as shown. What happens now if you enter non number values into the text boxes? What do you think is going on here? Back to the GST program 19. Modify the statement in the GST program using the Str and Val functions. Answer review question 6. 20. Choose your own calculation example – eg: Fahrenheight to Centigrade temperature conversion; area of a circle; currency conversion. Build a program to perform the calculation. Be prepared to demonstrate your program. Practical Programming Practicals Making Decisions in Visual Basic .Net Programs statements do three kinds of things. The first is arithmetic – calculating values, or sometimes just moving values from one place to another. The second is making decisions – looking at values and, depending on what they are, doing different things. The third is repeating – doing some action again and again. Our topic for this week is the second – ‘making decisions’ (guess what’s coming in the next week or two). As usual we will meet some new aspects of the VB.Net programming environment on the way. In this part of the practical we will work with the RadioButton and GroupBox controls. Check Boxes (Display options – colour and show/hide) 21. Try implementing the program presented in the lecture that allowed a user to choose, using a check box, whether to have a yellow background colour on the form. What happens to the background colour of controls sitting on the form? Try buttons, labels and text boxes. Experiment with this. What happens if you explicitly set the background colour of a button? You can answer review question 8 partly now, but will need to revisit it after experimenting with GroupBox later. 22. Sometimes we use a checkbox to control whether other controls are visible or not. Write a program with a check box and a picture box control, so that the picture box is visible only when the check box is checked. Keep this program to show for verification. Alternative Calculations A This is a very typical use of the if statement – to perform a calculation that needs to be done differently in different situations. 23. Try doing your own implementation of the Tax Rate calculation from the lecture. The statements are quite complex here – three different options to consider. Spend some time to satisfy yourself that you understand what is going on. 24. Can you operate your tax rate program just using the keyboard? Use the <Tab> key to move between controls. Use the <Enter> key to ‘press’ a button. Is this better than using mouse and keyboard? Were you doing that anyway? Add the following statement after your tax rate calculation in the button click event handler IncomeTextBox.Focus() Note: This statement is rather different from those we have used to date. We have written statements that set properties of controls. In this case ‘Focus’ is a command (also called a method) of the control – we are not setting a property value – we are asking the control to do something – in this case become the ‘current input’ or ‘keyboard focus’. That is shown (rather oddly) by the empty parentheses after the word ‘Focus’. What does focus do? Is this helpful? 25. Why do we have a button? What if the program just calculated the new tax rate immediately we type something into the IncomeTextBox? Some variation is possible, but one way of doing that is to supply an event handler for the ‘TextChanged’ event of the IncomeTextBox. (Double click on the text box to create the handler). Now, put all your calculation statements into the new handler, instead of the button click handler. Experiment! What way of operating this program do you like best? (Review question 11) Alternative Calculations B 26. Try implementing the Fruit Prices example from the lecture. Things to think about: What happens if an inappropriate value is entered? How easy is it to add extra options? Program this with the if statement as well as the Select Case statement Using Radio Buttons 27. The radio button provides an alternative way of allowing a person to make a choice. Your task is to program something like that shown in Fig 7. As a first step start a new program and put three Radio Button controls on the form – don’t set any properties. Try running the program and see how the buttons work. How could you arrange for the program to start with one button already selected? 28. If you want to have several groups of radio buttons, as shown in Fig 7., you must place each group of buttons on a different GroupBox. Experiment with placement. 29. Try writing the program of Fig 7. The idea is that a person selects options in each group of radio buttons, fills in the name, and then presses OK. In most programs with this kind of screen the data would then be put in a database. For our example, you are asked to program instructions to make sentences and display them in labels at the bottom of the screen. Practical Programming Fig 7: A program with many selections Show your finished program to your demonstrator (Q14) Practicals Practical 2: REVIEW PAGE Name: ______________________ Questions: Complete the following questions. (Note: this must be done before you seek a verification). 1. Explain your choice of names for the controls you used in this programme. 2. To what values did you set the ‘Text’ properties of the two text box controls, when writing the program? Ie: What values appear when the program first runs? Why? 3. What happened when you entered a value that wasn’t a number into the GST calculator? 4. What happened when the parentheses were left out in step 7? Explain. 5. Demonstrate your image scaling program. 6. Write down your GST statement with and without Str and Val functions, and explain what type conversions occur 7. Show your demonstrator your calculation program. Practical Programming Practicals 8. If the background colour of a form is set to yellow, what determines the background colours of controls on the form? What happens with a GroupBox or a Panel that has controls of its own? ________________________________________________________________________________________ ________________________________________________________________________________________ ________________________________________________________________________________________ ________________________________________________________________________________________ 9. Show your demonstrator the program you wrote for task 22 (Picture box example). 10. How did you test the tax rate calculation program? ________________________________________________________________________________________ ________________________________________________________________________________________ ________________________________________________________________________________________ ________________________________________________________________________________________ 11. What style of input did you like best for the tax rate program? Why? ________________________________________________________________________________________ ________________________________________________________________________________________ 12. How can you make a program start with one of a group of radio buttons already selected? ________________________________________________________________________________________ ________________________________________________________________________________________ 13. Why would you want a program to start with a radio button selected? ________________________________________________________________________________________ ________________________________________________________________________________________ 14. Demonstrate your selection program to your demonstrator. Verification: Grade: 0 – 4 and Signature – for Demonstrator to Fill In