Office tips
advertisement

Tech Tips Microsoft Office For the 2007 Microsoft Office system Apply Formatting That Updates Automatically When You Change the Document Theme You may already know that the new Document Themes feature in the 2007 Microsoft Office system programs Word, Excel, and PowerPoint enables you to apply a set of fonts, colors, and graphic effects throughout the document at once. Document Themes also help you apply that same formatting automatically to new content as you add it. However, if you’ve tried to use the Themes gallery (available from the Page Layout tab in Word and Excel or the Design tab in PowerPoint) and some document elements didn’t update, here’s the reason. Theme elements such as fonts or colors correspond to specific formatting options. When you use those options to format document content, that content will automatically update when you change the theme (this is often referred to as theme-ready formatting). To apply colors that are theme-ready, choose colors from the Theme Colors portion of the color palette; to apply fonts that are theme-ready, use the fonts under the heading Theme Fonts. Note: You must choose formatting from Theme Colors or Theme Fonts for that formatting to be theme-ready. Even the identical formatting selected from a different location—such as by typing in RGB color values that match a color in the Theme Colors palette—will not be theme-ready. For Microsoft Office Visio 2007 Create Custom ScreenTips for Shapes Shape ScreenTips in Microsoft Office Visio are the boxed text that appears when you point to a shape. Some Visio shapes have built-in ScreenTips—usually the name of the shape (such as the name of a workflow step). However, you can edit existing ScreenTip text or create new ScreenTip text for shapes that don’t have a built-in ScreenTip. To create or edit a ScreenTip: 1. Select the shape. 2. On the Insert menu, click either Shape ScreenTip or Edit Shape ScreenTip, as applicable. 3. In the Shape ScreenTip dialog box, type or edit the ScreenTip text. 4. Click OK. For the 2007 Microsoft Office system Preview Formatting Before You Apply It Need the perfect document design, or the right formatting to ensure that your text, table, or graphic coordinates with the rest of your document? Forget timeconsuming trial and error. In the 2007 Microsoft Office system programs Word, Excel, and PowerPoint, you can preview many types of document formatting before you apply them. Point to an entry in an applicable gallery, such as the Themes gallery to see font, color, and graphic effect formatting changes all at once throughout the document, or the SmartArt Styles gallery to preview a variety of formats for your SmartArt diagram. Live Preview is available for Document Themes in Word, Excel, and PowerPoint, as well as Quick Style Sets in Word, Table Styles in all three programs, and many graphic formatting galleries (such as Picture Styles or Shape Styles). Note that Live Preview is not currently available for Chart Styles.

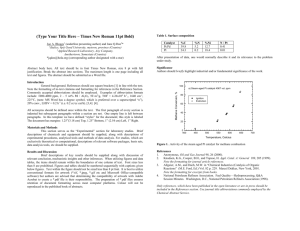
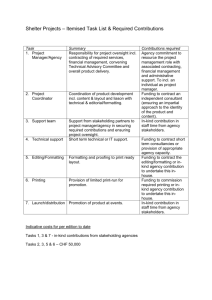
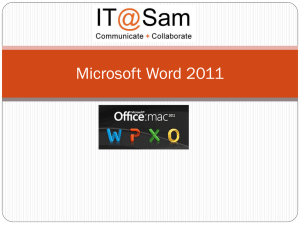
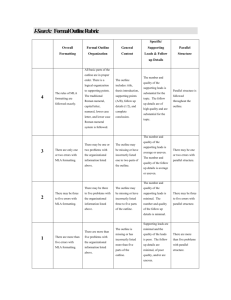

![Extended Abstract Template_2011[1]](http://s3.studylib.net/store/data/007378707_1-e980f73d1ce16263c2a7652d4a13327f-300x300.png)