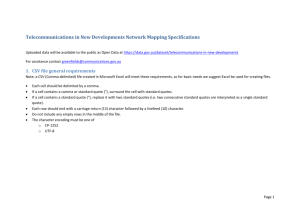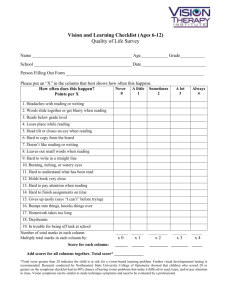ATLAS-NOW & AV-SHAPE: - Department of Earth Sciences
advertisement
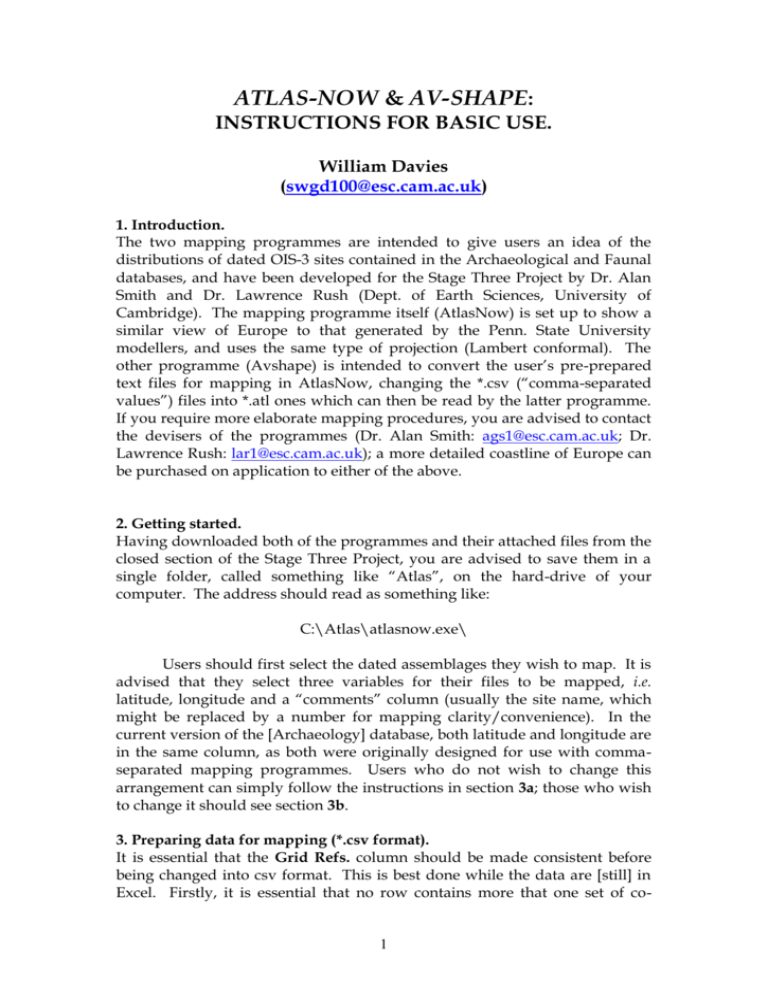
ATLAS-NOW & AV-SHAPE: INSTRUCTIONS FOR BASIC USE. William Davies (swgd100@esc.cam.ac.uk) 1. Introduction. The two mapping programmes are intended to give users an idea of the distributions of dated OIS-3 sites contained in the Archaeological and Faunal databases, and have been developed for the Stage Three Project by Dr. Alan Smith and Dr. Lawrence Rush (Dept. of Earth Sciences, University of Cambridge). The mapping programme itself (AtlasNow) is set up to show a similar view of Europe to that generated by the Penn. State University modellers, and uses the same type of projection (Lambert conformal). The other programme (Avshape) is intended to convert the user’s pre-prepared text files for mapping in AtlasNow, changing the *.csv (“comma-separated values”) files into *.atl ones which can then be read by the latter programme. If you require more elaborate mapping procedures, you are advised to contact the devisers of the programmes (Dr. Alan Smith: ags1@esc.cam.ac.uk; Dr. Lawrence Rush: lar1@esc.cam.ac.uk); a more detailed coastline of Europe can be purchased on application to either of the above. 2. Getting started. Having downloaded both of the programmes and their attached files from the closed section of the Stage Three Project, you are advised to save them in a single folder, called something like “Atlas”, on the hard-drive of your computer. The address should read as something like: C:\Atlas\atlasnow.exe\ Users should first select the dated assemblages they wish to map. It is advised that they select three variables for their files to be mapped, i.e. latitude, longitude and a “comments” column (usually the site name, which might be replaced by a number for mapping clarity/convenience). In the current version of the [Archaeology] database, both latitude and longitude are in the same column, as both were originally designed for use with commaseparated mapping programmes. Users who do not wish to change this arrangement can simply follow the instructions in section 3a; those who wish to change it should see section 3b. 3. Preparing data for mapping (*.csv format). It is essential that the Grid Refs. column should be made consistent before being changed into csv format. This is best done while the data are [still] in Excel. Firstly, it is essential that no row contains more that one set of co- 1 ordinates, so variant co-ordinates (in square brackets) should be deleted manually. If the variant co-ordinates are preferred by the user, then the unbracketed ones should be deleted instead. All asterisks in the Grid Refs. column will also need to be deleted manually. The rows of this column which contain the actual co-ordinates, i.e. those below the first (title) row of the table, should then be selected, and the following procedure followed: i. ii. iii. Press the Control button and the H one simultaneously. The Find and Replace dialogue box will come up on the screen. In the upper box (Find what), type in an opening square bracket, i.e. ‘[’. Do not put anything in the box below (Replace with), but instead click on the Replace All button. Press Control and H simultaneously again to restart the process, and this time type a closing square bracket, i.e. ‘]’, in the Find what box and then press the Replace All button. This process will remove all the editorial square brackets in the Grid Refs. column, and users are advised to save the new format as a template version before they start the subsequent splitting and re-working of the data. If users wish to retain awareness of the less-certain co-ordinates which were originally given in square brackets, it is suggested that they distinguish them in some way before they remove the brackets as outlined above, e.g. change them into bold italic type. Having removed all extraneous editorial characters, users can then change their selected data into csv format using one or other of the following methods. EITHER 3a. Changing data into *.csv format using Simple text format (Notepad). Having chosen the dated assemblages to be mapped, users should copy the Longitude/Latitude column from the database, together with a “comments” column, normally the site/assemblage name, and paste it into a simple text file. Notepad, or WordPad if the file is very large, are probably the best programmes to use for such a format. Windows users should be able to find these programmes by clicking on the “Start” button at the bottom left-hand corner of their screen, then clicking on “Programs” “Accessories” “Notepad”. The copied and pasted data will now need alteration, as it is still in column format from its organisation in Excel and the columns are separated by tabs. Tedious as it is, the user will have to go through all the data deleting the separating tabs between the Longitude/Latitude column and the “comments” one, replacing them by a comma and a space. Each assemblage intended for mapping should still occupy a separate line. It is essential that the data intended for mapping should not begin lower than the second line of the text file, or loss of assemblages will occur. The first line of text can be used to describe what the data in the file represent, e.g. early Aurignacian 2 sites. Alternatively, users who are proud of their alertness and memory skills can start the mapping data on the top line, reserving the description of the file contents for the file name itself. Having checked that the above have been done, users can then save the text file (use “Save As” in the File menu) as a “csv” one: for example C:\Atlas\Early_Aurig.csv Users must not use the default-save text setting, i.e. Early_Aurig.txt, as then the avshape programme cannot read the file. Section 3 summary: i. Copy and paste selected data for mapping into a simple text file. ii. Ensure that data to be mapped starts no lower than the second line of text, and that the three variables for each assemblage are separated by a comma and a space. iii. ‘Save As’ a csv file. OR 3b. Changing data into *.csv format using Excel. In some ways this process is simpler than transferring the data into a simple text file. Users should still reduce the data they wish to map to Latitude, Longitude and a “comments” column, and should also remember to have data on no more than one worksheet (conversion to csv format cannot cope with more than one worksheet). It is therefore advisable to divide the database into separate dataset files. Having subdivided the data into the requisite files, the user should insert a blank column to the right of the Longitude/Latitude column (choose Insert menu, while the cursor is somewhere in the “comments” column, and then select Columns). A blank column will be inserted to the left of the column where the cursor is, i.e. between the Longitude/Latitude column and the “comments” one. This extra column will be consumed when the data in the Grid Refs. column are split into two halves along the separating commas. The following procedure should be followed when splitting the Grid Refs. column: i. ii. iii. Select Data menu, and then the Text to Columns option. This action will bring up the required dialogue (a.k.a. swear) box. Make sure that the default setting of Delimited is selected in the dialogue box. This setting ensures that the programme is looking for commas or tabs to separate each field. Press the Next button. Select Comma in the Delimiters section of the window, and deselect the default Tab selection. Press the Next button, and then press Finish. 3 Accepting any following dialogue boxes (press OK) which ask for permission to over-write any existing columns, the blank column should now be filled with the Latitude values. If the “comments” column appears to be largely blank, this means that some of the cells in the original Grid Refs. column had not been reduced to two separate values before splitting occurred, and thus more than two columns were consumed by the newly-split data. Users should undo their work (press Control and Z simultaneously), and start again, making sure that each cell contains just two numbers separated by a comma. As described in section 3a, the rows of data should not start later than the second row, or information loss will occur when the csv file is converted for use by the AtlasNow programme. The topmost row can either be used to state the contents of the table or to start the first row of data. Users who wish to swap the order of the Longitude and Latitude columns can now cut and paste them to achieve their aim (see section 4). To save the file in csv format, choose Save As from the File menu, and then type the name for the file in the upper of the two lower boxes. Click on the arrow on the right-hand side of the box below, and select CSV (Comma delimited) from the array of choices. Press OK, and then OK/Yes to any subsequent querying dialogue boxes which will warn the user of the lack of support for multiple sheets in csv format. 4. Converting the *.csv file to an *.atl one using Avshape. Open the general [“Atlas”] folder on your hard-drive, and then open the avshape programme. You should then click on the Convert menu, and select CSV text to Atlas. The programme will ask you to select which csv file you wish to open, and having opened it, will ask you what each comma-separated column of data represents. It should be remembered that the Latitude and Longitude are in reversed order in the databases, and that when the dialogue box asks which columns should supply the Longitude and Latitude values, you should be careful not to make an error. If you have changed the order while in Excel (see section 3b above), you should not have to worry about this problem. The third column (“comments” column, according to avshape) would normally be the column containing the site names. Having accepted all the allocations of fields, avshape will ask you to confirm where the mappable data begin: a dialogue box entitled “Headings included” asks the user to confirm whether the data to be mapped begin on the second line (clicking Yes supports this default setting) or on the first one (click No for this option). The avshape programme has now done its job, and unless you wish to convert more csv files, it can be closed down. If the user has saved his or her csv files in the C:\Atlas\ folder, the avshape programme will create its extra files (*.atl, *.sc0) in the same folder. It is best if this arrangement is adopted by the user, as then extensive searches of 4 the hard-drive do not have to be undertaken to find the relevant *.csv, *.atl and *.sc0 files! You can now proceed to the mapping of your selected data. 5. Mapping the *.atl files using AtlasNow. Having clicked on the Atlasnow icon to open it, you should go to the File menu, and select Load. The programme is looking for files with the *.prm suffix, and the basemap which approximates the Penn. State University modelling output is called stage3.prm. You should select this file and press OK. Next, click on Data from the top menu bar, which brings down a dialogue window. Clicking on the List button enables you to select the file to be plotted on the basemap (stage3.prm). The default setting for any new dataset is an ultramarine solid dot. If you wish to change this default, you should click on the Attributes button, having already selected the *.atl file to be altered in the left-hand listings box with the mouse. Clicking this button brings up the Data Display Attributes dialogue box. Users should beware of altering the Wvssrcd4.atl file, unless they really wish to change aspects of the European coastline (although its fill colour can be changed if required, following the same procedures as those given below). I outline below the Attributes which can be edited: Data type box (left-hand side of dialogue window) – the *.atl files which have been loaded onto the basemap are listed in order of loading in this box. They are listed simply as CSV data, with the topmost one being the first one to be downloaded. It is therefore advisable to rename each *.atl file as it is loaded and edited. Clicking the Rename button, just below the Data type box where the CSV data line to be edited has already been selected, will generate the Rename data type dialogue box, and you can insert the preferred new name, e.g. Early_Aurig. Show as box (to right of previous box in dialogue window) – if you wish to edit/alter the shape attributes of the point on the map, the row which is level with the chosen CSV data line in the previous box should be single-clicked with the mouse. This brings up a new dialogue box, and enables the default circle to be altered: users can select other shapes, such as squares, lines, diamonds, triangles, dots, etc., or they can choose a single alphabetical letter instead. Having made the selection, press OK to return to the main Data Display Attributes dialogue box. Outline box (box adjacent to Show as box) – this function enables the default setting of no outline for the mapped dot to be changed. Singleclicking on the relevant row (level with the CSV data to be altered) permits the alteration/addition of an outline, with the colour, thickness and consistency (dotted, continuous) of the line being changeable. 5 Fill box (next to Outline box) – this function enables the default fill colour of ultramarine blue for the selected CSV data line to be changed. The colour and style (density, patterning and transparency) of the fill can be edited, after single-clicking on the respective row. “No fill” ensures that the plotted points are transparent, with only their outlines showing (and overlapping each other). Once all the mapped points have been added and edited, clicking OK will enact all the changes in the Data Display Attributes box, and the screen will revert to the basemap. You need to click on the redraw icon (button with a lightning design on it, in the top left-hand corner, just below the main menu headings) in order to see the fruits of your labours, and to know whether to make any corrections to the editing. The redraw button should be used after any changes have been made, or you will lose track, or be unaware, of what has been done. The addition of commentary text (from the “Comments” column) is not advised unless you have zoomed in onto a particular area, e.g. Cantabria or SW France, as the text will be overlaid and illegible. The zoom icon is just to the right of the redraw one; clicking it a second time will exit the zoom mode. To add commentary text to mapped points, you should follow the procedure below: i. ii. iii. Single-click Data from the main menu, and then click on the Text button in the ‘Appearance’ section of the dialogue window (just below the Attributes button). The Text attributes dialogue window will then come up on screen, and you should select the relevant Comments line in the Text type box on the left-hand side of the window. This can be gauged by clicking on each ‘Comments’ line until the right *.atl file in the previous (Files) dialogue window becomes selected. The comments attached to each *.atl file can be edited, and the order of the latter follows the sequence seen in their original loading order. You may thus find it convenient to use the renaming facility in the Text attributes window: select the ‘Comments’ line to be renamed, and then press the Rename button underneath the Text type box. Having typed in the new name, e.g. Early_Aurig, into the Name dialogue box, and pressed OK, you should then press OK on the Text attributes window, and then click the Text button on the original dialogue window if you wish to check that your new name has been adopted. If you are confident that the change has been made, you can continue with their other changes before closing the Text attributes dialogue window. The Show box in the Text attributes dialogue window enables the user to make the text visible. Single-clicking the relevant line of this box will permit the editing of the normal “Hidden” default setting to be changed to “Show all”. Subsequent boxes can all be altered if required by single-clicking on the line relevant to the *.atl file being edited. The size box controls the size 6 of the commentary text’s typeface, while Face name alters the typeface itself (dependent upon the number of typefaces available in the user’s Windows system). The Displacement box permits the longitudinal (x) and latitudinal (y) displacement of the commentary text in digital degrees from each dot in the chosen *.atl file, and the final box enables the colour of the text (choose from the selection under ‘Colour’) and its background (selection under ‘Background’) to be changed, as well as the colour intensity of the text (selection under ‘Style’). Having approved these editorial changes, you should click on the redraw icon to check that they are what was intended. You can subsequently re-edit any characteristics of the mapped data points by selecting ‘Data colours, fills etc’ from the Attributes menu, which will bring up the ‘Data Display Attributes’ dialogue box. 6. Saving and using mapped output. A title can be added at the top left-hand corner of the map. You should click on the Title menu, and then add the title in the dialogue box. Click the redraw icon to see and check the title text, which can be edited by clicking on the Title menu again. The Digitize menu allows users to add lines, etc., to the map. Choose New from the Digitize menu, and add successive points where required using the left-hand button on the mouse. When you have added all the points needed, click the right-hand mouse button, and this will prompt the programme to ask whether you wish the input to be stored. The map can be saved as a *.prm file, e.g. Early_Aurig.prm, and loaded again whenever required by choosing it from the Parameter files dialogue window obtained when Load is chosen from the File menu. You are advised to retain the stage3.prm file as a basemap template which can be used for any required plots. Plotted maps can then be saved under other names. To export the mapped output, choose Export from the File menu. The default setting is a Windows Enhanced Metafile (*.EMF), which can be imported into graphics programmes such as CorelDraw. The x and y dimensions of the image can be altered if required in the Image Type & Dimensions dialogue window. Two subsequent query dialogue boxes will occur: “Use Metafile corrections?” Y/N Then: “Add placeable header?” Y/N Having decided which options to use, you can then import the graphic into a graphics programme. Alternatively, the output can be saved as a Bitmap, but users should be warned that problems with definition can occur when the size of the bitmap is 7 subsequently changed in another [graphics] programme. Nevertheless, this option can be more reliable when imported into graphics packages such as CorelDraw; distortion can be kept to a minimum if the user opts to reduce rather than enlarge the bitmap. 8

![[#DTC-130] Investigate db table structure for representing csv file](http://s3.studylib.net/store/data/005888493_1-028a0f5ab0a9cdc97bc7565960eacb0e-300x300.png)