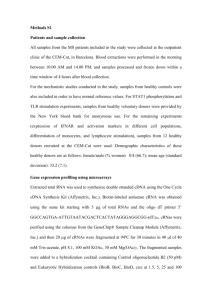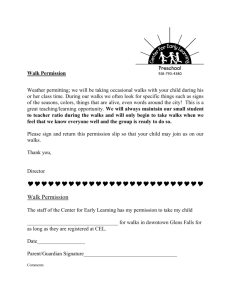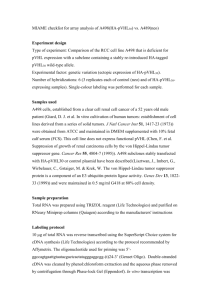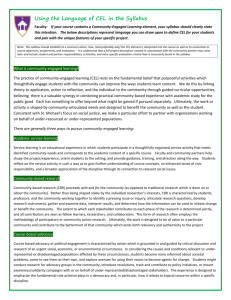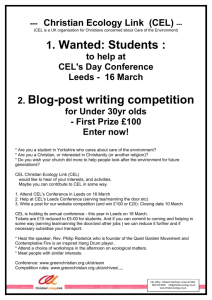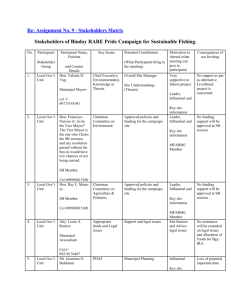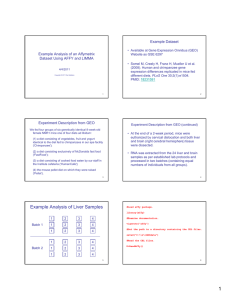Two-page guide to dChip - MD Anderson Bioinformatics
advertisement

dChip Reference Page: V1.0, 7/29/2005 Examples are for HG-U133A use. Always use the similar files corresponding to your exact Affymetrix chip type. Files to have available prior to starting dChip the 1st time: 1) Chip Description File (HG-U133A.cdf) available from Affymetrix in a library zip file. or: \\mdabam1\bioinfo\affymetrix\00 Affymetrix Info\ChipTypes\HG-U133A\ HG-U133A.cdf 2) Gene and Genome Information Files: (these are the default names from dChip) from: \\mdabam1\bioinfo\affymetrix\00 Affymetrix Info\ChipTypes\HG-U133A\ Human Genome U133A Array gene info.xls Human Genome U133A Array gene info Protein Domain.xls Human Genome U133A Array gene info Gene Ontology.xls Human Genome U133A Array genome info.xls Note: these 4 files can be built (TOOLS:Make Information Files) the 1st time dChip is used from the following four files: From Affymetrix: HG-U133A_annot.csv From http://www.geneontology.org/GO.downloads.shtml (Chose the GO Format (deprecated) files Molecular Function text file: function.ontology.txt Biological Process text file: process.ontology.txt Cellular Component text file: component.ontology.txt Files to prepare for each analysis project (Group) in dChip: 1) Create a separate directory for each set of .CEL files you plan to analyze. DChip calls these “Groups”. Note: Summary files are written (overwritten) to a working directory during data procession and analysis and you will want to preserve these for each Group. 2) Quantified Arrays in .CEL format version 3 approx (11mb) or use File Parsers SDK from Affymetrix for using version 4 (binary file) .CEL files (approx 4 mb). 3) Sample information file: A tab-delimited text file the first column is the .CEL file name (without the .CEL extension), then a label that you want to use, then any columns of clinical or other information you wish to use to filter genes or use in dChip analysis (e.g. clustering) For example: Achip IDtxtPEH erpos herpos pCR 29539_AB01833504_35681 M120p0e0h0 0 0 0 29539_AB01833728_35659 M463p0e1h0 1 0 0 29539_AB01833526_35614 M141p1e1h1 1 1 1 UTMDACC-BreastCancerNormalizer M155p1e1h1 1 1 1 4) Data File List: If the .CEL files you wish to use are not all in the same directory you need a onecolumn tab-delimited text file for pointing to the exact directory or the exact .CEL file names. For example: M:\Affy_Trial\Sample200507\29539_AB01833504_35681.CEL M:\Affy_Trial\Sample200507\29539_AB01833728_35659.CEL M:\Affy_Trial\Sample200507\ 29539_AB01833526_35614.CEL z:\00NormalizerChip\UTMDACC-BreastCancerNormalizer.CEL Basic Steps for dChip Normalization and Modeling assuming all above files are available: 1) ANALYSIS:OPEN GROUP: Select an existing group or create a new group. 2) Options:WorkingDirectory: Select the working directory you have created for your analysis Group. Recommend a separate directory for each Group. Summary files are written (overwritten) during data procession and analysis. 3) DataFiles:SourceData: Either select a directory with all the .CEL files or browse for the data_file_list.txt created for this Group. 4) Ignore Existing DCP file: Check the box if you want to start from scratch with the .CEL files 5) Other Information:CDF file: Browse for the location of the .CDF file you wish to use. 6) Ignore Existing .cdf.bin file: CHECK THIS BOX 7) GeneInformation: Browse for the location of the Human Genome U133A Array gene info.xls file Note: You only need to specify one of the four gene information files. 8) Sample information file: Browse for the sample info file you created for this Group 9) DataFile:Options: Change any other options and settings you wish for Clustering, Analysis, Model, or Chromosome. 10) Press OK twice to begin reading in and opening the Group. 11) Analysis:Normalize: Select the array to use as the normalizer. Defaults to array with Median Intensity. 12) Ignore the normalized data in DCP files: Check this if starting from scratch. 13) Analysis:Model-based Expression:Options: PM-Only Method is recommended along with all check boxes in upper area for Model-based expression index. 14) .PSI file: If you have a Probe Sensitivity Index file from a previous analysis, select Read and Use and browse to select the location and the file. 15) The words Normalized and Modeled are now visible in the lower right-hand corner.