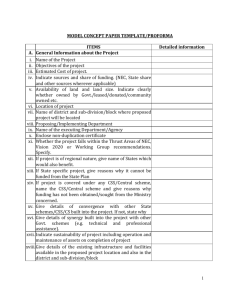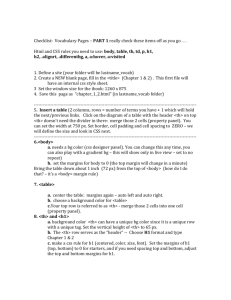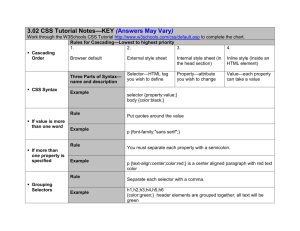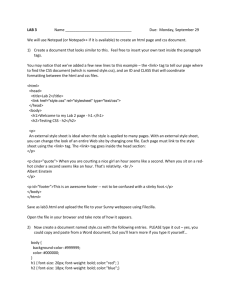Introduction to Cascading Style Sheets
advertisement

LIS Web Team
Introduction to Cascading Style Sheets (CSS)
Note: This material relies on previous HTML Workshops
Introduction
Cascading Style Sheets (CSS) is a language that allows you to define how you want your html document to look. This
concerns features such as typeface, background, link colors, margins, and placement of objects on a page. Display
instructions for these features are called “style rules” in CSS lingo.
Why style sheets? In the early days of HTML, one could define the various parts of a document (such as headings, body
text, bold, etc.), but it was up to the browser to interpret what that was supposed to look like. Internet Explorer would
display an <h1> heading tag with a particular font, size, color, etc., and Netscape would choose a different combination,
and so on. What this meant was that you could make your page look great in one browser, then look at it in another
browser and everything would change. Then Netscape and IE started to add special display features to their browsers that
developers would use, but those features simply would not work across all browsers. Companies were losing the point
about the web being a place where people could view a document across all kinds of computers and browsers without
having major differences.
There were certain display features, such as margins, that were not possible to create unless you created strange
workarounds with the available tags, such as tables. These workarounds resulted in problems such as longer download
times and very messy coding. Then, whenever there was a change to a website, such as your boss saying, “Let’s change
our website color scheme”, this meant editing many, many pages.
The W3C decided to tackle these problems by developing the CSS standard and urging all browser companies to comply
with the standards. For the first few years companies resisted this call to order and there was a problem with browser
compatibility with style sheet features. For example a style sheet command might work in Netscape 5.0 but not Netscape
4.0 and not in any version of Internet Explorer. These days this scenario is rapidly changing as companies are complying
with the style sheet standards.
Why use them?
1. Style sheets make managing the look of multiple web pages MUCH easier by separating CONTENT from DISPLAY
information.
2. They make web pages faster to download, very important when you are trying to reach people with older computers
and modems.
3. The W3C is slowly phasing out old ways of coding HTML in its standards, for example the use of the <font> tag.
Professional standards are moving toward style sheets.
Where do I use CSS?
CSS style rules can be coded in three places:
Inline - right in the HTML tag
Internal Style sheet - at the beginning of an html document between the <head></head> tags, and enclosed by
the <style type=“text/css”> </style> tags.
3. External Style Sheet - in a separate document that is used as a reference for multiple html pages, and there is a
kind of “link” (example below) in the html pages that tells the browser where to look for the instructions:
1.
2.
<link rel="Stylesheet" media="screen" type="text/css" href="eportfolio.css" />
You can have all three instances of style sheets in – or linked to – one HTML document. Styles are applied through four
levels, the top levels overriding the levels underneath it. The browser will look for styles to apply in the inline style first,
then the internal and finally the external style. In some cases when there are no styles applied, the browser will give the
1
LIS Web Team
HTML document the browser default. Think about it this way: the closer the style rule is to the actual thing it is styling,
the more power it has.
Inline style instructions:
Internal sheet style instructions:
External sheet style instructions:
Browser default:
Big boss
Medium boss
Little boss
Littlest boss
(right inside the HTML)
(at the top of the HTML page)
(in a separate .css page)
(set in your computer)
CSS Syntax
There are two parts to a style rule. The selector determines what HTML or div tag you are styling, and the declaration is
made up of one or more property:value pairs, ending in a semi-colon and enclosed in curly brackets. In this case a
property is a display feature such as color, and a value is what you want that property to look like. For example,
h1 { color: red; }
selector
property
value
declaration
means “I want my <h1> headers’ text color to be red.”
You can have more than one declaration for each selector. Just separate them with semi-colons. We also recommend you
put each new rule on a new line, for easy reading. Put the ending curly bracket after the last one.
h1 {color: red;
background: yellow;}
The above declaration means “I want all my <h1> headers’ text color to be red and set in a background that is yellow.”
This is the pattern that you will use to compose ALL of your style rules:
“The thing you are talking about” {“the aspect of that thing”: “exactly what you want it to be”;}
Now, think about some more examples of selector : declarations. What kinds of things can you change on a webpage?
List them here:
Creating custom styles: classes and ids
Another brilliant part of CSS is the ability to distinguish unique sections in your HTML code, or to group several sections
of HTML together under one set of rules. You do this with ids and classes.
2
LIS Web Team
ids
ids are customized styles created by you that work with div tags. All content enclosed within that div tag will follow the
style rules set by your customized style. The way to do this is to create a set of declarations in your CSS. For example,
let’s say you want your “navigation” section to be all blue text in a 10pt font (different from your regular text which is
black and 12pt by browser default). For this “navigation” section your declaration would be:
{color: blue;
font-size: 10pt;}
But what about your selector? Here is where you give it a custom name, with a numeral sign in front:
#nav {color: blue;
font-size: 10pt;}
The # sign means “this is an id” and the name of this selector is “nav.” The above styling code would go in your
<style> section; the way you would write it in your HTML document would be:
<div id=”nav”> blah blah blah </div>
Remember that the <div> acts like a box or container, and that you can style everything in that box as one unit, so if you
change the color value to red, all text content within the <div> will change to red. Each <div> tag can only have one id
assigned to it.
classes
Classes are also another form of customized style except you can apply this type of styling rule in addition to an id. It can
also be used within regular HTML tags. The idea of classes is to allow you to further customize your divs and HTML
tags. For example, you have two div tags using the nav id but you want one of them to have a yellow background. You
would write your declarations like so:
{background-color: yellow;}
but this time you would name it with a period in front of it:
.yback {background-color: yellow;}
The “period” in front means “this is a class” and the selector of this class is “yback.” This code would go in your
<style> section.
Two ways you could write it in your HTML Document:
<div id=”nav” class=”yback”>Font is blue & 10 pt w/ yellow background</div>
OR
<div class=”yback”>Font size is the default size and background is yellow</div>
TIP: Name your classes and ids with explanatory names, so you won’t forget what it means!
3
LIS Web Team
Thanks, now can I change the color?
Now that we’ve gone over the syntax (meaning, how to type the code) of style rules, you want to get to the nitty-gritty –
what kinds of things can you do with style? Well, pretty much anything, actually. My basic rule of thumb is: anything
you can imagine, someone else who knows more than you have already invented a way to do it, you just have to find out
how and copy it. For now, let’s look at some of the most basic changes you can make: color changes, font changes, and
spacing changes.
Color
There are sixteen pre-defined colors in HTML: aqua, black, blue, fuchsia, gray, green, lime, maroon, navy, olive, purple,
red, silver, teal, white, and yellow. That means, you can just type the word “blue” into your code, and the browser will
give you the default color for blue. If you want more variety or nuance, there are also 216 “web safe colors” that all
browsers should be able to read accurately. You can use these colors by using the “HEX” color code system (a
combination of A-F and 0-9 to six places). The HEX system works on the RGB principle: each color is a combination of
Red, Green, and Blue. The code is divided in three parts, with the first two spaces representing Red, the second two
Green, and the third two Blue. F is the highest, and 0 is the lowest; so here are some basic patterns:
#000000 = black (total absence of color, all zeros)
#FFFFFF = white (presence of all colors, all Fs)
#FF0000 = red (the red section at full level)
#00FF00 = green (the green section at full level)
#FF8800 = a shade of orange (red plus green)
#___________ = what do you think blue is?
To learn more about HTML colors, some good pages are: http://www.w3schools.com/html/html_colors.asp and
http://www.w3schools.com/HTML/html_colornames.asp Or, play around with an RGB Calculator:
http://www.drpeterjones.com/colorcalc/
Font
When you style font, the most typical thing to change is the size. For HTML nowadays, font size is not measured in
“points” but in “ems.” An em is the size of the capital letter “M” in the default font and font size which was set by the
user’s browser, which means that it could be anything! However, this flexibility is very important. If you remember from
the Accessibility lecture, different people need different sized fonts: a visually-impaired person might have their computer
set for large size font, whereas someone else might like very small size font. You the designer shouldn’t force an exact
size on the user, but should build in flexibility to your design to accommodate users’ needs. So, using an em as a unit of
measurement provides web designers with some amount of control and precision in their fonts and widths, while allowing
for flexibility on the viewer’s part.
Font size, therefore, is relative: 1em is the size of a capital M at 100%, if you want it smaller, you could put 0.8em which
would make your font 80% of the size of the default M; if you want it larger you can make it 1.2em which would be
120% the size of a default M, and so on.
Spacing
You can control the spacing of your page with margins, padding, width, and height. For now just remember that spacing
is set in pixels. A pixel is a standard size that all browsers recognize – though it can still be somewhat flexible, depending
on the size of the computer screen on which your page is being viewed.
4
LIS Web Team
You will get the feel for how large pixels are after you play around with your page. Pixels are written px, and some
typical commands might include things like:
margin-left: 10px;
width: 100px;
height: 252px;
padding: 5px 5px 5px 5px;
PRACTICE TIME!
Okay, we now come to the fun part. Please get your “index.html” file from where you have saved it, and open it in
Notepad (PC) or TextEdit (Mac). If you don’t have it already, raise your hand and ask a WebTeam member to help you
download it.
Exercise 1: Creating an Internal Style Sheet
Enter the following bolded text between the </title> tag and the </head> tag (you can add it after this line of code:
<link rel="Stylesheet" media="screen" type="text/css" href="eportfolio.css" />).
Follow the indenting conventions. By organizing the indenting and punctuation this way, it really helps you to layout
your ideas and allows you to easily find mistakes in your coding when things don’t work:
</title>
<link rel="Stylesheet" media="screen" type="text/css" href="eportfolio.css" />
<style type="text/css">
body {
text-align: left;
font-size: 1em;
}
a {
color: maroon;
font-size: 1.2em;
}
p {
background-color: lime;
}
img {
border: 5px solid #000000;
}
</style>
</head>
TIP: When writing code, write the brackets first. That way you won’t forget to put the closing tag on later, after you’ve
typed the content of the tag. For example, before typing in the rest, type: <div> </div> or p {}
Now, save your index.html file and look at it in a browser. Check the webpage against the code you just wrote; can
you identify all of the changes you made?
Exercise 2: Practicing inline style commands
In your index.html file, change the paragraph <p> to :
<p style="color: red; background-color: yellow;"> This is my brief description for
my webpage. Welcome to my site...</p>
Now, let’s dress up an image (if you have one on your page). Take the image <img> tag and change it to:
<img src="example.jpg" style="border: solid; border-color: green;" alt= "example" />
5
LIS Web Team
Save your work and open index.html in a browser. There should now be a solid green border around your image.
Also, notice how only that one paragraph area has a yellow background color and the font color is red? In both cases the
inline style overrode the internal style sheet’s rules, because it is closer to the actual content. This is an effect of the
“cascading” part of CSS.
Exercise 2a: Before moving on…
Let’s remove the lime green background from the paragraphs (a bit of an eyesore!) by deleting the style rules for p.
Your Internal Style Sheet should now look something like this:
<link rel="Stylesheet" media=”screen” type="text/css" href="eportfolio.css">
<style type="text/css">
body {
text-align: left;
font-size: 1em;
}
a {
color: maroon;
font-size: 1.2em;
}
img {
border: 5px solid #000000;
}
</style>
Save your changes and refresh your browser.
Exercise 3: Working with your External Style Sheet
In your HTML document, after the </title> tag and before the internal style command <style>, look for the
following text:
<link rel="Stylesheet" media="screen" type="text/css" href="eportfolio.css" />
The command in bold above tells the browser that views the page that style information can be located in a file called
eportfolio.css in the same directory as the index.html.
Open your eportfolio.css file with Notepad or TextEdit. Change colors, backgrounds, fonts, anything you wish!
A Closer Look at eportfolio.css
body {
background-color: #006699;
You may change the background color of your website here.
Choose any color you like from this page:
http://www.w3schools.com/HTML/html_colornames.asp
}
6
LIS Web Team
#container {
Look at your html page to
determine what the “container” is.
width: 900px;
There are several fonts listed in a font-family
in case the browser is incapable of displaying
a certain font. For example, if a browser can’t
display Geneva, then it will display the next in
line: Arial.
margin: 10px;
margin-left: auto;
margin-right: auto;
padding: 10px;
font-family: Geneva, Arial, Helvetica, sans-serif;
Look here for more font-families:
http://www.angelfire.com/al4/rcollins/style/fo
nts.html
font-size: .9em;
}
#banner {
Look at your page to determine what the
“banner” is. Hint: A banner can be thought
of as a “notice” to what the page is about.
padding: 5px;
background-color: rgb(213, 219, 225);
You can change the background color of the banner. This
time it’s written out using RGB values. Click on the color
names on this page for more values:
http://www.w3schools.com/HTML/html_colornames.asp
font-size: 1.1em;
}
If you want to enlarge the font-size of the text in
the banner, change it from 1.1 em to 1.5 em.
#content {
padding: 10px 10px 10px 170px; /* TRBL; this keeps the text from flowing around the sidebar */
margin-left: 0px;
background-color: rgb(235, 235, 235);
TRBL stands for “Top, Right, Bottom, Left”
so you know how the pixels are aligned.
}
The “content” portion of your web page is where you should have already written something about yourself
from last week’s exercise.
You can change the background color of this if you want, but it might not read very well to the person
looking at your page.
NOTE: See the use of /* */ brackets? These indicate a space where you can write personal notes to yourself
so you know what the code is doing.
7
LIS Web Team
#sidebar {
float: left;
width: 150px;
margin: 0px;
padding: 5px;
Now we’re looking at a new element of our page, the
sidebar. This is also commonly called the “nav bar”
(navigation bar).
If we want the sidebar to float right instead of left, we
can, but we might have to change other elements on the
page, so be careful!
background-color: gray;
font-size: .9em;
}
#sidebar a {
display: block; /* this makes the link look like a block element - we could give it margins, etc. */
text-decoration: none;
color: #FFFFFF;
background-color: gray;
The CSS above just has #sidebar, but for this entry, we see
#sidebar a. Why? Well, if we look at our index.html file and
look at our sidebar <div>, what’s inside? There are 4 or 5 <a>
links in there. <a> is a separate element in HTML, and needs
to be styled separately from regular text.
margin: 0px;
padding: 5px;
width: 140px;
}
#sidebar a:hover {
background-color: #6699FF;
What’s going on here? The custom element (selector) of the
page we are looking at is “sidebar”. What does “hover”
indicate?
}
Go to your web page and hover your mouse over the sidebar.
What do you see?
#urhere a, #urhere a:hover {
What’s going on here? The element of the page we are looking
at is still the sidebar, but we have an id within the sidebar, a
custom selector named “urhere”.
background-color: #990033;
}
Look at the color of the sidebar text for the page you’re on
(i.e. Home). What do you see?
8
LIS Web Team
#footer {
What elements do you see in the footer?
When editing this page and adding original
content, you should update the copyright
with your name instead of “Library
Student”.
clear: both;
padding: 5px;
background-color: rgb(213, 219, 225);
font-size: .7em;
text-align: center;
}
Again, you may change the background
color of the footer, or you may align the
text to the left instead of center. Whatever
your heart desires, just as long as it looks
nice to the end-user!
Save the file eportfolio.css and be sure to save in the same folder as your index.html file. Use a browser to look at
index.html. Try adding and deleting rules in the internal and external files, each time you will see that the inline style
overrides the internal sheet, which overrides the external sheet. This is the “cascade” effect of CSS!
NOW, YOU CAN CONTINUE TO PLAY WITH THESE FILES USING THE SHORT LIST OF CSS
PROPERTIES AND VALUES INCLUDED IN THIS PACKET.
SELECTED CSS PROPERTIES AND VALUES
Here are some useful properties of style that you might want to try out in your own pages. If you want more information on the
available properties of CSS, try http://www.blooberry.com/indexdot/css/propindex/all.htm for an alphabetical list.
background-color
for changing the background color of elements
e.g. background-color: blue;
background-image
e.g. background-color: #FFFFFF; (white)
for changing the background image of elements
border
e.g. background-image: url(bluehill.jpg);
for setting the style of a border (syntax: width type color)
color
e.g. border: 5px solid green;
for setting the foreground color of an element – basically, the text
font-family
e.g. color: blue;
for choosing the font family for text
font-size
e.g. font-family: Helvetica;
for setting the size of text
font-weight
e.g. font-size: 1em;
for applying, removing, and adjusting bold formatting
e.g. font-weight: bold;
e.g. font-weight: light;
9
LIS Web Team
text-decoration
for decorating text
e.g. text-decoration: underline;
e.g. text-decoration: overline;
e.g. text-decoration: line-through;
for aligning text
text-align
e.g. text-align: right;
e.g. text-align: left;
height
e.g. text-align: center;
These properties are discussed in more detail in WebTeam handouts: “CSS Positioning”
http://www.hawaii.edu/lis/webteam/tutorials/workshops/htmlworkshops.html
for setting the height of an element – applies only to content height (does not include margin and
padding)
width
e.g. height: 100px;
for setting the width of an element – applies only to content width (does not include margin and
padding)
padding
e.g. width: 1024px;
for setting the amount of space between the border of the element and the content (measured
same as margin: TRBL)
margin
e.g. padding: 5px 10px 5px 10px;
for setting the amount of space outside the border of the element
set “top right bottom left” (it spells TRBL like trouble)
e.g. margin: 10px 20px 10px 20px;
ONLINE RESOURCES:
1. If you want to learn more, I HIGHLY recommend the following website for an excellent step-by-step tutorial:
http://www.webmonkey.com/tutorial/Mulders_Stylesheets_Tutorial
2. If you ever want to check the coding of your style sheet, go to: http://jigsaw.w3.org/css-validator/
Type in your css page’s URL, then have the W3C check your coding. I’ve found that it’s a great way to clean up mistakes!!! There is
also a lot of good material on the current and new standards for CSS.
3. The Webteam’s list of resources for CSS is at: http://www.hawaii.edu/lis/webteam/tutorials/css.htm
4. http://w3schools.com/css/default.asp breaks down the elements and explains them, they also provide test pages for you to edit the
code and view the changes you make to better understand how the declarations work. This is the page we tried the sample CSS codes
on in class.
5. http://w3schools.com/tags/default.asp The HTML / XHTML reference guide at W3Schools is also an excellent place to check
your HTML codes for obsolescence and to check what might need to be styled via CSS. A great reference resource!
Last updated: 4/2011
10