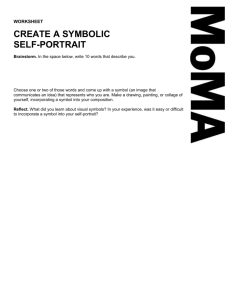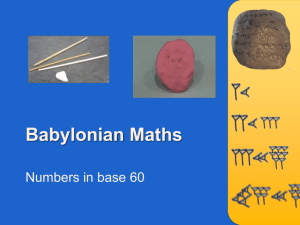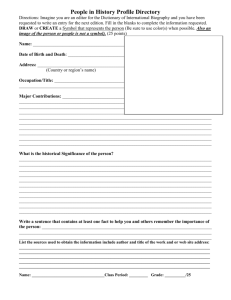What is Inspiration? Inspiration is a great tool for both teachers and
advertisement

What is Inspiration? Inspiration is a great tool for both teachers and students. It offers a way to brainstorm, outline, and organize ideas or thoughts. It works for every subject, at every grade level, though Kidspiration is geared toward the younger grades. How do I get started? When you enter Inspiration, your screen will automatically have the start of a brainstorm in view: From here you can either start your own concept map or you can access one of the templates. There are some great templates all ready for your use: KWHLS, Venn Diagram, Idea Maps, specific subjects diagrams, and much more. To access a template: 1. On the File menu, click Template. 2. Select the template you wish to use. You may double click it or click it once and then click Open. 3. Follow the instructions which will be displayed. How do I view the outline? Inspiration has two main views: Diagram View and Outline View. As you work, both are updated. To access the outline: a. Click the Outline Button on the toolbar. OR b. On the View menu, click Outline. You can switch back to the Diagram view using the same concepts. How do I type words in the symbols (boxes)? 1. Click in the empty area in the symbol. Small red boxes will appear around the symbol. This means that you are going to work with that symbol. 2. Click in the area marked by dotted lines. A cursor should appear at this point. 3. Start typing. If there are words you want to change, highlight them with your mouse by holding the left button. Then you may hit Delete or just start typing your new words. 4. When you are finished, click on a blank spot in your diagram. This prepares you for your next step. How do I change the format of my typed words? 1. Click twice on the words you wish to change. 2. Highlight those words. 3. On the Format menu you can change Font, Size, and Style. 4. When you are finished, click on a blank spot in your diagram to prepare for your next step. How do I change the size of my symbol? 1. Click once on your symbol. 2. To maintain proportions, click and hold one of the red corner boxes. 3. Drag it to your desired size. 4. Drop it by releasing the mouse. 5. When you are finished, click on a blank spot in your diagram to prepare for your next step. How do I add a new symbol? If your cursor (the light gray + symbol) is located in a blank spot on your diagram all you have to do is hit Enter. This will bring up a basic round symbol. If you want a specific symbol (including clipart) use the Symbol Palette typically located on the left side of your screen. The < and > buttons will allow you to scroll to the next set of symbols. The button will provide a categorized list of the different types of symbols. Once you have decided on a symbol, click it once and it will appear on your screen. If you want to specify a location, click and hold the symbol in the palette and drag it to the desired location. To insert a picture from your own files: 1. On the Edit menu, select Insert Graphic. 2. Find the file you wish to insert. 3. Double click on the file name. (Or click once and then click Open.) 4. Manipulate the picture as desired. If you would like to insert new symbols automatically connected to a specific symbol you have two options: The RapidFire method: 1. Select the Main Idea symbol or any other idea symbol to which you want to add a series of related ideas by clicking once on it. 2. Click the RapidFire Button on the Diagram toolbar to turn on the RapidFire tool. A tiny red lightening bolt will appear in the starting symbol. 3. Type the words for the next symbol. 4. Hit the Enter key. 5. Continue entering the typed words until you have all the new connected ideas you desire. 6. Click on a blank spot in your diagram to prepare for your next step. The Create method: 1. Select the idea symbol on your diagram that the new idea relates to by clicking it. 2. On the Diagram toolbar, click the arrow on either of the Create buttons that points in the direction where you want to add the new idea. Each arrow on the button works like a separate tool. Position the pointer over the one you want to use (The specific arrow will be highlighted), then click it. 3. The new symbol appears on your diagram connected to the primary symbol in the direction you chose. The new symbol is selected and ready for you to enter an idea. 4. Type your idea in the symbol. 5. You can now add another idea symbol to the one you just created, or you can select another symbol in the diagram and repeat the process described above. While working on your diagram you may decide to add a symbol between two other symbols you’ve already created. The Insert Symbol command lets you do this quickly, leaving the new symbol linked to the two original ones. If you want to insert a symbol between two linked symbols: 1. Select the link that connects the two idea symbols between which you want to insert a new symbol. 2. On the Symbol menu, choose Insert Symbol. The new symbol appears linked to both of the original symbols. 3. Enter the idea in the new symbol. 4. Click on a blank spot in your diagram to prepare for your next step. How do I change a symbol’s shape? 1. Select the symbol you want to change by clicking once on it. (If you would like to change more than one symbol at a time: Click one symbol, hold the Shift key, and click the other symbols you would like to change, then release the Shift key.) 2. On the Symbol Palette, click the library symbol you want to use in its place. The symbol on your diagram changes to the library symbol. How do I link my symbols? 1. Click on the Link Button on the toolbar. 2. Click once on the starting symbol. 3. Click once on the ending symbol. A line with an arrow will now connect the two symbols. 4. Click on a blank spot in your diagram to prepare for your next step. How do I change the specific location of the links? You can move either end of a link -the end that’s attached to the primary idea or the end that’s attached to the secondary idea. 1. Select the link you want to move. 2. Click the selection handle (red box) at the end of the link you want to move, then drag the link until you reach the place on the symbol where you want to connect. As you drag the link, the connecting points on the symbol are highlighted in gray to show you where you can attach it. 3. When the pointer covers the connecting point where you want the symbol to attach, release the mouse button. How do I add text to a link? 1. Select the link to which you want to add text. 2. Type your text. 3. When you finish typing, click elsewhere on the diagram. The text appears across the link on your diagram. How do I move my symbols? To manually move individual symbols: 1. Click once on the symbol you wish to move. 2. Click and hold the left mouse button on the symbol. 3. Drag the symbol to the desired location. 4. Release the left mouse button. 5. Click on a blank spot in your diagram to prepare for your next step. Sometimes it is necessary to move a picture along with a box. To move more than one symbol at a time: 1. Click once on the first symbol you would like to move. 2. Hold the Shift key down. 3. Click on the other symbol(s) you would like to move. All of the items you select should have red boxes around them. 4. Release the Shift key. 5. Click and hold one of the symbols you selected. 6. Drop it by releasing the mouse. Notice the links (if you have any) are still maintained. 7. Click on a blank spot in your diagram to prepare for your next step. To organize your symbols using a standard brainstorm template: 1. Click on the Arrange Button on the toolbar. 2. Select the arrangement you desire. 3. Click OK. How do I move the entire diagram? 1. Click on the Position Button on the toolbar. 2. Move your mouse to your diagram. A hand will appear which means you can grab the diagram. 3. Click anywhere on the diagram and hold it. 4. Drag it to the desired location. 5. Drop it by releasing the mouse button. How do I display the grid? You can use the grid to align symbols as you add them to your diagram. On your screen, the grid looks like graph paper. When the grid is displayed and you create a symbol, the symbol snaps to the grid. If you want to position symbols more precisely, you can turn the grid off. To turn on the grid, on the Utility menu, choose Grid Lines. To turn it off again, select Grid Lines again on the Utility menu. How do I print my diagram? To print your diagram/outline quickly: 1. Select the view you wish to print. 2. On the File menu, choose Print. The Print dialog box for the printer you’re using appears. 3. The choices that appear are worded differently depending on the printer and printer software you’re using. In general, here is the information you enter: The pages you want to print - all, for example, or a range of pages The number of copies you want 4. To proceed, click Print (OK). Often the diagram will not print as you would like it to. You will have to play around with the print options to adjust to your needs. You can choose specific options such as Fit Diagram to for diagrams, printing only displayed topics for outlines, and printing only your notes text. To set print options for documents: 1. On the File menu, choose Print Options. The Print Options dialog box appears. 2. Set the options the way you want, then click OK. 3. To preview the options you’ve selected, in the Print Options dialog box, click Preview. When you finish previewing, click Cancel to return to your document, or click Print to print it. OTHER: There are many other functions which can be performed by Inspiration. One of the best resources for additional help is the INSPIRATION HELP menu at the top of the Inspiration Screen. Some of the other available functions include: Adding hyperlinks Adding notes to symbols Tracking your project using a checklist Changing colors of text, symbols, and backgrounds. Aligning symbols Spacing symbols Manipulating the Outline View And much, much more. As with every program, the more you acclimate yourself to the shortcuts and possibilities, the easier it becomes. Attached: Copies from some of the help menu options. Diagrams are provided which will help familiarize you with the buttons and tools.