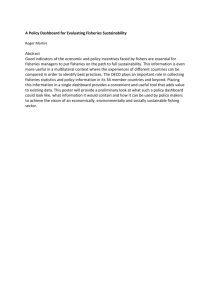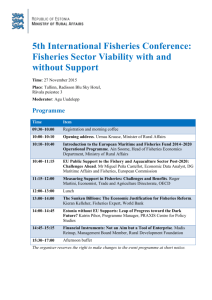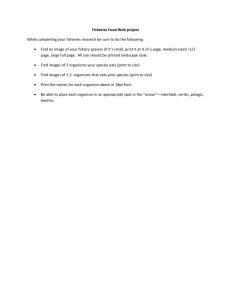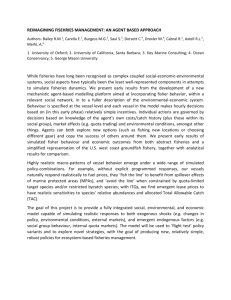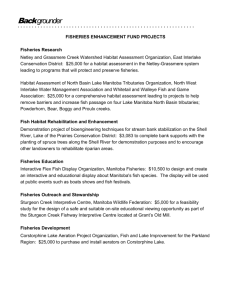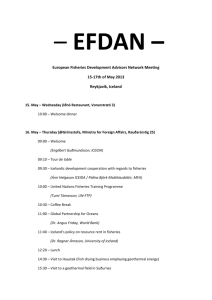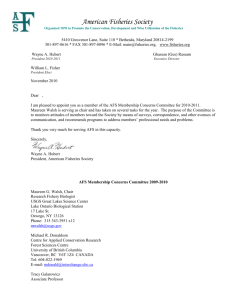FDISMap Version 2.0 - Ministry of Environment
advertisement

FDISMap
Field Data Information System MAP
Application for production of 1:20,000 TRIM based Fish and Fish Habitat Mapping
Version 2.0
Ministry of Fisheries,
Fisheries Inventory Section,
GIS Applications Unit
September 1998
Pacific Spatial Systems Ltd.
February 16, 2016
FDISMap Version 2.0
About this Manual
This manual is intended to be used as a reference guide for production of the Fish
and Fish Habitat Maps as outlined in the Standards for Fish and Fish Habitat Maps
and the Reconnaissance (1:20,000) Fish and Fish Habitat Inventory Manuals.
These manuals are produced by Fisheries Inventory Section, GIS Applications Unit,
B.C. Ministry of Fisheries.
This manual accompanies FDISMap, an Arc/Info 7.1+ application intended to
facilitate map production meeting the standards documents. It will be of most use to
the GIS operators and fisheries project technicians compiling the 1:20,000 maps
outlined in the standards document.
Ministry of Fisheries, Fisheries Inventory Section, GIS Applications Unit
i
FDISMap Version 2.0
Contents
FDISMap Introduction .............................................................................................. 1
System Requirements ......................................................................................................................... 2
Application Software Requirements .................................................................................................... 2
FDISMap Installation onto your ARC/INFO Site .................................................... 3
Supported Configurations ................................................................................................................... 3
FDISMap Directory Tree ..................................................................................................................... 3
Software Installation ............................................................................................................................ 3
Installing the Ministry Symbol Sets and Fonts..................................................................................... 4
FDISMap Project Management ............................................................................... 5
FDISMap Operations................................................................................................ 7
Generate Fisheries Coverages ........................................................................................................... 7
Open the FDISMap project ................................................................................................................. 7
Choose the “Project” Map Style .......................................................................................................... 8
Add Coverages for the Map Style ....................................................................................................... 8
Generate Neat lines .......................................................................................................................... 10
Add Neat line boxes for the maps ................................................................................................. 10
Maintain map numbers .................................................................................................................. 10
Generate feature labeling by neat line .............................................................................................. 11
Place Site Data labels ................................................................................................................ 12
Place Reach Data labels............................................................................................................ 12
Place Lake Summary labels ...................................................................................................... 12
Place Stream Identifiers ............................................................................................................. 13
Place Waterbody Identifiers ....................................................................................................... 13
Place Feature / Obstruction symbols ......................................................................................... 14
Adjust label placement for readability and aesthetics ................................................................ 14
Plot the “Project” Map .................................................................................................................... 15
Choose “Interpretive” Map Style........................................................................................................ 16
Generate feature labeling by neat line ........................................................................................... 16
Place Stream Identifiers ............................................................................................................. 16
Place Reach Summary labels .................................................................................................... 16
Plot the “Interpretive” Map ............................................................................................................. 17
Choose “Overview” Map Style........................................................................................................... 17
Generate Neat lines....................................................................................................................... 17
Produce the Overview Plot ............................................................................................................ 18
FDISMap Reference ............................................................................................... 19
File menu .......................................................................................................................................... 19
Mapstyle menu .................................................................................................................................. 19
Coverages menu ............................................................................................................................... 19
Ministry of Fisheries, Fisheries Inventory Section, GIS Applications Unit
ii
FDISMap Version 2.0
Tools menu ....................................................................................................................................... 20
Database menu ................................................................................................................................. 21
Window menu ................................................................................................................................... 22
Appendix I – How FDISMap Symbolizes Coverages while Editing .................... 24
Appendix II - NID Point Attribute Table Structure ............................................... 26
FDISMap Requirements for Source Coverages ............................................................................... 26
Point Location Coverage Structure after Integrating FDIS Data ....................................................... 26
Sample Site Coverage Structure after Integrating FDIS Data .......................................................... 26
Reach Break Coverage Structure after Integrating FDIS Data ......................................................... 27
Lake Summary Coverage Structure after Integrating FDIS Data...................................................... 28
Features Coverage Structure after Integrating FDIS Data ................................................................ 28
Reach Summary Coverage Structure ............................................................................................... 28
Appendix III - Attribute Tables from FDIS ............................................................ 30
Site Characteristics ........................................................................................................................... 30
Reach Data ....................................................................................................................................... 31
Lake Summaries ............................................................................................................................... 31
Fish Species ...................................................................................................................................... 32
Features / Obstructions ..................................................................................................................... 32
Ministry of Fisheries, Fisheries Inventory Section, GIS Applications Unit
iii
FDISMap Version 2.0
Table of Figures
Figure 1 - FDISMap Main Menu - Open Project ..................................................................................... 7
Figure 2 - FDISMap Select Project dialog .............................................................................................. 7
Figure 3 - FDISMap Create Project dialog.............................................................................................. 8
Figure 4 - FDISMap Menu - "Project" Mapstyle ...................................................................................... 8
Figure 5 - FDISMap Menu - Add Coverage ............................................................................................ 8
Figure 6 - Select A Coverage dialog ....................................................................................................... 9
Figure 7 - Map Coverages dialog ........................................................................................................... 9
Figure 8 - FDISMap Neat lines Toolbox ............................................................................................... 10
Figure 9 - FDISMap Menu - Renumber Map Boxes ............................................................................. 11
Figure 10 - Map Label Toolbox ............................................................................................................. 11
Figure 11 - Select Label Source dialog ................................................................................................. 11
Figure 12 - Label Leader Tools ............................................................................................................. 14
Figure 13 - Map Data dialog ................................................................................................................. 15
Figure 14 - Reach Summary Symbol Fields ......................................................................................... 17
Figure 15 - FDISMap "File" Menu ......................................................................................................... 19
Figure 16 - FDISMap "Mapstyle" Menu ................................................................................................ 19
Figure 17 - FDISMap "Coverages" Menu ............................................................................................. 19
Figure 18 - FDISMap "Tools" Menu ...................................................................................................... 20
Figure 19 - FDISMap "Database" Menu ............................................................................................... 21
Figure 20 - FDISMap "Window" Menu .................................................................................................. 22
Figure 21 - SQL query required to obtain Site Characteristics ............................................................. 30
Figure 22 - SQL query required to obtain Reach data .......................................................................... 31
Figure 23 - SQL query required to obtain Lake Summary data ............................................................ 31
Figure 24 - SQL query required to obtain Fish Species data ................................................................ 32
Figure 25 - SQL query required to obtain Feature/Obstruction data .................................................... 32
Ministry of Fisheries, Fisheries Inventory Section, GIS Applications Unit
iv
FDISMap Version 2.0
FDISMap Introduction
This section provides an overview of system features, of the digital and hardcopy
products generated by the FDISMap application and a summary of the abstract data set
requirements. For logical data set management and data flow, see the FDISMap
Project Management section.
The Reconnaissance (1:20,000) Fish and Fish Habitat Inventory Standards and the Standards for
Fish and Fish Habitat Mapping are designed to facilitate habitat and species data gathering. Part of
this effort is to record and produce maps depicting field project locations, fisheries’ habitat
descriptions, current and historical species observations, and habitat interpretations.
FDISMap is a semi-automated mapping environment using ARC/INFO to provide a streamlined
process to create Overview, Project and Interpretive maps that meet Ministry standards. FDISMap
works in conjunction with the Field Data Information System (FDIS), the standard data-entry tool.
Note that it is beyond the scope of the FDISMap program to check for attribute errors in data imported
from FDIS. In all cases, the program will assume that imported data is correct and act accordingly. It
is the responsibility of the user to ensure that FDIS data is correct before attempting to use the data in
FDISMap.
You must have access to these electronic attribute and spatial data sets:
Data collected during the reconnaissance level surveys and compiled into the FDIS
MS-Access database application (v 6.5).
Point locations for all fish and habitat features, including Numeric Identifiers (NIDs),
compiled onto TRIM paper mapsheets, and digitally captured to Ministry standards in
ARC/INFO. (See Appendix II - NID Point Attribute Table Structure, below, for NID
point table definitions.)
Ministry standard 1:20,000 TRIM ARC/INFO coverages sufficient to cover the study
area.
Ministry standard BCGS 1:20,000 Graticule coverage, 1:250,000 provincial boundary
coverage, 1:250,000 Ministry Regions coverage. These are supplied with FDISMap
in ARC/INFO workstation format.
You will be able to produce:
Reach, Sample Site and Features Coverages using NID points from each TRIM
manuscript can be matched with NID references from each reach card and sample
site card from.
Overview Map, a report size or larger map depicting location and level of
reconnaissance effort over the entire study area.
Project Map Set, a set of 1:20,000 E-size (44”x 34”) maps depicting TRIM base
mapping, hydrology, sample sites, reach breaks and features.
Interpretive Map Set, a set of 1:20,000 E-size (44”x 34”) maps depicting TRIM base
mapping, hydrology, sample sites and interpreted statistics and classifications.
Ministry of Fisheries, Fisheries Inventory Section, GIS Applications Unit
1
FDISMap Version 2.0
System Requirements
MS-Access 7.0+ on Windows95
Or
MS-Access 97 on Windows95 or Windows NT 4
Arc/Info 7.1+, including ARCEDIT and ARCPLOT on UNIX or Windows NT.
Application Software Requirements
1
FDIS v6.51
(MS-Access)
FDISMap v2.01
(Arc/Info 7.1+)
These application software packages are available through Ministry of Fisheries, Fisheries Inventory Section, GIS
Applications Unit.
Ministry of Fisheries, Fisheries Inventory Section, GIS Applications Unit
2
FDISMap Version 2.0
FDISMap Installation onto your ARC/INFO Site
Supported Configurations
The following system configurations were tested:
ARC/INFO 7.1.2 on Windows NT 4.0 (SP3) produced no apparent system problems.2
FDISMap Directory Tree
<Installation Directory> (program and menu files)
<Installation Directory>/BCEnv (Coverages used by FDISMap during map generation)
B20K_BC
Ministry 1:20,000 BCGS graticule
INFO
Info directory for 3 covers
BC_MAP
BC boundaries and coastline
REGION_KEY
Ministry Region boundaries
<Installation Directory>/LUT (Look up Tables for Application)
INFO
Info directory containing lookup tables3
bcenv.lin
Ministry standard line set3
bcenv.mrk
Ministry standard marker set3
bcenv.shd
Ministry standard shade set3
fdis.txt
FDISMap text set
typefcod.csv
Feature TYPE -> FCODE lookup table (text format)
TYPEFCOD.DBF
Feature TYPE -> FCODE lookup table (dBase III format)
<Installation Directory>/projections (ARC “Projection” parameter files)
alb_alb.adf
Parameters for specifying map projection when generating maps.
Software Installation
The ARC/INFO .eaf files and the .txt files are delivered in DOS format, with carriage returns. If you
are running on certain Unix platforms these may need to be run through the dos2unix utility before
they will run. If so, make sure that you do an ASCII conversion.
1. Extract the contents of the FDISMap ZIP file onto your file system, recursively. The contents of
the ZIP file may be copied to any location on your hard disk that has enough room. The file should
be unzipped to recreate all subdirectories. This is handled automatically by WinZip (Windows
NT), or by using adding the –d option when using pkunzip; other utilities will provide an equivalent
option.
2. Set the FDISMap environment variable FDISMAP = {the directory to which the FDISMap Zip file
was extracted}. See your system administrator if you need help with this.
3. Ensure that the required Ministry fonts and symbol sets are correctly installed before using
FDISMap (see: Installing the Ministry Symbol Sets and Fonts, below).
2
UNIX versions of ARC/INFO that support TrueType fonts (v7.1+) should be able to run this versions of FDISMap. No testing
has been carried out to verify this, however.
3 These files come from the standard Ministry symbol set, available from the Ministry ftp site.
Ministry of Fisheries, Fisheries Inventory Section, GIS Applications Unit
3
FDISMap Version 2.0
Installing the Ministry Symbol Sets and Fonts
The symbol sets and lookup tables required by FDISMap are supplied with the program. The fonts
referenced by the symbol sets must be installed separately.
All fonts, symbol sets and lookup tables are available at the Ministry ftp site
(ftp://ftp.env.gov.bc.ca/dist/arcinfo) along with instructions for installing the files on your system.
The ftp site should be checked periodically to determine if any required files have been updated.
The following files from the ftp directory are required by FDISMap:
bcecor.ttf, bceepd.ttf, bcefsh.ttf, bcetrm.ttf, bcewld.ttf, bcewtr.ttf
These TrueType font files must be installed in $ARCHOME/fonts.
fontindex.txt
The text from this file must be added to the end $ARCHOME/locale/c/fontindex with a text
editor, or the 'cat' command.
bcenv.lin, bcenv.mrk, bcenv.shd
These line, marker, and shade symbol set files should be installed $ARCHOME/symbols.
bcenv.mrk includes references to the TrueType font files above.
The default FDISMap installation expects that the symbol sets will be installed in the lut
directory below the FDISMap installation directory. This differs from the suggestions made in
the instructions for installing the symbol sets contained at the Ministry ftp site.
If the symbol sets are to be used for other applications in addition to FDISMap, the Ministry
recommendations should be followed. In this case, the FDISMap configuration file
(fdismap.ini) contained in the FDISMap installation directory should be modified to reflect the
correct location for the symbol sets. Entries referencing the above files should be changed to
indicate the correct paths; no other entries should be changed.
These files are contained with the FDISMap application and are installed in the lut directory.
bcelin_lut.e00, bcemrk_lut.e00, bceshd_lut.e00
These INFO lookup tables match FCODES from the BC Government code database with
symbol numbers from the symbol set files above. The FCODE column contains CCSM style
feature codes, and the SYMBOL column contains the corresponding symbol number for that
feature code.
If the lookup tables are to be used for other applications in addition to FDISMap, the Ministry
recommendations should be followed. In this case, the FDISMap configuration file
(fdismap.ini) contained in the FDISMap installation directory should be modified to reflect the
correct location for the lookup tables. Entries referencing the above files should be changed to
indicate the correct paths; no other entries should be changed.
These files are contained with the FDISMap application and are installed in the lut/INFO
directory.
Other files in the ftp directory are not required by FDISMap.
Ministry of Fisheries, Fisheries Inventory Section, GIS Applications Unit
4
FDISMap Version 2.0
FDISMap Project Management
This section describes the logical data sets and data flow through the system. For an
explanation of tasks and processing steps, physical data set description and FDISMap
interface actions see FDISMap Operations, below.
1. Complete FDIS data entry for the project study area and export the required tables from FDIS in
dBase III compatible format (see Appendix III - Attribute Tables from FDIS, below). The tables
should be exported to a location that can be conveniently accessed from FDISMap.
2. Create ARC/INFO point coverages for all locations contained in the project study area that have
been entered into FDIS. FDISMap requires locations for Reach Breaks, Sample Sites, Lake
Summaries and Features, each stored in a separate coverage. Initial digitization may place all
locations into a single coverage but prior to use by FDISMap, the points must be separated by
type into separate coverages. All points for each type should reside in a single coverage. See
Appendix II - NID Point Attribute Table Structure, below, for additional information.
3. Use FDISMap to reconcile the FDIS database information with the ARC/INFO point coverages
into Fisheries Coverages. Reconciliation reports will be generated by point coverage, based on
existing TRIM maps in the unique NID_MAP+NID list found in FDIS. After inspection of the report,
changes to one or both of the ARC/INFO coverages and the FDIS database may be required.
Reconciliation should be re-run until you are comfortable with the reconciliation results.
4. Inspect the coverages using ArcView or ArcEdit to confirm locations and attribute integrity.
Location errors cannot be easily corrected from within FDISMap; attribute errors must be
corrected in FDIS then the data imported again.
5. Assemble the geographic data sets:
TRIM Map Base data including hydrology, transportation, contours, text, villages and
towns meeting Ministry digital mapping standards.
Project Study Area boundary.
Fisheries Coverages from NIDs including FDIS Reaches, Sample Sites, Features,
Lake Summaries and Waterbody identifiers.
Reach Summaries and Historical Fish Distribution Limits (Interpretive maps only).
6. Generate Neat Lines for the Project / Interpretive Maps Series. 44”x34” map panels at 1:20,000
are required for standard delivery. The neat lines do not follow the BCGS graticule, therefore they
must be positioned by the cartographer. The same neat lines are used for the Project and
Interpretive maps, it is only necessary to produce one set of neat lines, the other set is generated
automatically by FDISMap.
7. Generate Fisheries Labels for each defined 1:20,000 Project Map panel:
Position watershed code labels or Interim Location Point (ILP) labels for streams and
waterbodies.
Position Site Data labels for each sample site.
Position Reach Data labels for each reach.
Position Lake Summary labels for each lake (if required).
Position Feature / Obstruction symbols for each Feature point.
8. Generate Fisheries Labels for each defined 1:20,000 Interpretive Map panel:
Position watershed code labels or Interim Location Point (ILP) labels.
Position Reach Summary labels for each reach by map panel.
Position Feature / Obstruction symbols for each Feature point (if required).
Ministry of Fisheries, Fisheries Inventory Section, GIS Applications Unit
5
FDISMap Version 2.0
9. Generate Neat Lines for the Overview Map. A single overview map covering the entire study area
is required for standard delivery. This map should generally be report size but size and scale
should be selected as appropriate to the size of the study area.
10. Plot Map Series:
A single Project Overview map, size and scale selected based on study area size.
44”x34” 1:20,000 Fisheries Project Map Series.
44”x34” 1:20,000 Fisheries Interpretive Map Series.
11. Inspect the generated maps for cartographic, aesthetic, location or attribute errors and correct as
required. Attribute errors should be corrected in FDIS then the data again imported into the
appropriate coverage in FDISMap rather than just modifying the erroneous label directly in order
that data integrity is maintained between the two applications.
Ministry of Fisheries, Fisheries Inventory Section, GIS Applications Unit
6
FDISMap Version 2.0
FDISMap Operations
This section is an explanation of tasks, EXAMPLE processing steps, physical data set
descriptions and FDISMap interface actions. FDISMap does not require this order of
process steps, but all necessary data components should be complete before plotting.
Generate Fisheries Coverages
Create separate point coverages for the Reaches, Sample Sites, Features, and Lake Summary
formulas. The import routines in FDISMap (and FDISMap in general) require that the different location
types be placed in separate coverages in order to properly symbolize the points and import the FDIS
data. Load the coverages into FDISMap, specifying the type when it is loaded.
Run the data import routines in FDISMap as required to obtain acceptable results. Once the
reconciliation reports are acceptable, add the required fields to the Fisheries coverages. This is done
automatically by the reconciliation routines if so requested.
If FDISMap reports errors that require changes to the point coverages or changes to the FDIS
database, then revise the necessary data source and re-run the data import in FDISMap until there
are either no errors or only acceptable errors are reported.
If you prefer, you can prepare these coverages, adding the required attributes, outside of FDISMap
and use FDISMap to acquire them.
Open the FDISMap project
Figure 1 - FDISMap Main Menu - Open Project
Launch FDISMap and open an existing project, or create a new one by selecting the Open Project…
option in the File menu (Figure 1, above) to display the Select Project dialog.
Figure 2 - FDISMap Select Project dialog
Ministry of Fisheries, Fisheries Inventory Section, GIS Applications Unit
7
FDISMap Version 2.0
The Select Project dialog (Figure 2, above) provides an environment for browsing the file system to
select an existing FDISMap project. To create a new project, click the New Project button in the
Select Project dialog. This will display the Create Project dialog (Figure 3, above) in which you may
type in the name of the project you want to create; the project will be created as an ARC/INFO
workspace in below the indicated directory. Once the project has been created you will be returned to
the Select Project dialog where the new project may be selected.
Figure 3 - FDISMap Create Project dialog
Note that in order to create a FDISMap project in an existing directory (rather than as a subdirectory
of that directory) you should enter the Create Project dialog from the parent of the desired directory.
Once a project is underway, use the Save Project As… option in the File menu to create a backup of
your project settings and any coverage data generated within the project. Coverage data includes
overview neat line placements, 1:20,000 neat line placements, watershed code labels, sample site
labels, etc. TRIM map coverages and fisheries point coverages are not part of the project workspace
and will not be copied.
Choose the “Project” Map Style
Figure 4 - FDISMap Menu - "Project" Mapstyle
Before any other work can be done on the project, a map style must be specified; all further work
depends on the map style that is selected at the time. The Project maps require the most effort since
these contain the most information; for this reason, it is a good idea to start with the Project maps.
Select the Project option from the Mapstyle menu (Figure 4, above) to specify the map style.
Add Coverages for the Map Style
Figure 5 - FDISMap Menu - Add Coverage
Many coverage types are common to all map styles, for example rivers and river annotation, and
Sample Site locations; acquiring these coverages once regardless of map style will make them
available in all styles. The first step when selecting a new map style is to ensure that all required
coverages are loaded and load any that are needed.
Ministry of Fisheries, Fisheries Inventory Section, GIS Applications Unit
8
FDISMap Version 2.0
Figure 6 - Select A Coverage dialog
Choose the Add Coverage… option from the Coverage menu (Figure 5, above) to display the
Select A Coverage dialog (Figure 6, above). This dialog allows you to browse the file system to
locate the coverage to load. Browse to the desired location using the “Up” icon and “Directory:” edit
box and by selecting the directory from the “Subdirectories:” list. Once in the correct directory, select
the desired coverage from the “Coverages:” list. When a coverage has been selected, the
“Features:” list will update to display the features contained in the coverage; select the desired feature
class from the list. Finally, select the type of FDIS data that is contained in the coverage by selecting
the appropriate type from the “FDIS Coverage Type:” list; the type selected will affect how FDISMap
symbolizes the coverage.
Figure 7 - Map Coverages dialog
Ministry of Fisheries, Fisheries Inventory Section, GIS Applications Unit
9
FDISMap Version 2.0
As coverages are added to the map window, more time must be spent to update the display. This can
become annoying, especially on slower systems. If desired, coverages that are not required for editing
purposes can be turned off. Select the Open Coverage Status Window from the Window menu to
display the Map Coverages dialog (Figure 7, above). The dialog displays two lists of coverage names
for the active map style. The upper list contains the names of all coverages that have been loaded but
are currently hidden; the lower list contains the names of all coverages that have been loaded and are
displayed. Select a name from the desired list then click the Up or Down arrow to move it into the
other list. Click the Apply button to update the display immediately without leaving the dialog or click
the Done button to close the dialog then update the display; click the Cancel button to close the dialog
without making any changes.
Add all coverages necessary to complete the content of the map style before attempting to generate
neat lines.
Generate Neat lines
Figure 8 - FDISMap Neat lines Toolbox
Once a map style has been selected, and at least one coverage has been added, the Neat lines
toolbox will be displayed (Figure 8, above). You use the controls on the toolbox to place neat lines to
cover the study area.
The Project and Interpretive map styles share 1:20,000 neat lines; if a neat line is placed, moved or
deleted in one map style, it is immediately copied to the other style. These are not BCGS neat lines,
rather are defined as an ‘E’ size plot as generated by FDISMap.
The procedure for generating neat line boxes for the Overview map is identical to that for the Project
maps except that map size and scale may be selected by the user (additional dialogs are presented
for this purpose, see below).
Add Neat line boxes for the maps
Choose the Add button create a new neat line within the study area. A box will be drawn in the map
window, centered in the window, indicating the size of the map; the size of the box is determined from
the available space on the map layout. The box should be dragged to the desired location: click and
hold down button 1 on the cursor device (the left button, if using a typical mouse) and move the box to
the desired location, then release the button.
If you should wish to move the box once it has been placed, choose the Select button on the toolbox
then click on the map box frame to select it (it should now display in the highlight color). Once the map
box has been selected choose the Move button then drag the box to the new location as above.
To delete a map box once it has been placed, choose the Select button on the toolbox, select the
box, then click the Delete button.
The Neat line coverage can be saved at any time by choosing the Save button on the toolbox. The
coverage is saved in the project workspace to a standard name used by FDISMap: Project and
Interpretive map style neat lines are saved to the pinl coverage, Overview map style neat lines are
saved to the ovnl coverage.
Maintain map numbers
Each neat line that is added is given a unique map number, starting from 1, in a strictly increasing
order. When neat line boxes are moved or deleted the map numbers are not reassigned. The map
number is displayed as part of the map legend when it is plotted so it is important that prior to plotting
any of the maps the map numbers should be assigned appropriately.
Ministry of Fisheries, Fisheries Inventory Section, GIS Applications Unit
10
FDISMap Version 2.0
To renumber the neat line boxes after they have been rearranged or after some have been deleted,
select the Renumber Map Boxes option from the Tools menu (Figure 9, above). This will
Figure 9 - FDISMap Menu - Renumber Map
Boxes
automatically renumber the map boxes starting in the northwest (upper left) and progressing to the
southeast (lower right). Any label coverages that have been created under the old number scheme will
be renamed to reflect the new scheme.
Generate feature labeling by neat line
The final step, once the neat lines have been placed, is to edit each neat line box to position all
Figure 10 - Map Label Toolbox
required features and labels. Select a neat line box to edit then click the Edit button to switch to the
“map edit” mode. When in map edit mode, the neat lines toolbox is replaced with the map label
toolbox (Figure 10, above).
The “map edit” mode zooms to the extent of the selected neat line box. All point coverages are
displayed coverages with symbols scaled to the final map scale (1:20,000 for Project and
Interpretive maps and the user-specified scale for the Overview map). The coverages are displayed
on a “blackboard” green background to indicate the extent of the coverages that will display on the
plotted map; all labels and symbols should be positioned so that they fall entirely within the green
background.
Placing labels for the various point coverages requires that the appropriate coverage be selected as
Figure 11 - Select Label Source dialog
Ministry of Fisheries, Fisheries Inventory Section, GIS Applications Unit
11
FDISMap Version 2.0
the source for the labels. This is accomplished by choosing the Select Cover button on the toolbox to
display the Select Coverage to Label dialog (Figure 11, above). Select the desired source coverage
from the upper list, then select the type of label to place from the lower list. It is usually possible to use
the same coverage for more than one type of label. For instance, a Sample Site coverage may include
watershed codes so that the Sample Site coverage can be used to label the streams on which the
sample sites are located as well as providing values for the Site Data labels.
The current source coverage and label type are displayed in the Editing: and Source: fields of the
Map Label toolbox (Figure 10, above). This information is used by FDISMap when adding new labels.
Other editing functions such as moving or deleting labels can be performed on all labels at any time.
Place Site Data labels
To start placing Site Data labels, select the Sample Site coverage as the label source and specify Site
Data Symbols as the label type. The following steps accomplish placing a new Site Data label:
1. Choose the Add button on the map label toolbox. You will be prompted to select a sample site
point.
2. Select the desired sample site. The label text for that point will be obtained, formatted and
displayed in the map window over the point.
3. Drag the label text to the desired final location. All parts of the label will be dragged as a group.
4. Release the mouse button when the label is positioned satisfactorily. The label will be redisplayed
at that point, the dividing lines for the label will be displayed and the leader will be displayed from
the closest corner or midpoint of the bounding box for the label to the location point.
Repeat this sequence for each label. All Sample Site points should have a label placed on the map
before plotting the final product.
Place Reach Data labels
To start placing Reach Data labels select the Reach Break coverage as the label source and specify
Reach Data Symbols as the label type. The following steps accomplish placing a new Reach Data
label:
1. Choose the Add button on the map label toolbox. You will be prompted to select a reach break
point.
2. Select the desired reach break. The label text for that point will be obtained, formatted and
displayed in the map window over the point.
3. Drag the label text to the desired final location.
4. Release the mouse button when the label is positioned satisfactorily. The label will be redisplayed
at that point and the surrounding box for the label will be displayed
5. To position the pointer end of the leader, move the mouse pointer and click the approximate
midpoint of the reach to which the Reach Data label corresponds.
6. The leader will be displayed from the closest corner or midpoint of the bounding box for the label
to the selected location point.
Repeat this sequence for each label. All Reach Break points should have a label placed on the map
before plotting the final product.
Place Lake Summary labels
To start placing Lake Summary labels, select the Lake Summary coverage as the label source and
specify Lake Summary Symbols as the label type. The following steps accomplish placing a new
Lake Summary label:
1. Choose the Add button on the map label toolbox. You will be prompted to select a lake summary
point.
Ministry of Fisheries, Fisheries Inventory Section, GIS Applications Unit
12
FDISMap Version 2.0
2. Select the desired lake summary point. The label text for that point will be obtained, formatted and
displayed in the map window over the point.
3. Drag the label text to the desired final location. All parts of the label will be dragged as a group.
4. Release the mouse button when the label is positioned satisfactorily. The label will be redisplayed
at that point, the dividing lines for the label will be displayed and the leader will be displayed from
the closest corner or midpoint of the bounding box for the label to the location point.
Repeat this sequence for each label. All Lake Summary points should have a label placed on the map
before plotting the final product.
Place Stream Identifiers
To start placing Stream Identifiers, select the appropriate coverage as the label source and specify
Stream Identifiers as the label type. Any coverage can be selected as the label source provided it
contains the required SIG_WS_CODE field; Sample Site and Reach Data coverages generated by
FDISMap both contain the required field. The following steps accomplish placing a new Stream
Identifier label:
1. Choose the Add button on the map label toolbox. You will be prompted to select a label source
point.
2. Select the desired point. The label text for that point will be obtained, formatted and displayed in
the map window over the point.
3. Drag the label text to the desired final location.
4. Release the mouse button when the label is positioned satisfactorily. The label will be redisplayed
at that point and the surrounding box for the label will be displayed
5. To position the pointer end of the leader, move the mouse pointer and click at the desired location
on the stream to which the Stream Identifier label corresponds.
6. The leader will be displayed from the closest corner or midpoint of the bounding box for the label
to the selected location point.
Repeat this sequence for each label. All streams should be labeled. In cases where label density is
too great, enough streams should be labeled so that the location of all Sample Sites and other
features it is clear.
Place Waterbody Identifiers
To start placing Waterbody Identifiers, select the appropriate coverage as the label source and specify
Waterbody Identifiers as the label type. The Lake Summary coverage will usually be selected as the
label source provided it contains the required SIG_WS_CODE and WB_KEY fields; these fields are
added to the coverage if FDISMap generated it. The following steps accomplish placing a new Stream
Identifier label:
1. Choose the Add button on the map label toolbox. You will be prompted to select a label source
point.
2. Select the desired point. The label text for that point will be obtained, formatted and displayed in
the map window over the point.
3. Drag the label text to the desired final location. All parts of the label will be dragged as a group.
4. Release the mouse button when the label is positioned satisfactorily. The label will be redisplayed
at that point and the surrounding box for the label will be displayed
5. To position the pointer end of the leader, move the mouse pointer and click at the desired location
in the waterbody to which the Waterbody Identifier label corresponds.
6. The leader will be displayed from the closest corner or midpoint of the bounding box for the label
to the selected location point.
Ministry of Fisheries, Fisheries Inventory Section, GIS Applications Unit
13
FDISMap Version 2.0
Repeat this sequence for each label. All waterbodies for which a Lake Summary label has been
placed should contain a Waterbody Identifier; additional waterbodies may be labeled at the
cartographer’s discretion.
Place Feature / Obstruction symbols
To start placing Feature / Obstruction symbols, select the Features coverages as the label source and
specify Features / Obstructions as the label type (symbol type, in this case). The following steps
accomplish placing a Feature symbol:
1. Choose the Add button on the map label toolbox. You will be prompted to select a feature symbol
point.
2. Select the desired point. The symbol and annotation for that feature will be obtained, formatted
and displayed over the point. If more than one Feature/Obstruction is located at the selected
point, a message will be displayed indicating how many features were found and each will be
placed in turn.
3. Drag the label text to the desired final location. The desired location for a Feature/Obstruction
symbol is directly over the point to which it corresponds. If necessary, the symbol may be dragged
to a new location if the default placement results in an unreadable symbol or is not aesthetically
pleasing. If placed at or near the default location, no leader line is added to the symbol.
Repeat this sequence for each feature. All Features should have a symbol placed on the map before
plotting the final product. Note that only features for which a symbol has been placed will be plotted in
the final map, the contents of the original Features coverages are not used.
Adjust label placement for readability and aesthetics
While placing labels, it is inevitable that existing labels will have to be moved in order to make room
for new labels or to improve readability. This is accomplished by choosing the Select button on the
toolbox then selecting the desired label text or symbol.
Once the label or symbol has been selected it can be moved by choosing the Move button or deleted
by choosing the Delete button. Moving the label is accomplished by dragging the selected label with
the mouse.
In addition to moving the labels, it is possible to adjust the position of the leader line connecting the
selected label or symbol with its location point. Tools for modifying the placement of leader lines are
provided in the Map Leader Tools toolbox (Figure 12, above) which can by displayed by selecting the
Open Leader Tools Window option in the Window menu.
When a label is first placed, or when it is moved, a leader line is attached, connecting the label to its
location point. The leader runs as a straight line from the closest corner or midpoint of a side of the
bounding box for the label to the location point. Often this is not the optimum placement for the leader.
The point at which the leader leaves the bounding box for the label can be adjusted clockwise or
Figure 12 - Label Leader Tools
counterclockwise by choosing the Move To Next Point or Move To Previous Point button. Each
click of the button will move the leader line one position clockwise or counterclockwise, respectively,
around the bounding box. Note that the leader line for Feature symbols departs from the center of the
symbol so these buttons have no effect on the leader lines.
If a straight line from the label to its location point is not appropriate, a bend can be added. Choose
the Add Bend At Midpoint button then click in the map window where you wish to position the bend.
Ministry of Fisheries, Fisheries Inventory Section, GIS Applications Unit
14
FDISMap Version 2.0
The leader line will be redrawn from the current point on the bounding box, through the selected
location on the map, then to the location point for the symbol or label.
Plot the “Project” Map
Once all labels are placed satisfactorily, the final step is to plot the map; choose the Build Plot button
on the Map Label toolbox to start the process.
If a map composition already exists for the map, FDISMap will display a dialog asking if you wish to
view the existing map; usually, you will answer No to discard the existing map composition and
generate a new one. Selecting Yes will skip the map generation and just display the existing map.
FDISMap will next check that all mandatory coverages for the active map style are loaded (though not
necessarily displayed). If any are missing, a dialog will be displayed to that effect, asking if the process
should continue without them. Selecting No in this dialog will cancel the plot generation; selecting Yes
will continue the process without the required coverages.4
At this point, the Map Data form will be displayed (Figure 13, above) which contains fields that should
be filled prior to plotting the map. The fields represent information that will be plotted in the legend,
Map Title and Source Information boxes on the map and should be filled with appropriate values. The
values are used for all maps in the series; once the data has been entered for one map it need not be
entered again.
The Contour Interval field is an exception to the above comment. Each time this dialog box is
displayed, the default contour interval of 100 (meters) is displayed. If the Intermediate Contours
option is selected (see below), the contour interval is automatically calculated as 1/5th of the displayed
Figure 13 - Map Data dialog
value. If the map to be generated uses a contour line coverage whose index contours are based on
4
The mapping standards require certain coverages be displayed on the maps that are produced. The user has been given the
option of producing incomplete maps so that check-plots can be generated without requiring all coverages. Since it is
possible for a coverage to produce more than one type of map label, FDISMap will often report that coverages are missing
when, in fact, all required information is present. Maps should not be generated for delivery if required coverages are
missing.
Ministry of Fisheries, Fisheries Inventory Section, GIS Applications Unit
15
FDISMap Version 2.0
other than a 100-meter interval, the appropriate interval should be entered. Similarly, if the
Intermediate Contours option is selected and the calculated contour interval in not correct, the
correct value should be entered; this value will have to be entered for each map. This field is only
displayed if a contour coverage has been loaded.
A list of values appropriate to each field of the Source Information Box (except for DATE INV, which
requires a date or date range) may be obtained by right-clicking on the field in the dialog. The
appropriate value may then be selected from the displayed list.
At the bottom of the form may be one or more check boxes indicating coverages that have been
loaded into FDISMap that are optional for the active map style. These coverages need not be included
in the delivered maps. If one or more contour line coverages have been loaded, a check box will be
included for Intermediate Contours; this check box will initially be unselected. Initially, all other check
boxes are selected, indicating that all coverages will be plotted; only those optional coverages
corresponding to selected boxes will be included in the plot.
Once all fields have been filled satisfactorily, click the OK button to generate the plot. An ARCPLOT
session will be started to create a map composition using the data sets that were provided.
When the map generation has finished, the buttons on the status dialog displayed during the map
generation will activate. Choose the Dismiss button to close the ARCPLOT session and return to the
map label editing display. Choose the Print button to open the ArcPress window, through which the
generated map can be printed.
Inspect the displayed map against originals for data omissions and errors; correct any problems as
required, then generate a new plot. Once the plot is satisfactory, return to the neat lines editing mode
by clicking the Close button on the Map Label Toolbox (the X button on the title bar).
The above procedure should be repeated for each neat line box in the map series.
Choose “Interpretive” Map Style
Summary map and interpretive map share 1:20,000 neat lines, the neat lines generated for the
Project maps will be used for Interpretive maps as well.
Generate feature labeling by neat line
The procedure for generating feature labels is the same as outlined for the Project map style. The
difference between the two map styles is the type of labels displayed.
Place Stream Identifiers
These are the same labels as generated for the Project map and are positioned using the same
procedure (see Place Stream Identifiers, above).
Place Reach Summary labels
Reach Summary labels are essentially a combination of the Site Data and Reach Data labels, with the
inclusion of historical and interpreted data. Some information for the Reach Summary labels is not
included in the FDIS database and must be entered manually.
To start placing Reach Summary labels select an appropriate coverage as the label source and
specify Reach Summary Symbols as the label type. The following steps accomplish placing a new
Reach Summary label:
1. Choose the Add button on the map label toolbox. You will be prompted to select a point feature in
the coverage as the label source.
2. Select the desired point feature. In order to obtain the gradient and width for the reach, the
SITE_DATA table imported from FDIS will be examined to locate all sites on the selected reach
by matching values in the ID field. The fish species list for the reach will be obtained from the
records in the SITE_SPECIES table imported from FDIS that correspond to the previously located
Ministry of Fisheries, Fisheries Inventory Section, GIS Applications Unit
16
FDISMap Version 2.0
Figure 14 - Reach Summary Symbol Fields
sites. The stream class will be calculated based on the width and fish species found for the sites.
If no sites are found for the reach, the stream class range will be calculated based on gradient
and the calculated range will be displayed.
3. Once the values for the label text for that point have been obtained, they will be formatted and
displayed in a dialog box so that they can be edited as required (Figure 14,above). Modify the
values as desired then click the OK button; clicking the Cancel button will terminate the process
without adding the Reach Summary label.
4. When the dialog box has been removed, the label text for the selected will be obtained, formatted
and displayed in the map window over the point.
5. Drag the label text to the desired final location. All parts of the label will be dragged as a group.
6. Release the mouse button when the label is positioned satisfactorily. The label will be redisplayed
at that point and the surrounding box for the label will be displayed
7. To position the pointer end of the leader, move the mouse pointer and click the approximate
midpoint of the reach to which the Reach Summary label corresponds.
8. The leader will be displayed from the closest corner or midpoint of the bounding box for the label
to the selected location point.
Repeat this sequence for each label. All reaches that contain a Reach Summary point should have a
label placed on the map before plotting the final product.
Plot the “Interpretive” Map
The procedure for producing Interpretive maps is identical to that described for Project maps (see
Error! Reference source not found., Error! Reference source not found.).
Inspect the displayed map against originals for data omissions and errors; correct any problems as
required, then generate a new plot. Once the plot is satisfactory, return to the neat lines editing mode
by clicking the Close button on the Map Label Toolbox (the X button on the title bar).
The above procedure should be repeated for each neat line box in the map series.
Choose “Overview” Map Style
The Overview map is the simplest to produce of all the map sets. Only a single map is required and
no labels need be generated or placed on the map.
Generate Neat lines
For the overview map style, a single map is required that covers the entire study area. Scale and map
size may be selected as you wish, limited by those sizes supported by the plotting routines.
Choose the Add button create a new neat line within the study area; you will be presented with a
menu of available map sizes. When a map size has been selected, the minimum map scale will be
calculated. A dialog will be displayed indicating the calculated scale based on the size of the study
Ministry of Fisheries, Fisheries Inventory Section, GIS Applications Unit
17
FDISMap Version 2.0
area and the selected page size. If desired, a scale greater than the calculated minimum may be
specified.
Once the desired map scale has been specified, a box will be drawn, centered on the study area,
indicating the size of the map. The box may then be dragged to better position the study area within
the map sheet.
Produce the Overview Plot
The procedure for producing Overview maps is identical to that described for Project maps (see
Error! Reference source not found., Error! Reference source not found.).
Inspect the displayed map against originals for data omissions and errors; correct any problems as
required, then generate a new plot. Once the plot is satisfactory, return to the neat lines editing mode
by clicking the Close button on the Map Label Toolbox (the X button on the title bar).
Ministry of Fisheries, Fisheries Inventory Section, GIS Applications Unit
18
FDISMap Version 2.0
FDISMap Reference
This section provides a reference to all operations provided on the FDISMap menu.
Many operations will have been described in greater detail in the FDISMap Operations
section, above.
File menu
Figure 15 - FDISMap "File" Menu
Open Project…
Open an existing project or create a new project. Choosing
this option will display a dialog that allows the user to browse
the file system to select an existing FDISMap project or
select a location to create a new FDISMap project (Figure 2,
above).
Save Project As…
Save a copy of the current project to a new location.
Choosing this option will display a dialog that allows the user
to specify a new name and location for the project. Once the
project has been saved to the new name, the new project
becomes the active project.
Quit
Exit the FDISMap program and return to the ARC prompt.
Mapstyle menu
Figure 16 - FDISMap "Mapstyle" Menu
Overview
Select Overview as the active map style.
Project
Select Project as the active map style.
Interpretive
Select Interpretive as the active map style.
Coverages menu
Figure 17 - FDISMap "Coverages" Menu
Add Coverage…
Add a coverage to the project. Choosing this option will
display a dialog that allows the user to browse the file system
to select the coverage to be added (Figure 6, above). Adding
a coverage for the active map style also adds the coverage
to all map styles that use that coverage type.
Ministry of Fisheries, Fisheries Inventory Section, GIS Applications Unit
19
FDISMap Version 2.0
Remove Coverage(s)…
Remove one or more coverages from the project. Choosing
this option will display a dialog that allows the user to select
one or more coverages to be removed. Removing a
coverage from the active map style also removes the
coverage from all map styles that use that coverage type.
Attach SYMBOL Field to Coverage
Add a field to the attribute table for a coverage to contain
information for symbolizing the coverage. Choosing this
option will display a dialog that allows the user to select one
of the loaded coverages to be modified. If the selected
coverage does not already contain a field called SYMBOL,
the field will be added. The values for the SYMBOL field will
be set to the values in the lookup table for the feature class
corresponding to the values found in the FCODE field.
FDISMap will symbolize some coverages by “feature code”
contained in the FCODE field of the attribute table. This is
accomplished by performing a match between the FCODE
and a symbol number obtained from a standard “lookup”
table. The process of searching the lookup table for the
proper symbol number is somewhat slow and will have a
noticeable effect on the redraw times for larger (> 250 items,
more or less) coverages. In order to make use of this
functionality, yet reduce the redraw time, it is necessary to
include the symbolization information directly into the
coverage.
This operation should be used, if desired, on the TRIM
stream coverage or road coverage. The Sample Site and
Reach Break coverages are always symbolized by FCODE,
and unless the coverages are very large, this operation need
not be run on them. Other coverages such as features, Lake
Summary symbols, Waterbody Identifiers and Reach
Summaries are always symbolized by a fixed symbol
(depending on coverage type) and this operation should not
be run on those coverages.
This symbolization only affects the map editing displays; it
has no effect on the plotted map. All symbols on the plotted
map are symbolized by FCODE.
Tools menu
Figure 18 - FDISMap "Tools" Menu
Renumber Map Boxes
This option, when run in the neat line editing display, will
correct map numbers after neat lines have been moved or
deleted. The neat lines will be renumbered so that map 1 is
the most northwesterly (upper left) box and numbers will
increase from west to east (left to right) and from north to
south (top to bottom).
This operation should be run on the neat line set prior to
plotting any of the maps in that set to ensure the sequence
numbers are complete.
Ministry of Fisheries, Fisheries Inventory Section, GIS Applications Unit
20
FDISMap Version 2.0
Plot Multiple Mapsheets
This option will plot the selected neat lines without requiring
user input between plots. When this option is chosen, the
user will be prompted to select the neat lines to be plotted5. If
at least one neat line has been selected, the Map Data dialog
will then be displayed (Figure 13, above) so that the user
can enter information to be plotted on all maps.
This operation should only be used once the required labels
have been added to all map sheets to be plotted.
Rotate Reach Break Symbols
This operation will cause all symbols in the Reach Break
coverage to be rotated so they lie across the stream on
which they are located.
The operation only works if there is a single Reach Break
coverage loaded and assumes that all Reach Break symbols
are snapped to the correct location over the stream
coverage. The operation rotates the symbols to the correct
orientation and adds a field to the attribute table that
indicates the downstream direction so that the Reach
numbers can be correctly placed when plotting.
Database menu
Figure 19 - FDISMap "Database" Menu
Import Fish Species Attributes
Import Fish Species data to populate the SITE_SPECIES
table for the project. Information in this table is used to
populate the species lists for both the Site Data and Lake
Summary symbols.
The Fish Species data must be imported into FDISMap prior
to importing the Site Data or Lake Summary data.
Import Site Data Attributes
Import data to populate the SITE_DATA table and modify the
contents of the Sample Site coverage. A dialog will be
displayed which will allow the user to select the Site Data
table to be imported; the contents of the selected table will be
imported as the SITE_DATA table. Values from the
SITE_DATA table and from the previously imported
SITE_SPECIES table are used to populate the required
fields of the Sample Site coverage.
The Sample Site coverage must be loaded into the project
prior to importing the FDIS data. This operation will also
populate the Sample Site coverage with sufficient information
to populate the Stream Identifier labels.
Import Reach Data Attributes
5
Import data to populate the REACH_DATA table and modify
the contents of the Reach Break coverage. A dialog will be
displayed which will allow the user to select the Reach Data
Selection is performed using the standard technique with the mouse or other standard “cursor” device. Use the “1” key
(usually the left mouse button) to select each neat line then use the “9” key to end selection.
Ministry of Fisheries, Fisheries Inventory Section, GIS Applications Unit
21
FDISMap Version 2.0
table to be imported; the contents of the selected table will be
imported as the REACH_DATA table. Values from the
REACH_DATA table are used to populate the required fields
of the Reach Break coverage.
The Reach Break coverage must be loaded into the project
prior to importing the FDIS data. This operation will also
populate the Reach Break coverage with sufficient
information to populate the Stream Identifier labels.
Import Lake Summaries Attributes
Import data to populate the LAKE_DATA table and modify
the contents of the Lake Summaries coverage. A dialog will
be displayed which will allow the user to select the Lake
Summary table to be imported; the contents of the selected
table will be imported as the LAKE_DATA table. Values from
the LAKE_DATA table and from the previously imported
SITE_SPECIES table are used to populate the required
fields of the Lake Summaries coverage.
The Lake Summary coverage must be loaded into the project
prior to importing the FDIS data. This operation will also
populate the Lake Summary coverage with sufficient
information to generate the Waterbody Identifier labels.
Import Features Attributes
Import data to populate the FEAT_DATA table and modify
the contents of the Features coverage. A dialog will be
displayed which will allow the user to select the Feature
Attributes table to be imported; the contents of the selected
table will be imported as the FEAT_DATA table. Values from
the FEAT_DATA table are used to populate the required
fields of the Features coverage.
The Features coverage must be loaded into the project prior
to importing the FDIS data.
Window menu
Figure 20 - FDISMap "Window" Menu
Open Leader Tools Window
Displays the Leader Tools menu (Figure 12, above) for
modifying the leader lines drawn between labels and location
points. The Leader Tools menu is only available when editing
labels for a neat line box.
Open Coverage Status Window
Displays the Coverage Status dialog (Figure 7, above) which
allows the user to specify which loaded coverages are
displayed while modifying neat lines or when placing labels.
When placing labels, it is important to display enough
coverages so that label placement does not conflict with
other annotation or symbols. Coverages that are not
important to the placement (such as roads or contour lines)
may be hidden so that the screen redisplays more quickly.
Open Command Window
This option causes a command line window to be displayed
into which ArcEdit commands can be entered.
Ministry of Fisheries, Fisheries Inventory Section, GIS Applications Unit
22
FDISMap Version 2.0
This window should be used with care, as it is possible to
enter commands that will cause FDISMap to fail, particularly
if the edit coverage is changed or if coverages are removed
that are required by the program.
Ministry of Fisheries, Fisheries Inventory Section, GIS Applications Unit
23
FDISMap Version 2.0
Appendix I – How FDISMap Symbolizes Coverages while Editing
FDISMap displays coverage features differently depending on the type of information
presented in the coverage. This allows the different coverages to be differentiated
while editing neat line boxes or labels. The symbolization used by FDISMap while
editing does not necessarily reflect the symbolization that will be used in the plotted
maps as some of the coverages used during editing are not plotted on the final map.
Contours
Values in the SYMBOL field are used as the symbol number
for the corresponding arcs, if present; this field may be
populated by using the tool provided (see Coverages menu,
above). If the SYMBOL field is not found, all arcs are drawn
with symbol 43 from the symbol set (a light grey line).
Due to the density of the lines in a typical contour coverage,
it is generally preferable to not display this coverage while
editing label placement.
Features
Locations are indicated with symbol 25 (an orange dot).
Coverages of this type are not included on the plotted map;
only the symbols generated from the coverage along with
leader lines and labels are plotted.
Fish Species Limits
Locations are symbolized by feature code based on the
standard lookup table.
Habitation / Cultural Features
Locations are symbolized by feature code based on the
standard lookup table.
Lake Summaries
Locations are indicated with symbol 18 (a red dot).
Coverages of this type are not included on the plotted map,
only the labels generated from the coverage and leader lines
are plotted.
Reach Breaks
Locations are symbolized by feature code. The points should
contain the feature code for a Reach Break (FF85660000)
which is symbolized as an “I-beam” or a Termination of
Survey symbol (FF85660016 or FF85660017 for upstream or
downstream limit, respectively) which is symbolized as a
“square bracket”.
Reach Summaries
Locations are indicated with symbol 19 (a green dot).
Coverages of this type are not included on the plotted map,
only the labels generated from the coverage and leader lines
are plotted.
Roads
Values in the SYMBOL field are used as the symbol number
for the corresponding arcs, if present; this field may be
populated by using the tool provided (see Coverages menu,
above). If the SYMBOL field is not found, all arcs are drawn
with symbol 9 from the symbol set (a brown line).
Sample Sites
Locations are symbolized by feature code. The points should
contain the feature code for a Sample Site (FE25755200)
which is symbolized as a “bulls-eye”.
Streams
Values in the SYMBOL field are used as the symbol number
for the corresponding arcs, if present; this field may be
Ministry of Fisheries, Fisheries Inventory Section, GIS Applications Unit
24
FDISMap Version 2.0
populated by using the tool provided (see Coverages menu,
above). If the SYMBOL field is not found, all arcs are drawn
with symbol 4 from the symbol set (a blue line).
Study Area Boundary
Arcs are drawn using symbol 43 (a thick blue-grey line).
Waterbody Identifiers
Locations are indicated with symbol 20 (a blue dot).
Coverages of this type are not included on the plotted map,
only the labels generated from the coverage and leader lines
are plotted.
Ministry of Fisheries, Fisheries Inventory Section, GIS Applications Unit
25
FDISMap Version 2.0
Appendix II - NID Point Attribute Table Structure
FDISMap uses and modifies the attribute tables for several point coverages used to
generate summary symbols and labels. In order for FDISMap to do its job, the attribute
tables must contain required information in the correct format. This section describes
the structure FDISMap requires in order to use the various coverages.
The information in this section, along with that contained in Appendix III - Attribute
Tables from FDIS (see below) can be used to produce point coverages compatible with
FDISMap without the need to export data from FDIS or use the import operations
provided by FDISMap.
FDISMap Requirements for Source Coverages
In addition to the four leftmost attributes in the PAT generated by ARC/INFO, the following attributes
MUST be defined and non-blank in point coverages that must integrate FDIS data:
Name
Type
NID_MAP
Character
NID
Integer
MAPNID
Character
Input Width6
Output Width
10
10
6
6
13
13
The MAPNID field is optional and may be included in place of, or in addition to, NID_MAP and NID.
This field should contain the concatenation of NID_MAP+NID, as described in Standards for Fish and
Fish Habitat Maps. If found, values in the MAPNID field will be used by FDISMap in preference to
calculation of NID_MAP+NID.
NID_MAP+NID must be a unique key throughout the project, and not used for more than one point in
a reach, site, or feature coverage. Strike a new NID for each point of a data type.
The mapping standards indicate that one NID_MAP+NID on the TRIM sheet may refer to many
records in the FDIS database, contrary to the above rule. These duplicates must each be reassigned
a new NID and the digitized points must be duplicated within the point coverage, with the copied
points each being given the corresponding NID.
Point Location Coverage Structure after Integrating FDIS Data
During the process of integrating the FDIS data, the appropriate value for MAPNID is obtained for
each point in the coverage. Either this value is extracted from the existing MAPNID field or it is
calculated from the values in NID_MAP and NID for the point. If the MAPNID field is not present in the
coverage, it is added (using the above definition) and the calculated value for each record is stored in
the field. In addition to this change, point coverages are affected depending on what type of data the
point reference. These additional changes are described in the following sections.
Additional fields beyond those mentioned below, if present in the table, are not used by FDISMap and
are ignored.
Sample Site Coverage Structure after Integrating FDIS Data
The process of integrating label generation information from FDIS will modify the Sample Site point
coverage by adding extra fields:
6
Width is not critical provided it is sufficient to contain any expected data. The indicated value is a typical minimum value.
Ministry of Fisheries, Fisheries Inventory Section, GIS Applications Unit
26
FDISMap Version 2.0
Name
Type
ID
Character
SITE_ID
Integer
SPECIES
Input Width6
Output Width
40
40
6
6
Character
46
46
SITE
Character
46
46
TYPE
Character
6
6
SIG_WS_CODE
Character
14
14
The ID field contains the Site identifier obtained directly from the same named field in FDIS, this is a
concatenation of the Stream Id, Reach number and Site Number. SITE_ID indicates the site number
and is calculated from the ID field in FDIS. SPECIES contains the species list generated from all Fish
Species records for the site. SITE contains the Site Characteristics calculated from several fields
obtained from FDIS. SIG_WS_CODE is the truncated “Significant Watershed Code” used for labeling
streams on the maps generated by FDISMap7. TYPE will either be ‘NVC’ if No Visual Channel has
been indicated in FDIS, ‘TRB’ if Tributaries are indicated; otherwise it will be blank.
Reach Break Coverage Structure after Integrating FDIS Data
The process of integrating label generation information from FDIS will modify the Reach Break point
coverage by adding extra fields:
Input Width6
Name
Type
Output Width
ID
Character
40
40
REACH_ID
Character
10
10
REACH
Character
46
46
SIG_WS_CODE
Character
14
14
SPECIES
Character
46
46
CHANNEL
Character
20
20
STR_CLASS
Character
10
10
ID contains the Reach identifier obtained directly from the same named field in FDIS; this is a
concatenation of the Stream Id and Reach number. REACH_ID contains the reach number and is
calculated from the ID field in FDIS8. REACH contains the Reach Data calculated from several fields
obtained from FDIS. SIG_WS_CODE is the truncated “Significant Watershed Code” used for labeling
streams on the maps generated by FDISMap7.
The Reach Break coverage may contain additional fields SPECIES, CHANNEL and STR_CLASS
outlined in Reach Summary Coverage Structure (see below) so that the Reach Break coverage may
function as the source for Reach Summary labels used for Interpretive maps. These fields are
optional and are only used if the Reach Break coverage is selected as the source for Reach Summary
labels.
7
SIG_WS_CODE is not used for generating labels for the point coverage but will be used if the point coverage is specified as
the source of Stream or Waterbody Identifier labels. The “Significant Watershed Code” is a truncated form of the watershed
code for the feature; if the feature has not been assigned a watershed code, the ILP for the feature will be used instead.
When the ILP is used in place of the watershed code, it is calculated from the ID for the feature or from the ILP value
imported from FDIS, if present, if the value calculated from the ID is 0.
8 The reach number will usually be an integer but in cases where a subreach is referenced, the reach number will contain a
decimal fraction. In order to eliminate the decimal places when no subreach is included, the value is stored as a string
instead of a number.
Ministry of Fisheries, Fisheries Inventory Section, GIS Applications Unit
27
FDISMap Version 2.0
Lake Summary Coverage Structure after Integrating FDIS Data
The process of integrating label generation information from FDIS will modify the Lake Summary point
coverage by adding extra fields:
Input Width6
Name
Type
Output Width
ID
Character
40
40
WB_KEY
Character
10
10
PRIMARY
Character
10
10
PHYSICAL
Character
20
20
SPECIES
Character
46
46
SIG_WS_CODE
Character
14
14
The information contained in these fields allows the Lake Summary coverage to produce two labels
related to lakes and wetlands. ID contains the Waterbody identifier obtained directly from the same
named field in FDIS, this is a concatenation of the Waterbody Id and Reach number. The values in
WB_KEY and SIG_WS_CODE7 are used as the upper and lower lines, respectively, in the Waterbody
Identifier label. PRIMARY and PHYSICAL contain the text for the right and left upper parts,
respectively, of the Lake Summary Symbol. SPECIES contains the Fish Species list placed as the
lower part of the Lake Summary Symbol.
Features Coverage Structure after Integrating FDIS Data
The process of integrating label generation information from FDIS will modify the Features point
coverage by adding extra fields:
Name
Type
ID
Character
LENGTH
Input Width6
Output Width
40
40
Integer
6
6
HEIGHT
Integer
6
6
FCODE
Character
16
16
ID contains the Waterbody identifier obtained directly from the same named field in FDIS, this is a
concatenation of the Stream Id and Reach number. The LENGTH and HEIGHT fields contain the
values from the corresponding fields from FDIS. FCODE contains the Feature Code calculated by
translating the TYPE field in FDIS to the corresponding Feature Code; FDISMap does this when the
data is imported.
Reach Summary Coverage Structure
Data from the Reach Summary coverage is not obtained directly from FDIS but is interpreted by the
user from FDIS data. FDISMap requires the following minimum structure in order to generate Reach
Summary labels from the coverage points:
Input Width6
Name
Type
Output Width
ID
Character
40
40
SPECIES
Character
46
46
CHANNEL
Character
20
20
STR_CLASS
Character
10
10
The information contained in these fields must be produced manually by the user. ID contains the
Reach identifier obtained directly from the same named field in FDIS, this is a concatenation of the
Ministry of Fisheries, Fisheries Inventory Section, GIS Applications Unit
28
FDISMap Version 2.0
Stream Id and Reach number. SPECIES contains the list of species codes, placed on the top line of
the Reach Summary label. REACH contains the channel gradient and width, placed at the left of the
bottom line of the label. STR_CLASS contains the stream class, placed at the right of the bottom line
of the label.
Ministry of Fisheries, Fisheries Inventory Section, GIS Applications Unit
29
FDISMap Version 2.0
Appendix III - Attribute Tables from FDIS
This section describes the MS-Access (SQL) queries that should be run on the FDIS
database to obtain the data that is required when creating the Fisheries Coverages
used by FDISMap. The results of all queries must be exported from FDIS as dBase III
compatible tables.
The information in this section, along with that contained in Appendix II - NID Point
Attribute Table Structure (see above) can be used to produce point coverages
compatible with FDISMap without the need to export data from FDIS or use the import
operations provided by FDISMap.
Site Characteristics
SELECT ID, NID, NID_MAP, ILP,
Wshd_Code as Ws_Code,
Gradients_Percent_01_M1 as GP11,
Gradients_Percent_02_M1 as GP21,
Gradients_Percent_01_M2 as GP12,
Gradients_Percent_02_M2 as GP22,
Channel_Width_01 as CW01,
Channel_Width_02 as CW02,
Channel_Width_03 as CW03,
Channel_Width_04 as CW04,
Channel_Width_05 as CW05,
Channel_Width_06 as CW06,
Channel_Width_07 as CW07,
Channel_Width_08 as CW08,
Channel_Width_09 as CW09,
Channel_Width_10 as CW10,
Class,
Bed_Dominant_Code as BDCode,
Disturbance_Indicator_O1 as DO1,
Disturbance_Indicator_B1 as DB1,
Disturbance_Indicator_B2 as DB2,
Disturbance_Indicator_B3 as DB3,
Disturbance_Indicator_D1 as DD1,
Disturbance_Indicator_D2 as DD2,
Disturbance_Indicator_D3 as DD3,
Disturbance_Indicator_C1 as DC1,
Disturbance_Indicator_C2 as DC2,
Disturbance_Indicator_C3 as DC3,
Disturbance_Indicator_C4 as DC4,
Disturbance_Indicator_C5 as DC5,
Disturbance_Indicator_S1 as DS1,
Disturbance_Indicator_S2 as DS2,
Disturbance_Indicator_S3 as DS3,
Disturbance_Indicator_S4 as DS4,
Disturbance_Indicator_S5 as DS5,
NoVisualChannel as NVC,
Tributaries as TRIB
from S_Site_Card;
Figure 21 - SQL query required to obtain Site Characteristics
The Site Characteristics make up the lower portion of the Site Data Symbol, describing the physical
characteristics of the sample site. There should be exactly one record in the extracted data for each
digitized sample site point. Figure 21 describes the SQL query that must be run on the FDIS database
in order to obtain the required Site Characteristics data.
Ministry of Fisheries, Fisheries Inventory Section, GIS Applications Unit
30
FDISMap Version 2.0
The Site Characteristics table is imported into ARC/INFO as a table called SITE_DATA stored in the
project directory. The information in this table is used when generating values for the fields in the
Sample Site point coverage.
Reach Data
SELECT ID, NID, NID_MAP, ILP,
Wshd_Code as Ws_Code,
Wetland,
CONF_CODE,
Gradient_20 as Gradient,
CPTN_CODE as Pattern
from Reach_Cards;
Figure 22 - SQL query required to obtain Reach data
The Reach Data Symbol describes the physical characteristics of a section of stream that may contain
one or move sample sites. There should be exactly one record in the extracted data for each digitized
reach break location. Figure 22 describes the SQL query that must be run on the FDIS database in
order to obtain the required Reach data.
The Reach Data table is imported into ARC/INFO as a table called REACH_DATA stored in the
project directory. The information in this table is used when generating values for the fields in the
Reach Break point coverage.
Lake Summaries
SELECT Lake_Cards.ID,
Lake_Cards.NID_Number as NID,
Lake_Cards.NID_Map,
Lake_Cards.ILP,
Lake_Cards.Wshd_Code as Ws_Code,
Lake_Cards.WB_ID as Wb_key,
Lake_Cards.Wetland,
Lake_Cards.Surface_Area as Surf_Area,
Lake_Cards.Max_Depth,
Water_Sample_Station.pH_Surface as pH,
Sample_Results.Temp_Descending as Temp,
Sample_Results.Conductivity as Conduct,
Lake_Cards.Littoral_Area as Litt_Area
FROM Lake_Cards
LEFT JOIN (Water_Sample_Station
LEFT JOIN Sample_Results
ON
(Water_Sample_Station.ID = Sample_Results.ID) AND
(Water_Sample_Station.Station_number =
Sample_Results.Station_number))
ON Lake_Cards.ID = Water_Sample_Station.ID;
Figure 23 - SQL query required to obtain Lake Summary data
A Lake Summary Symbol is made up of three parts: physical information at the top left physical
information for primary lakes at the top right and a fish species list as the bottom. The data extracted
from FDIS for Lake Summary Symbols contains information for generating the two physical
information fields at the top of the Lake Summary Symbol; the fish species data is obtained
separately, as described below. There should be exactly one record in the extracted data for each
digitized lake summary location. Figure 23 describes the SQL query that must be run on the FDIS
database in order to obtain the required Lake Summary physical information.
Ministry of Fisheries, Fisheries Inventory Section, GIS Applications Unit
31
FDISMap Version 2.0
The Lake Summary / Waterbody Identifier table is imported into ARC/INFO as a table called
LAKE_DATA stored in the project directory. The information in this table is used when generating
values for the fields in the Lake Summary point coverage.
Fish Species
SELECT ID,
Site_ID,
Species
from Fish_Summary;
Figure 24 - SQL query required to obtain Fish Species data
The Fish Species list makes up the upper portion of the Site Data Symbol or the lower portion of the
Lake Summary Symbol and indicates the fish species codes for those species encountered at that site
or waterbody. Each sample site or lake summary location may produce zero or more records in the
extracted data since each record indicates only a single species code. If no records are found
corresponding to a point location, is will be assumed that either no fish were caught (NFC) at that
location or that the location was not sampled (NS). The species list is produces by combining all
records for a single site, in alphabetical order. Figure 24 describes the SQL query that must be run on
the FDIS data in order to obtain the required Fish Species list.
Records in the Fish Species list do not correspond directly to digitized point locations. The record in
FDIS for the point location will contain information that links the Fish Species records to the location.
The Fish Species table is imported into ARC/INFO as a table called SITE_SPECIES stored in the
project directory. The information in this table is used when generating values for the fields in the
Sample Site and Lake Summary point coverages.
Features / Obstructions
SELECT ID, NID, NID_MAP,
TYPE,
Height,
Length
from Feature;
Figure 25 - SQL query required to obtain Feature/Obstruction data
The Features / Obstructions table indicates the height, length and feature type code for each point
location in the Features coverage. The Ministry standards indicate that a single digitized point (NID)
may correspond to several records in FDIS, however FDISMap requires that each point represent a
single feature so that is may be properly symbolized. Each digitized point in the Feature coverage may
correspond to more than one record in the exported feature data. When the FDIS feature data is
imported into FDISMap, additional points are generated in the Features coverage for each record
beyond one found for any original point in the coverage. Figure 25 describes the SQL query that must
be run on the FDIS data in order to obtain the required feature attribute table.
The Features / Obstructions table is imported into ARC/INFO as a table called FEAT_DATA stored in
the project directory. The information in this table is used when generating values for the fields in the
Features point coverage.
Ministry of Fisheries, Fisheries Inventory Section, GIS Applications Unit
32