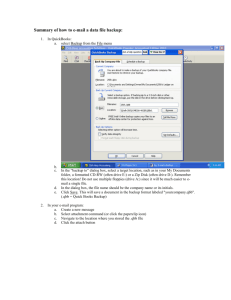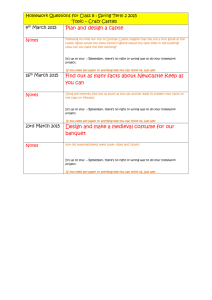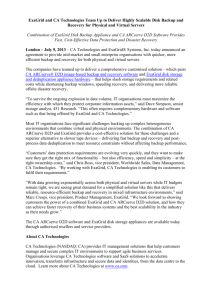Exercise 7.1: Profit & Loss: Vertical Analysis
advertisement
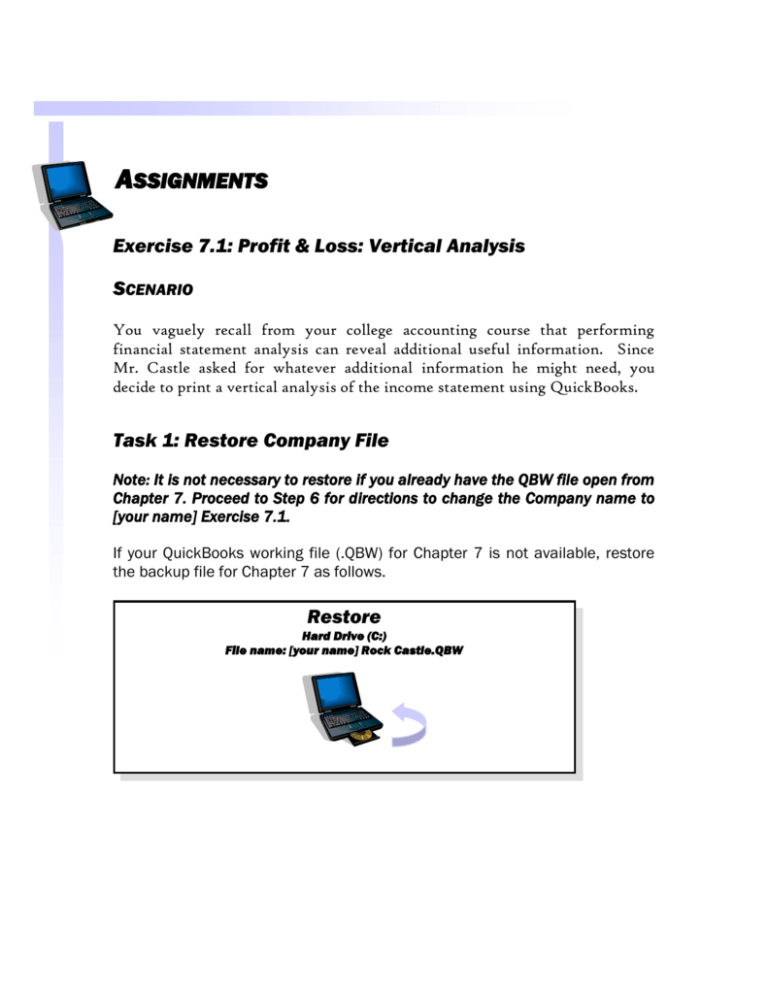
ASSIGNMENTS Exercise 7.1: Profit & Loss: Vertical Analysis SCENARIO You vaguely recall from your college accounting course that performing financial statement analysis can reveal additional useful information. Since Mr. Castle asked for whatever additional information he might need, you decide to print a vertical analysis of the income statement using QuickBooks. Task 1: Restore Company File Note: It is not necessary to restore if you already have the QBW file open from Chapter 7. Proceed to Step 6 for directions to change the Company name to [your name] Exercise 7.1. If your QuickBooks working file (.QBW) for Chapter 7 is not available, restore the backup file for Chapter 7 as follows. Restore Hard Drive (C:) File name: [your name] Rock Castle.QBW Step 1: Insert the backup disk. Step 2: Click Restore a backup file (or click File, Restore). Step 3: Enter the location of the backup disk and the backup filename: [your name] Chapter 7 Rock Castle Backup.QBB. Step 4: Identify the restored file: Filename: [your name] Rock Castle.QBW. Location: C:\Program Files\Intuit\QuickBooks Pro. Step 5: Click Restore. If prompted, enter your User ID and Password. Step 6: Change the company name to: [your name] Exercise 7.1 Rock Castle Construction. Task 2: Profit & Loss: Vertical Analysis Prepare a customized profit and loss statement that shows each item on the statement as a percentage of sales (income): Step 1: Open the Report Finder (click Reports in the Navigators window). Step 2: Select Type of Report: Company & Financial. Step 3: Select Report: Profit & Loss Standard. Step 4: Select Date Range: This Fiscal Quarter. Step 5: To customize the report, click the Modify Report button in the lower left corner of the Report Finder window. Step 6: When the following Modify Report window appears, select: % of Income. Step 7: Click the Header/Footer tab and insert [your name] Exercise 7.1 in the report footer. Then click OK. Step 8: Click the Print button to print the report using the Portrait orientation. Step 9: On the printout, circle or highlight the single largest expense as a percentage of income. Step 10: On the printout, circle or highlight the profit margin (income as a percentage of sales). Task 3: Back Up Exercise 7.1 Back up the Exercise 7.1 file to a disk. Backup Disk File name: [your name] Exercise 7.1 Rock Castle Backup.QBB Step 1: Insert the backup disk. Step 2: Click File, Back Up. Step 3: Enter the location of the backup disk and the backup filename: [your name] Exercise 7.1 Rock Castle Backup.QBB. Step 4: Click OK. Step 5: Click OK after the backup is complete. Exercise 7.2: Balance Sheet: Vertical Analysis SCENARIO You decide to also prepare a customized balance sheet that displays each account on the balance sheet as a percentage of total assets. This vertical analysis indicates the proportion of total assets that each asset represents. For example, inventory might be 30 percent of total assets. Vertical analysis also helps to assess the percentage of assets financed by debt versus owner’s equity. Task 1: Restore Company File Note: It is not necessary to restore if you already have the QBW file open from Exercise 7.1. Proceed to Step 6 for directions to change the company name. If your QuickBooks working file (.QBW) for Exercise 7.1 is not available, restore the backup file as follows. Restore Hard Drive (C:) File name: [your name] Rock Castle.QBW Step 1: Insert the backup disk. Step 2: Click Restore a backup file (or click File, Restore). Step 3: Enter the location of the backup disk and the backup filename: [your name] Exercise 7.1 Rock Castle Backup.QBB. Step 4: Identify the restored file: Filename: [your name] Rock Castle.QBW. Location: C:\Program Files\Intuit\QuickBooks Pro. Step 5: Click Restore. If prompted, enter your User ID and Password. Step 6: Change the company name to: [your name] Exercise 7.2 Rock Castle Construction. Task 2: Balance Sheet: Vertical Analysis, Export to Excel Prepare a customized balance sheet that shows each account as a percentage of total assets. Step 1: From the Report Finder, select Type of Report: Company & Financial. Step 2: Select Report: Balance Sheet Standard. Step 3: Select Date Range: This Fiscal Quarter. Step 4: Click the Display button to display the balance sheet report. Step 5: Click the Modify Report button and select: % of Column. Step 6: Insert [your name] Exercise 7.2 in the report footer. Step 7: Print the customized balance sheet using the Portrait orientation. Step 8: On the printout, circle or highlight the asset that represents the largest percentage of assets. Step 9: On the printout, circle or highlight the percentage of assets financed with debt. (Hint: What is the percentage of total liabilities?) Step 10: Export the customized balance sheet to Excel by clicking the Excel button in the Balance Sheet window. Print the Excel spreadsheet and compare it to your QuickBooks printout. Task 3: Back Up Exercise 7.2 Backup Disk File name: [your name] Exercise 7.2 Rock Castle Backup.QBB Step 1: Insert the backup disk. Step 2: Click File, Back Up. Step 3: Enter the location of the backup disk and the backup filename: [your name] Exercise 7.2 Rock Castle Backup.QBB. Step 4: Click OK. Step 5: Click OK after the backup is complete. Exercise 7.3: Depreciation Decision Tool To learn more about depreciation, see the QuickBooks Decision Tools. Step 1: Click Company on the menu bar, and then click Company Center to display the Company Center window. Step 2: Click More Decision Tools. Step 3: Select: Depreciate Your Assets. Then read about depreciation basics. Step 4: Using word processing or E-mail software, prepare and print a short E-mail to Mr. Castle that summarizes depreciation basics and answers the following questions: What set of accounting rules are followed when preparing financial statements for bankers? What set of rules are followed when preparing federal income tax forms? What is the popular definition of depreciation? What is the financial accounting definition of depreciation? What is the tax definition of depreciation?