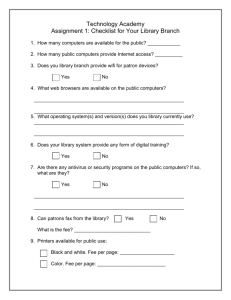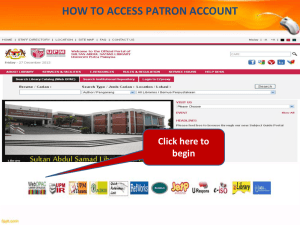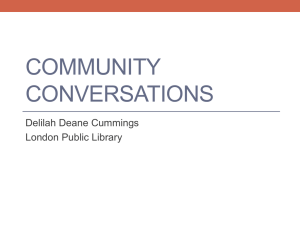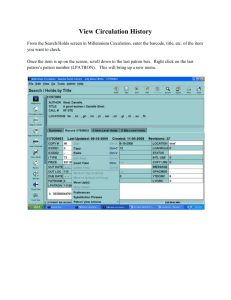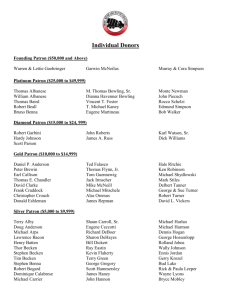Claims Returned procedures
advertisement

Processing a Claims Returned in Orbis2 First Search 1. Find the Patron Record 2. Open the Charged Items Index 3. Click on the appropriate item in the Charged Items Index 4. Click on the Item info button 1 5. Capture the Item info window (using Alt-Print Screen or Snagit), then paste into Microsoft Word and print. This print-out will be used for searching. 6. Close the Charged Items index window and click the Item button from the main toolbar. If no other Item Record was already open, the record for the correct item will open automatically. Otherwise, you will need to search for the item (the easiest way would be to search by the barcode, which is on the print-out you just made). 7. Click the Item Status button 8. Item Status window displays 2 9. Find Claims Returned in the Item Status list and highlight it. Then click the blue arrow to apply the Claims Returned status. 10. Click OK. The Claims Returned item status has been set. 11. Now search for the item using the print-out you made. After the first search If the item is Found On Shelf: 1. Discharge the item 2. Find the Patron Record and open the Fines/Fees Index 3 3. Highlight the appropriate fine 7. Click on the Post button 8. Click the Selected radio button 9. Select Forgive from the drop down list 4 10. Enter the fine amount to be forgiven in the Amount field 11. Enter initials and standard “Claims returned FOS” note in the Description box 12. Click OK 13. Send patron standard “Item found, fines forgiven” message. 5 If item is Not On Shelf 1. Display the item record. If the status field reads Lost—System Applied, then the patron has been billed replacement charges. In that case, continue with step #2 in this workflow. If the Status field reads anything other than Lost—System Applied, then the patron has not yet been billed replacement charges. In that case, click the Item Status button and skip to step #10 in this workflow. 6 2. Before continuing with the Item record, go to the Patron record and display the Patron Fines/Fees. 3. If the replacement charges appear as Outstanding fines/fees, highlight each line and forgive, making sure that you enter your initials and the standard note: “claims returned; fines/fees may be reinstated” in the Description text box. 4. If the replacement charges appear in the Fines/Fees History tab, check to make sure that each fine/fee line has a corresponding Bursar Transfer line immediately below it. If the Bursar Transfer line appears, then the fine/fee has transferred to SFS (the Bursar). In this case, highlight each fine/fee line and click Post. As always, click the Selected radio button. Then for Posting Type select Bursar Refund from the drop down menu. Then enter your initials and the standard note: “claims returned; fines/fees may be reinstated”. 5. If the replacement charges do not appear in Voyager at all, but rather appear as closed records in old Orbis, you should issue credits in old Orbis. This is done the same way that credits were always issued (the “plus-minus” method), and a credit will be issued to SFS. 6. Once the fines/fees have been removed (either forgiven, bursar refunded, or credited in old Orbis), go back to the Item record. 7. Click the Item Status button 7 8. Item Status window displays. 9. Highlight Lost—System Applied and click the red arrow to remove the status. 10. Find Lost—Library Applied in the Item status list and highlight it. Click the blue arrow to apply the Lost—Library Applied status. 8 11. Click OK. The Lost—Library applied status has now been applied and it takes precedence over other statuses (such as Charged, Overdue, Recall Request or Claims Returned) in terms of what displays in the Item Record and in OPAC. 9 OPAC view: 12. Now click the Place Request button from the Item record 10 13. Enter the barcode for the Claims Returned patron currently used by your department (in the example it’s DPT0000221), and press Enter. 14. For Request Type, keep the default of Hold. 11 15. In the Requesting field, click the Copy radio button 16. In the Pickup At field, select the appropriate location from the drop down menu. 17. In the Expires field, click the points of ellipsis. This brings up the calendar. Advance three years, leaving the month and day unchanged. Click OK. 18. In the Comment field, enter your initials and the patron’s name and Institutional ID (for those patrons who have one), with the note “claims returned”, the date of the claim and the due date of the item, as in the example on the next page. If the item was recalled, indicate that here as well (“recall due date” instead of “due date”). 19. Click OK to complete the request. Voyager will acknowledge that the Hold has been placed. 20. After the item statuses have been applied and hold placed, send the standard email informing the patron that no fines or fees will be charged for a period of two months, during which time three searches for the item will be conducted. The Lost--Library Applied status blocks automatic replacement billing from occurring. 12 During the two month search period ** Please note: soon there will be a Claims Returned searching report that will facilitate searching during this period, but until that report exists you can keep a paper file. The policy for handling Claims Returned calls for at least 3 searches during the two month period. If the book is returned through the normal discharge flow 1. When discharged, the item will be put on hold for the Claims Returned patron. 2. The note containing the patron information can be viewed, even after the book has been discharged, so long as the hold is not cancelled or the book checked out to the Claims Returned patron. You can access the patron information note by clicking on the Request Maintenance button in the Item Record. 3. Using the information found in the Hold note, find the patron’s record. 4. In the patron record, click the Fines/Fees Index button. 13 5. No fines will have been charged for the claims returned item, due to the LostLibrary Applied status that was on the item. Referring to the due date of the book and the claim date noted in the Note field of the Hold, a decision can be made regarding whether or not to add an overdue fine. 6. To add a fine, click the Add button from the Patron Fines/Fees Index window. 7. The Add Fine/Fee window appears. 8. In the Fee Type field, select the appropriate fee type from the drop down list (Overdue Fine for items not recalled, Recall Fine for recalled items). 9. In the Amount field, enter the appropriate amount according to how many days overdue the item was returned. 10. Skip the Barcode field. In the Description text box, enter your initials and the standard note: “creating fine for claims returned item returned through normal discharge flow” and the date of the item’s return. 11. Enter the item’s barcode in the Item Barcode field. Always enter the barcode last. If you scan a barcode in, 14 12. Click OK. The newly created fine will appear with the Outstanding Fines/Fees. 13. The hold for the Claims returned pseudo-patron can then be cancelled. If the book is found on the shelf during the two month search period 1. Discharge the book. No fine is created due to the Lost—Library Applied status. Simply cancel the hold and send the “Item found – fines forgiven” email to the patron. If the book is not found or returned during the two month search period 1. Send the ever popular “Item NOS after 2 months – now billing for replacement” message to the patron. 2. Replacement charges need to be created, using the Add button from the Patron Fines/Fees window as in the workflow above. Depending on whether or not overdue fines are also to be created, either two or three fines/fees need to be added for each claims returned situation. In every case both a Lost Item Processing fee and a Lost Item Replacement fee will be added. 15 3. To add the Lost Item Replacement fee, click Add. In the Add Fine/Fee window, select Lost Item Replacement from the Fee Type drop down list. In the Amount field, enter $20.00. Enter the item’s barcode in the Item Barcode field. In the Description text box enter your initials and the standard note “billing for replacement claims returned item NOS after 2 months”. 4. Click OK. The Lost Item Replacement fee appears in the Outstanding Fines/Fees. 5. To add the Lost Item Replacement fee, click on Add again, and in the Add Fine/Fee window select Lost Item Replacement from the Fee Type drop down list. In the Amount field, enter $75.00. Enter the item’s barcode in the Item Barcode field. And in the Description text box enter your initials and the standard note “billing for replacement claims returned item NOS after 2 months”. 16 6. Click OK. The Lost Item Replacement fee appears in the Outstanding Fines/Fees. 7. To add an Overdue fine, follow the procedures as outlined above, selecting Overdue fine for Fee Type and using the same standard note in the Description text box: “billing for replacement claims returned item NOS after 2 months”. 17 Claims Returned procedures – removing the NOS book from the patron record 8. The item can now be removed from the patron’s record: a. Before discharging the book, cancel the hold for the Claims returned pseudo-patron (as well as any other holds). Be sure to record the patron information for any other holds before canceling, so that these holds can be re-created after discharging. b. Now discharge the book. Voyager will ask if you want to remove the Claims returned status; choose No. c. Place the hold for the Claims returned patron and any other outstanding hold requests. The same notes containing patron and loan information should be entered in the Hold’s Note field. d. Set the item’s status to Lost--Library Applied. e. Add the No refund note to the Patron’s General Note window: “NO REFUND for 39002000957366; CLMR NOS removed from record 1/13/04, ckk.” *Be sure to use this form for the note; if it can’t be easily recognized by the person doing the Credit due report, the patron may be refunded the book replacement fee as a result of the book’s discharge. CK/oct02/revised jan04 18