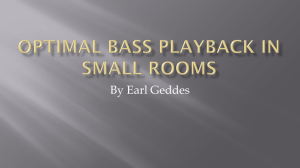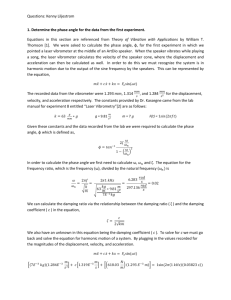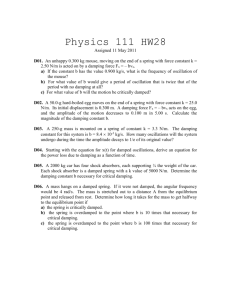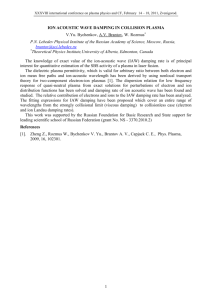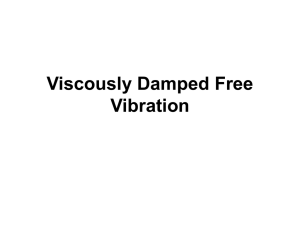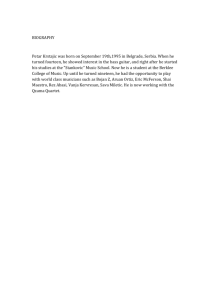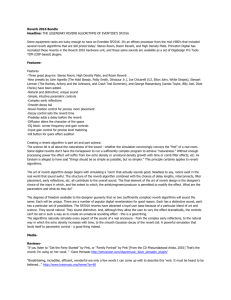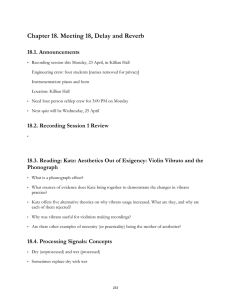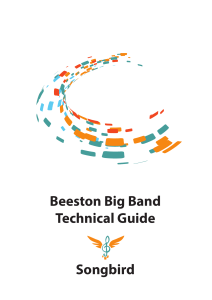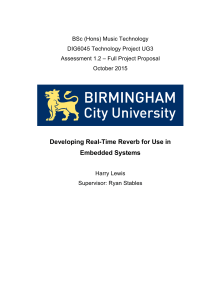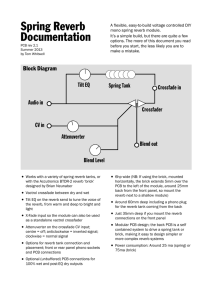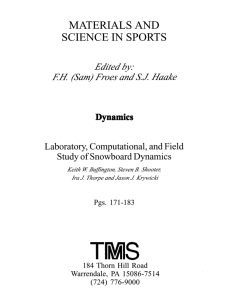Project 10 - Mixing and Effects
advertisement

MUSIC PRODUCTION I Dr. Birch Project 10 MIXING OBJECTIVES: Add effects and mix prerecorded material Read about Inserts and Sends in the manual. PROCEDURE: 1. Go to the project10 folder on the Shared drive 2. There are three folders of different stems. Pick the one you prefer 3. Import all of the audio files in the folder you chose to a new cubase project <your name> Project 10. 4. Assign each file to a separate track 5. Label each track (bass, Guitar solo etc) Playback all of the files at the same time a few times to get a good idea of the material. EFFECTS: Add Multiband Compression to some tracks track Procedure 1. Open the Mixer Window (F3) 2. Click on the “e” of the track 3. Click in the first empty “Inserts” slot and select: Dynamics>Compressor 4. Try out different patches. 5. Experiment with changing: Threshold, Ratio and Makeup Repeat the above steps for each track that needs compression. Mixing To get a good mix you will need to adjust the levels correctly 1. Set the Pan for each track 2. Turn all of the faders down 3. Since the bass does not enter immediately set the left locator at the beginning of the bass lane and the right locator at the end of the file. 4. Turn Cycle on 5. While listening to the project in cycle mode 6. Turn up the fader of the bass line up about 2/3 7. Turn the fader of the drum track up until it matches the volume of the Bass 8. Now turn up the volume of the Vocals 9. When you are satisfied with the bass-drums-vocal mix bring up the faders of the other parts. CREATING AN FX TRACK and using it as an insert You will need to: create the FX track, create a send for the tracks, activate the sends and turn up the send output. 1. 2. Right Click in the Track list and select>Add Effects Channel Track 3. In the window choose Reverb>RoomWorks SE 4. 5. 6. 7. 8. 9. Pick the vocal track and set the L and R Locator to a section Open the mixer and open the Edit Audio Settings Window In the sends column select the FX track, activate the track and turn up the send level. In the Mixer click on Show Extended Mixer Select Show Sends 1-4 Experiment with different levels of: a. Track level b. Send level c. FX Track level Use the settings to create the “right” reverb RoomWorks SE Parameter Description: Parameter Description Predelay The amount of time before the onset of reverb. This allows you to simulate larger spaces by increasing the time it takes for first reflections to reach the listener. Time in seconds. Time Reverb Diffusion High Damping Amount Low Damping Amount This affects the character of the reverb tail. Higher diffusion is smoother while less diffusion can be clearer. This emulates changing the types of surfaces in a room (brick vs. carpet for instance). This affects the decay time of high frequencies. Normal room reverb decays quicker in the high and low frequency range than in the midrange. Lowering the damping percentage will cause high frequencies to decay quicker. Damping percentage values above 100% will cause high frequencies to decay longer than the midrange. The amount of damping applied to the low frequencies. At 100%, no damping occurs. Values lower than 100% increase the amount of damping, reducing low frequencies over time. Values above 100% have the opposite effect. Mix Determines the blend of dry (unprocessed) signal to wet (processed) signal. When using RoomWorks SE inserted in an FX channel, you will most likely want to set this to 100% or use the Send button. Avoid clipping An easy way to avoid clipping is by adding a LIMITER to the main outputs Procedure 1. Click on the “Edit output Channel” of the main outputs (M-Audio Delta) 2. Add the effect: Dynamics>Limiter 3. Turn on Soft Clip (this reduces the effects of clipping) 4. If you can still hear clipping turn on the LIMITER Parameter Description Input (-24 – +24dB) Allows you to adjust the input gain. Output (-24 – +6 dB) Release (0.1 – 1000ms or Auto mode) This setting determines the maximum output level. This parameter sets the amount of time it takes for the gain to return to its original level. If the “Auto” button is activated, Limiter will automatically find an optimal release setting that varies depending on the audio material. Save the project in your folder as: <yourname> project 10