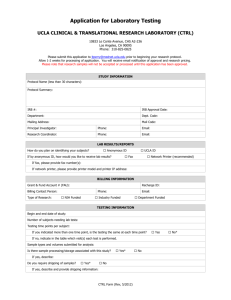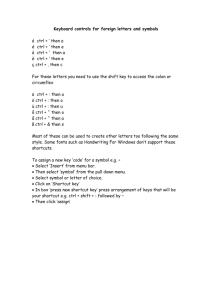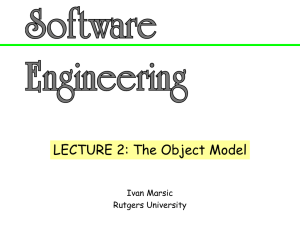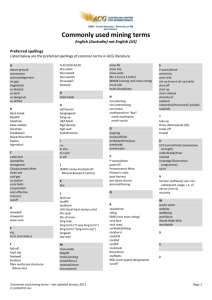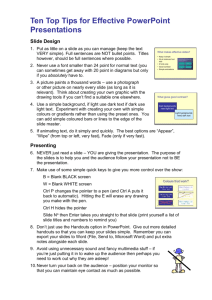Session 5 - Tech Help Today
advertisement

Session 5 – Word Power Tips – Translating Advanced Word Class — GACE — Rich Malloy — Tech Help Today Set Up: Before starting to use Microsoft Word, be sure that it is set up so that you have easy access to as many of its powerful features as possible. Set up Word so that only two toolbars are visible – Standard and Formatting – and that the buttons on these toolbars are spread over two rows. Also, be sure that all non-printing characters are visible, and set the zoom so that the characters are easy to see. Procedure: 1. To see the ruler, click View > Ruler. 2. To see non-printing characters, be sure that the Show/Hide button (¶) on the Home ribbon is active. This will ensure that you can see paragraph marks and tab characters. 3. Hold the Ctrl key down and adjust the mouse wheel until the desired zoom is achieved. The Zoom tool makes characters look bigger or smaller on the screen but does not change the size of the characters when they are printed. Language Capabilities Task 1. Translating a Word into French or Spanish Microsoft makes it very easy to translate a single word into any of several languages. Translate the word on the line below into French and Spanish. Document Procedure: 1. Select a word. 2. Click Review > Translate. 3. In the Research task pane on the right, select the language into which you want to translate the word. Microsoft Word can translate words into 14 different languages. 4. Scroll down to find the translation. 5. Select the translated word by double-clicking it. 6. Copy the word by typing Ctrl+C. 7. Select a place to paste the translated word into your document. 8. Type Ctrl+V to paste the word. Task 2. Using the French and Spanish Spelling Checker Word’s powerful spelling checker in English is also available for French and Spanish. These tools are especially useful for people trying to learn these languages. Check if the word on the line below is spelled correctly in Spanish. policia Procedure: Instructor: Rich Malloy, 203-862-9411, malloy@techhelptoday.com Page 1 1. Select a word. 2. Click Review > Set Language. 3. In the Language dialog box, choose the desired language. Note that there are several versions of Spanish and French. 4. Be sure to clear the check boxes for “Do not check spelling or grammar” and “Detect language automatically.” The latter feature sounds good, but it doesn’t always recognize languages very well. 5. Click OK 6. If the word has a red or green wavy underline, right-click the underline to see an explanation of the problem. As in English, a red wavy underline indicates a spelling error, while a green wavy underline indicates a possible grammar error. Task 3. Using the French and Spanish Grammar Checker Word’s occasionally useful grammar checker is also available for French and Spanish. These tools can be useful for people trying to learn these languages. Use the Spanish grammar checker on the line below. Como esta usted? Procedure: 1. Select the line above. 2. Click Review > Set Language. 3. In the Language dialog box, choose Spanish (Mexican) Note that there are several versions of Spanish and French. 4. Be sure to clear the check box for “Do not check spelling or grammar” 5. Click OK 6. Right-click the green wavy underline to see an explanation of the problem. Note that the explanation appears in Spanish. You can fix the problem by inserting the correct symbol (an upside down question mark) at the beginning of the line (type Ctrl+Alt+Shift+?). Task 4. Translating a Whole Document into French or Spanish This is a quick but less-than-perfect way of translating an document into another language. You must be connected to the Internet to use it. Translate the word document into French and Spanish. Procedure: 1. Click Review > Set Language. 2. In the Research task pane on the right, select the language into which you want to translate the word. Microsoft Word can translate words into 12 different languages. 3. Click the green arrow button below the language text box. Word sends your document to a Web site that does a machine-based translation. The resulting translation then appears in a Web browser window. 4. Select and copy the text in the Web browser. 5. Paste the text into a Word document. Instructor: Rich Malloy, 203-862-9411, malloy@techhelptoday.com Page 2 Task 5. Shortcuts for Accented Characters This is a quick way to create accented characters using a US keyboard. Create various accented characters by using the Control key. Procedure: 1. To create an accent mark over a vowel, such as in día, hold down CTRL while you tap the apostrophe key (‘), release CTRL and then type the vowel. 2. To create a grave accent over a vowel, such as in à, hold down CTRL while you tap the tilde key (~), release CTRL and type the vowel. 3. To create a dieresis or umlaut (2 dots) as in Clöe, hold down CTRL while you tap the COLON key (:), release CTRL and then type the vowel. 4. To create a tilde over the letter n (mañana), hold down CTRL and SHIFT while you tap the tilde key (~), release CTRL and SHIFT and then type n. 5. To create a cedilla on the letter c as in façade, hold down CTRL while you tap the comma key (,), release CTRL and then type c. 6. To create a slash through a letter (Danish: søster), hold down CTRL while you tap the slash key (/), release CTRL and then type o. 7. To create a hat over a letter (â), hold down CTRL and SHIFT while you tap the hat key (^), release CTRL and SHIFT and then type a. 8. To create a circle over a letter (Å), hold down CTRL and SHIFT while you tap the “at” key (@), release CTRL and SHIFT and then type SHIFT+A. 9. To create a dipthong (æ or œ), hold down CTRL and SHIFT while you tap the ampersand key (&), release CTRL and SHIFT and then type a or o. 10. To create an inverted question mark (¿Cómo?), hold down CTRL and ALT while you type ?. 11. To create an inverted exclamation mark (¡Sí!), hold down CTRL and ALT while you type !. Instructor: Rich Malloy, 203-862-9411, malloy@techhelptoday.com Page 3