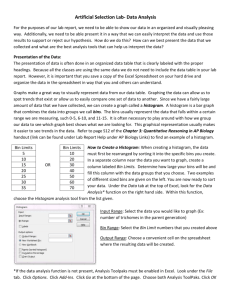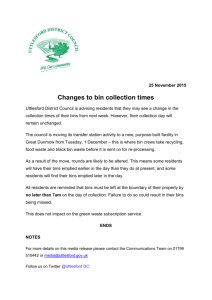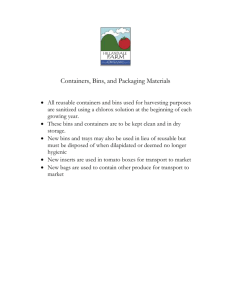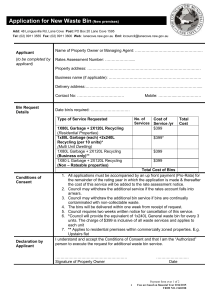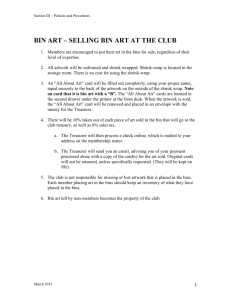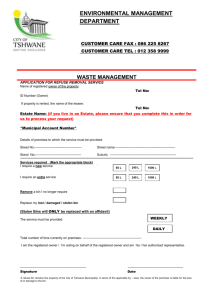Excel-5
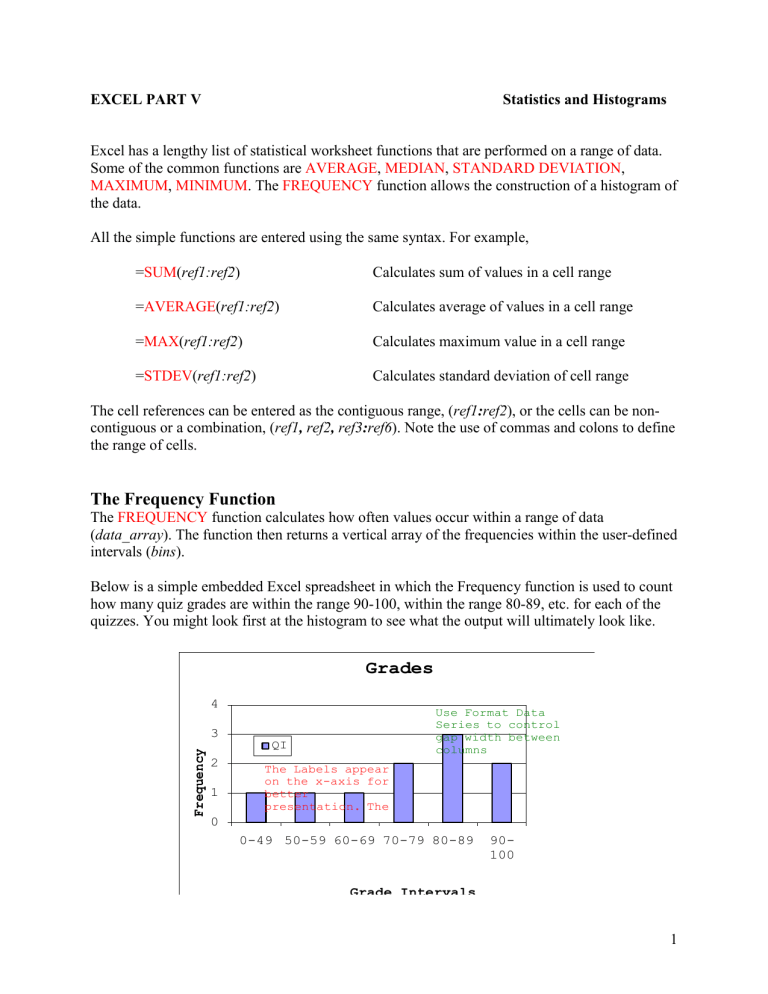
EXCEL PART V Statistics and Histograms
Excel has a lengthy list of statistical worksheet functions that are performed on a range of data.
Some of the common functions are AVERAGE , MEDIAN , STANDARD DEVIATION ,
MAXIMUM , MINIMUM . The FREQUENCY function allows the construction of a histogram of the data.
All the simple functions are entered using the same syntax. For example,
= SUM ( ref1:ref2 ) Calculates sum of values in a cell range
= AVERAGE ( ref1:ref2 ) Calculates average of values in a cell range
= MAX ( ref1:ref2 )
= STDEV ( ref1:ref2 )
Calculates maximum value in a cell range
Calculates standard deviation of cell range
The cell references can be entered as the contiguous range, ( ref1:ref2 ), or the cells can be noncontiguous or a combination, ( ref1, ref2, ref3:ref6 ). Note the use of commas and colons to define the range of cells.
The Frequency Function
The FREQUENCY function calculates how often values occur within a range of data
( data_array ). The function then returns a vertical array of the frequencies within the user-defined intervals ( bins ).
Below is a simple embedded Excel spreadsheet in which the Frequency function is used to count how many quiz grades are within the range 90-100, within the range 80-89, etc. for each of the quizzes. You might look first at the histogram to see what the output will ultimately look like.
Grades
4
3
2
1
0
QI
The Labels appear on the x-axis for better presentation. The
Use Format Data
Series to control gap width between columns
0-49 50-59 60-69 70-79 80-89 90-
100
Grade Intervals
1
The quiz data have been entered into the four columns at the far left.
Begin by deciding how large the “bins” will be into which you count the various grades. We arbitrarily choose the ranges shown under the “Labels” column (this column is not necessary for the analysis -- it is just convenient to see and to use later on the chart). Excel doesn’t understand the range labels shown in blue, however.
The bin interval can be any size you want – one point, 5 points, etc. The bin interval values are shown in red in the spreadsheet above. Excel needs only one end of the bin range specified – always the higher-valued end. So for the range 0-49, only the 49 is entered in the spreadsheet; for the next range 50-59, only the 59 is entered, and so on. And then, the highest value bin range doesn’t even need to be specified since all the remaining data that are not already assigned to a lower bin will fall into the highest bin. (Work through examples to see how this is done.)
Since Excel doesn’t need to have the last bin value entered, the empty red-shaded cell is a convenient place-holder here. These bins ( bins_array ) of values that are shown in red should be entered in ascending order as shown, although it seems counterintuitive.
Next, select the output range (this will be the QI column) into which the frequency calculation results are returned. The number of cells in the output array range is one more than the number of elements in bins_array (more clearly seen in our example by using the red empty cell place holder).
Then enter the FREQUENCY formula on the formula bar (or the Formulas tab | Insert
Function…
menu choices are used).
= FREQUENCY ( data_array, bins_array )
The data_array in this example is the column of Quiz I grades. The bins_array is the high-end intervals entered in red.
2
Because the frequency calculation returns an array of results , it must be entered as an array formula by simultaneously pressing Ctrl + Shift + Enter .
The best way to understand the frequency function is to see it illustrated. Double-click the embedded spreadsheet above and then select the output range G5:G10. Look at the function on the formula bar. Notice especially the braces, {}, surrounding the array formula. These are added automatically when the array formula is entered by pressing Ctrl + Shift + Enter simultaneously.
You do not need to include them when typing a formula.
Before copying the FREQUENCY formula to the other columns, remember that even though the data_array changes (Quiz I-III grades) for each calculation, the bin intervals do not. You can edit the formula in the QI range to make the column an absolute reference (put $ in front of the column only, not the row). Remember to press Ctrl + Shift + Enter simultaneously after editing.
Even easier is to Name the bins range
BINS
and use the name as an absolute reference in the formula. [ Formulas | Define Name ]
Copy the AVERAGE , MAX , MIN to the other columns of grades, again illustrating the use of relative cell references.
Format the cells so the numbers have no decimal places.
Constructing a Histogram
To construct a histogram of the data, choose Insert tab | Charts | Column . The chart will automatically be embedded in the worksheet. If you selected the QI frequency output range before inserting the chart, some of the data will be correctly incorporated in the new chart.
"Select Data" by right-clicking in the chart or clicking Chart tools | Design | Select data .
Add a series named Q1 ; the series y -values are the frequencies calculated for the bins intervals
(column G in the embedded sheet above).
You don’t have to enter anything for the x -axis if you don’t want to since in a histogram the only data are in the y -range. However, you should place informative labels, or the bins interval numbers, on the x -axis. (Excel will simply number the ranges on the x-axis if you don’t enter anything.) In the Horizontal Category Axis Labels window, click “Edit” and then select or enter the range of label names. In this example we’ve chosen the ranges in the Labels column to appear on the x-axis – they are not numeric and can be any text string you wish.
Almost invariably you will have to format the y -axis to adjust the major unit and the maximum value to correct the frequency axis labels. Choose Chart Tools | Layout | Axes
Repeat the frequency calculations for QII, etc. You can now add the new Series of QII, QIII, and
Average to the chart by right-clicking and choosing Select Data from the pop-up menu.
3
Excel Practice V
Spring, 2009
4