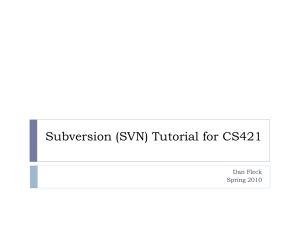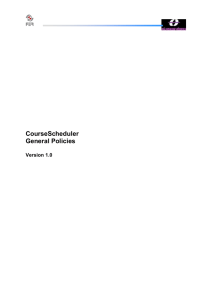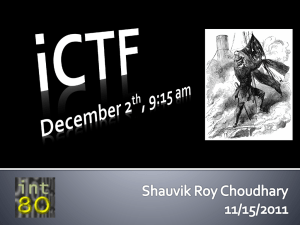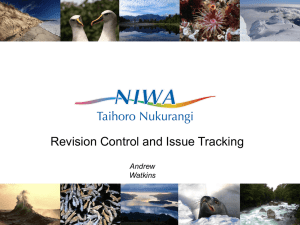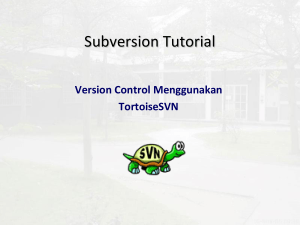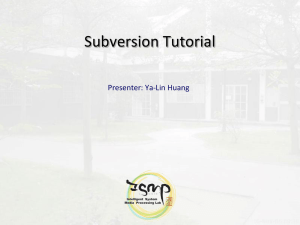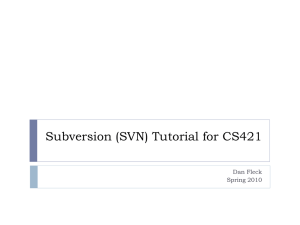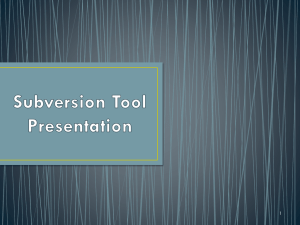here
advertisement
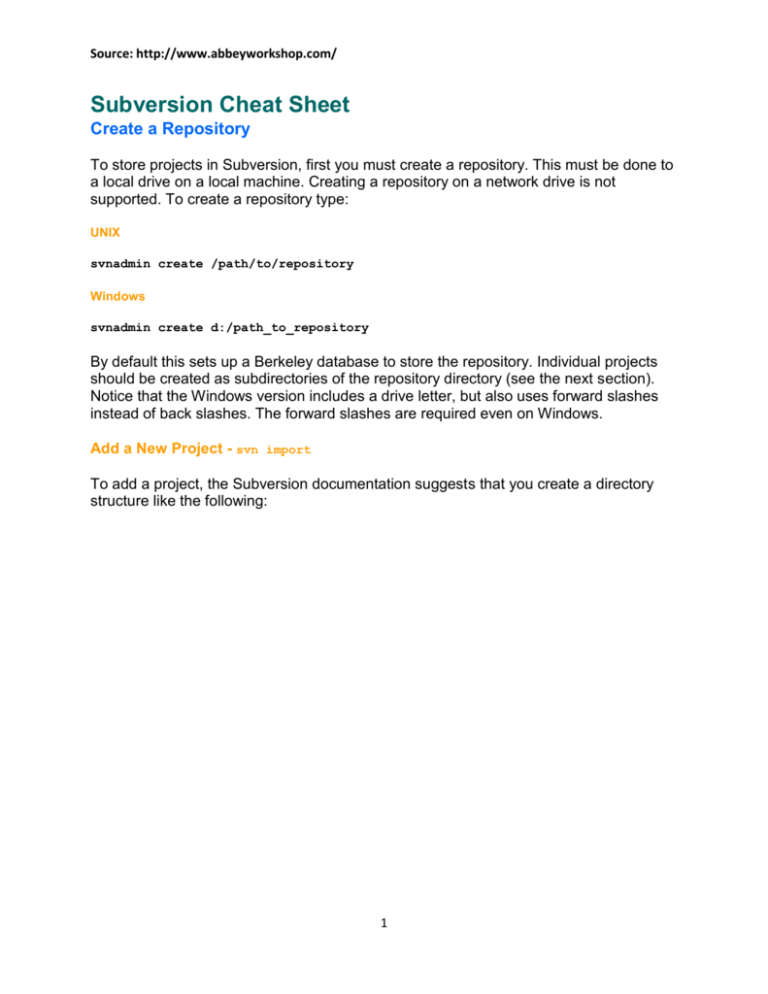
Source: http://www.abbeyworkshop.com/ Subversion Cheat Sheet Create a Repository To store projects in Subversion, first you must create a repository. This must be done to a local drive on a local machine. Creating a repository on a network drive is not supported. To create a repository type: UNIX svnadmin create /path/to/repository Windows svnadmin create d:/path_to_repository By default this sets up a Berkeley database to store the repository. Individual projects should be created as subdirectories of the repository directory (see the next section). Notice that the Windows version includes a drive letter, but also uses forward slashes instead of back slashes. The forward slashes are required even on Windows. Add a New Project - svn import To add a project, the Subversion documentation suggests that you create a directory structure like the following: 1 A root project directory contains three subdirectories, branches, tags, and trunk. Your files and directories are stored under the trunk directory. Create the directories as described. Assuming the project directory is a subdirectory of the current directory, you would enter the following command UNIX svn import project file:///repository_name/project -m "First Import" Windows svn import project file:///d:/repository_name/project -m "First Import" Network svn import project http://host_name/svn_dir/repository_name/project -m "First Import" Notice the Network example includes an svn_dir. This assumes you are using Apache 2.0 and the Subversion modules. When setting up Subversion on Apache, a virtual directory is created on the server that points to your repository directory. More information on Apache 2 setup is described later in this document. This creates the initial project which you can work from. To get the files under version control, you must checkout a project to begin working on it. Checking Out a Project - svn checkout To start using the version control features check out a project into your local working directory. This is done with the following command: UNIX svn checkout file:///repository_name/project/trunk project Windows svn checkout file:///d:/repository_name/project/trunk project Network svn checkout http://host_name/svn_dir/repository_name/project/trunk project In these examples, project is the name of the directory where you want to store the checked out project on your local file system. Getting a List of Projects - svn list To get a list of the current projects stored in a repository, you can use the following command. UNIX svn list --verbose file:///repository_name/project Network svn list --verbose http://host_name/svn_dir/repository_name/project This will show you a list of each project directory in that repository. Reviewing Changes - svn status To see what files you have changed or added to your checked out work, use the update command: UNIX svn status This command will give you a listing of new files, files that have been changed, and files that have been deleted. New files or deleted files must be added or removed using the add and delete commands (see more below.) Adding New Files and Directories - svn add When you add a new file or directory to a project that has been checked out, you must tell Subversion to include that file or directory in its version control. UNIX svn add file_or_dir_name Adding a directory will add the directory and all the files and directories in it. However, this does not add the file or directory to the repository, you must still issue a commit to update the repository. Deleting Files and Directories - svn delete If you can add, you can also delete. If you wish to remove a file your directory from be versioned, you use the delete command: UNIX svn delete file_or_dir_name Like add, you must perform a commit before the file is actually deleted from the repository. However, the delete command does have another option not found in add. With the delete command you can remove files or directories from the repository. For example, the following command would remove a project and all the files under it. Network svn delete -m "Deleting project dir" http://localhost/svn_dir/repository/project_dir This version of the command comes in particulary useful if someone has accidently imported files into the wrong place (I wouldn't know about that myself of course.) Committing Changes - svn commit Once you have added, deleted, or changed files or directories, you can then commit those changes to the repository. This command is pretty straightforward: Network svn commit -m "Saving recent changes" http://localhost/svn_dir/repository/project_dir Updating Your Local Files - svn update If you have a set of files checked out and would like to update them to the most recent version of files in the repository, use the update command. Network svn update If there are newer files in the repository, they will overwrite any files you have locally. Before using this command, you may want to use the svn diff command to find out what the differences are between your local files and the repository. Tagging Projects or Creating Project Specific Versions Subversion does not track the version numbers for individual projects automatically. Instead, it tracks each update to the repository and tracks the versions of these updates. To create interim project releases, you must create "Tags" which identify a specify version of a project. This is done by making a virtual copy of a project in the tags directory. For example: svn copy http://host_name/repos/project/trunk http://host_name/repos/project/tags/0.1.0 -m "Tagging the 0.1.0 release of the project" This creates a sort of bookmark or snapshot which records the current state of the project. Then, you can checkout the project in this state at any time by simply referring to that release number. To get a list of the releases for a project. svn list http://192.168.0.4/svn/repos/prj1/tags 0.1.0/ Then to check out a release you would type: svn list http://192.168.0.4/svn/repos/prj1/tags/0.1.0 A A A A A A 0.1.0\dir1 0.1.0\dir1\file3 0.1.0\dir1\file4 0.1.0\file1 0.1.0\file2 0.1.0\textfile.txt A 0.1.0\file3 Checked out revision 13. Since the project has been saved in the tags directory. Release 0.1.0 can be retrieved at any time in the future. Basic Apache Setup You must use Apache 2.0 to install Subversion. Just compile and copy or copy the Subversion Apache module into the Apache modules directory. The following two files must be uncommented or added to the httpd.conf file: LoadModule dav_module LoadModule dav_svn_module modules/mod_dav.so modules/mod_dav_svn.so Next, you must setup a location directive in the httpd.conf file to associate a directory with Subversion repositories. This example uses the SVNParentPath setting to point to a parent directory which contains repository subdirectories. This is convenient as it allows you to add as many repositories as you need without having to restart Apache or modify the httpd.conf file. <Location /svn> DAV svn # All repos subdirs of d:/svn SVNParentPath D:/svn </Location> Note:When using Fink to install Subversion on Mac OS X, the Subversion Apache module is stored in the Fink package listing with the prefix: libapache2. The package full name is libapache2-mod-svn. If you are using Fink, it will automatically install the modules into the correct directory. General Notes Below are a list of notes from initial setup and testing. Subversion versions the repository, not individual projects. For example, I have two projects, project 1 and project 2, and check out each project when the current repository version is 3. I make changes to each project and commit those changes back to the repository. For each change, the revision number is incremented in the repository and its current version is now 5. The current revision of each project will also be 5 as they have no separate revision number. To setup the Subversion module on Apache for Windows, I had to give the Apache Service access to the local file system. This is done on Windows by setting up a login account for the service. Setup an account in the Users application in Control Panel, make sure to set the password. Once this is done, go to the Services tool in Control Panel. Change the login for the Service to the account you created. XP will automatically give the Login as a Service privilege to the account (the OS must do this as the tools are not available XP Home, only in XP Pro). Once you do this and start and stop the Apache Service, you should be able to read and write to the repository directories. Note: Setting up a log in account for a Service can create a security hole. Consider your security requirements before doing this. Individual files and directories that did not exist during the initial import, must be added individually using the svn add command. Source: http://www.sunsource.net/scdocs/ddUsingSVN_command-line Getting started with command-line Subversion If you are participating in a development project that is using Subversion for version control, you will need to use Subversion to access and change project source files. You can browse the source code online to view a project's directory structure and files by clicking on the Subversion link in the left navigation pane for the project. The Subversion page displays with three subdirectories: branches/, tags/, trunk/ and one README file. The README file gives a top level view of the Subversion repository. You can click on Access options to view the Subversion client setup instructions. You must have a Subversion client installed on your local machine. Getting a local working copy for your project: svn checkout To get a "working copy" of the latest source files, you must check out the source files, a process which copies the files onto your system from the repository. In your shell or terminal client, type: svn checkout https://(projectname).(domain)/svn/(projectname)/(DIR) (projectname) --username [type-user-name-here] Enter your user password when prompted. This should be the same password associated with your user account on this site. Not specifying the directory will checkout the entire project source code. You may want to checkout the 'trunk/' directory as it has the working 'www/' folder. Switches: --revision (-r) REV, --quiet (-q), --non-recursive (-N), --username USER, --password PASS, --no-auth-cache, --non-interactive, --config-dir DIR See Basic Work Cycle, Initial Checkout, Working Copies Note: If your site is not SSL (Secured Socket Layer) enabled, use http instead of https to perform a Subversion operation. For example, to checkout the latest source code from a project's repository, use this command: svn checkout https://(projectname).(domain)/svn/(projectname)/(DIR) (projectname) --username [type-user-name-here] Working with files in the Subversion repository Once you have checked out a local copy of the project repository, you can edit the existing files, create new files and directories, and delete files locally. Any changes you make affect only your local copies of the project files until you commit your changes back to the Subversion repository. Adding files/directories from your working copy to the repository: svn add You can add a new file to the repository after you have first created and edited it in your working directory or add a directory with or without it's contents using svn add FILENAME/DIR. This will add files/directories to your working copy and schedule them for addition to the repository. They will be uploaded and added to the repository on your next commit. If you add something and change your mind before committing, you can unschedule the addition using svn revert. Switches: --targets FILENAME, --non-recursive (-N), --quiet (-q), --configdir arg, --auto-props, --no-auto-props See Examples on adding files/directories Viewing the content of specific files with revision and author information: svn blame You can view the author and revision information in-line for the specified files by typing: svn blame FILENAME Each line of text is annotated at the beginning with the author (username) and the revision number for the last change to that line. Switches: --revision (-r) REV, --username USER, --password PASS, --no-authcache, --non-interactive, --config-dir DIR Viewing the content of specific files: svn cat At times, your working copy may be obsolete as compared to the repository or you may have modified your local working copy. In such cases, you will want to see the differences in the content of a specific file before you commit your changes or decide edit your working copy. Running svn cat FILENAME will automatically fetch the HEAD revision from the repository. This subcommand is mainly used to retrieve a file as it existed in an older revision number and display it on your screen. Alternatively, you can browse the source code of your project on this site to do the same. Switches: --revision (-r) REV, --username USER, --password PASS, --no-authcache, --non-interactive, --config-dir DIR Cleaning up the working copy: svn cleanup Sometimes, you may get a "working copy locked" error. To remove the locks and recursively clean up the working copy, use svn update. Switches: --diff3-cmd CMD, --config-dir DIR See svn cleanup Copying file or directory in a working copy or in the repository: svn copy Your project may require you to make use of legacy documents. For example, you may want to use an already existing HTML file and use its code as reference to maintain the look and fee' of the product while creating fresh content. Instead of creating a file from scratch, you can simply copy this file using svn copy, save it under a different name and change the content. You can copy a file from the repository to your local working copy or vice versa. You can also copy files from within your local working copy. Subversion does not support cross repository copying. Use svn copy SRC DST to achieve this. Switches: --message (-m) TEXT, --file (-F) FILE, --revision (-r) REV, --quiet (-q), --username USER, --password PASS, --no-auth-cache, --non-interactive, -force-log, --editor-cmd EDITOR, --encoding ENC, --config-dir DIR See svn copy Deleting a file or a directory from your local working copy: svn delete You may want to delete unwanted files from your local working copy. Using svn delete FILENAME schedules it to be deleted. The actual deletion of the file in the repository takes place only when you commit. Switches: --force, --force-log, --message (-m) TEXT, --file (-F) FILE, -quiet (-q), --targets FILENAME, --username USER, --password PASS, --no-authcache, --non-interactive, --editor-cmd EDITOR, --encoding ENC, --config-dir DIR Viewing the differences between files: svn diff You can use svn diff to display local modifications in a specified file in your working copy against the one in the repository. In the command prompt, type: svn diff (PATH of the file) (URL of the project's repository) For example, to compare a locally modified file "index.html" against the one in the project's repository, type: svn diff $SRC/...../index.html https://(projectname).(domain)/svn/(projectname)/trunk (projectname) -username [type-user-name-here] Alternatively, you can go to the directory where the file belongs and type: svn diff (FILENAME) This will display the difference with the revision number. Switches: --revision (-r) REV, --old OLD-TARGET, --new NEW-TARGET, -extensions (-x) "ARGS", --non-recursive (-N), --diff-cmd CMD, --noticeancestry, --username USER, --password PASS, --no-auth-cache, --noninteractive, --no-diff-deleted, --config-dir DIR See Examining History, svn diff Exporting a clean directory tree on your local machine: svn export You can extract an unversioned copy, that is, a clean directory of a tree, on your local machine from the project repository or from within your local working copy. To get a clean directory of an older revision from the repository, type: svn export [-r REV] [PATH] This will export a clean directory tree from the repository specified by URL, at a revision REV (if specified), otherwise at HEAD, into PATH. If PATH is omitted, the last component of the URL is used for the local directory name. Alternatively, you can also export a clean directory tree from the working copy specified by PATH1 into PATH2 within your local machine. This will preserve all local changes, but will not copy files under version control. To achieve this, type: svn export PATH1 PATH2 Switches: --revision (-r) REV, --quiet (-q), --force, --username USER, -password PASS, --no-auth-cache, --non-interactive, --config-dir DIR Getting help on subversion: svn help Subversion offers you help within the command-line interface. To get help on a specific subcommand, type: svn help [SUBCOMMAND...] Switches: --version, --quiet (-q) Contributing your changes to the SVN repository After making changes to files and/or directories locally, you must commit those changes to the SVN repository. Committing your changes: svn commit To commit your changes into the shared repository, type: svn commit -m "Type your justification here" If you do not include a description of your change to the file, you will be prompted to add it by invoking your file editor before svn can complete the commit action or you will get a "Commit failed" error. All commits are logged automatically and posted to the project's commits mailing list. Switches: --message (-m) TEXT, --file (-F) FILE, --quiet (-q), --nonrecursive (-N), --targets FILENAME, --force-log, --username USER, --password PASS, --no-auth-cache, --non-interactive, --encoding ENC, --config-dir DIR See Commit Your Changes, editor-cmd Importing an unversioned file or tree in the project repository: svn import You can recursively commit an unversioned file or tree into the project repository using svn import. Parent directories are created in the repository as required. The following command will recursively commit a copy from the PATH to the URL. If PATH is omitted "." is assumed. svn import [PATH] URL Example: To create an unversioned directory (D) with a file on your local machine. Navigate to your Subversion page by clicking the Subversion link in the left navigation pane for your project. Note that NEWDIR is not listed under Browse source code. To import D into your project's repository, type: svn import -m "Type your message here" D http://(projectname).(domain)/svn/(projectname)/NEWDIR Refresh the page. Note that D is listed under Browse source code. Click on D to see the file. Switches: --message (-m) TEXT, --file (-F) FILE, --quiet (-q), --nonrecursive (-N), --username USER, --password PASS, --no-auth-cache, --noninteractive, --force-log, --editor-cmd EDITOR, --encoding ENC, --config-dir DIR, --auto-props, --no-auto-props Printing information about paths in your working copy: svn info You will from time to time need specific information about files in your working copy to execute certain subcommands. Typing svn info will print exhaustive but useful information about items in your working copy paths in your working copy, including: Path, Name, URL, Revision, Node Kind, Last Changed, author, Last Changed Revision, Last Changed Date, Text Last Updated, Properties Last Updated and Checksum. Switches: --targets FILENAME, --recursive (-R), --config-dir DIR Viewing list of directory entries in the repository: svn list Before starting work on a project or fetching a 'working copy', you may want to see the contents i.e. directories and files in your project's repository or view directory entries in your local working copy. You can type svn list [TARGET...] in the command prompt to view the same. Alternatively, you can view your project's repository by navigating to the Software configuration management page within your project. Switches: --revision (-r) REV, --verbose (-v), --recursive (-R), --username USER, --password PASS, --no-auth-cache, --non-interactive, --config-dir DIR Viewing commit log messages: svn log You can view the individual file/directory histories of the files/directories in your 'working copy' or the repository to track revision information by typing: svn log [PATH] The result is a display of the file's/directories' revision information, starting with the most current revision with information such as the commit messages and the author name. Alternatively, you can use this site to view the commit log messages for individual files in your project repository. Click the Subversion link from the left navigation pane of your project. The Subversion page appears. Search for your file inside the directories under Browse source code and click on the filename. This will display a page with commit log messages. Switches: --revision (-r) REV, --quiet (-q), --verbose (-v), --targets FILENAME, --stop-on-copy, --incremental, --xml, --username USER, --password PASS, --no-auth-cache, --non-interactive, --config-dir DIR See svn log Merging changes: svn merge You can run the svn merge command to tell Subversion to merge the latest versions of files from the repository into your working copies. Switches: --revision (-r) REV, --non-recursive (-N), --quiet (-q), --force, -dry-run, --diff3-cmd CMD, --ignore-ancestry, --username USER, --password PASS, --no-auth-cache, --non-interactive, --config-dir DIR See svn merge, Resolve Conflicts (Merging Others' Changes), Branching and Merging: Common Use-Cases for Merging, Best Practices for Merging Working with the repository Creating new directory: svn mkdir To create a new directory in your working copy, type: svn mkdir PATH To create a new directory in your project repository, type: svn mkdir URL The final component of the PATH or URL determines the directory name. A directory in the repository is created with an immediate commit, so it requires a commit message Switches: --message (-m) TEXT, --file (-F) FILE, --quiet (-q), --username USER, --password PASS, --no-auth-cache, --non-interactive, --editor-cmd EDITOR, --encoding ENC, --force-log, --config-dir DIR Moving a file or a directory: svn move You can move a file or a directory within your working copy or within your project's repository using svn move SRC DST. This command is equivalent to an svn copy followed by svn delete. Moving a file or a directory within your working copy moves and schedules it for addition for the next commit. Moving a file or a directory within your project repository is an atomic commit, so it requires a commit message. Switches: --message (-m) TEXT, --file (-F) FILE, --revision (-r) REV, --quiet (-q), --force, --username USER, --password PASS, --no-auth-cache, --noninteractive, --editor-cmd EDITOR, --encoding ENC, --force-log, --config-dir DIR Working with properties Subversion has a number of specific properties that affect or determine it's behavior. You can modify, commit, and revert property changes just like the contents of your files. You can delete, edit, print, list, set a property from files, directories or revisions from your local working copy or your project's repository. See Properties, Unversioned Properties, Meta-data Properties, svn propdel, svn propedit, svn propget, svn proplist, svn propset, Hook Scripts Resolving conflicts: svn resolved You may get a conflict while updating your local working copy. You will need to resolve the conflict. After resolving, type svn resolved PATH.... to tell your working copy that the conflict has been "resolved." Switches: --targets FILENAME, --recursive (-R), --quiet (-q), --config-dir DIR See Resolve Conflicts (Merging Others' Changes) Reverting your changes: svn revert As you work with Subversion, you will realize that svn revert PATH... is equivalent to a Ctrl Z on Windows. You can: Revert any local changes on your local working copy and thus, resolve any conflicted states. Revert the contents of an item and the property changes in your working copy. Cancel out any scheduling operations like file addition, file deletion etc. NOTE that not providing any target may result in loss of changes in your working copy. Switches: --targets FILENAME, --recursive (-R), --quiet (-q), --config-dir DIR Getting status of files/directories: svn status It is a good practice in version control to review your changes before committing them to the project's repository. You can run svn status to print the status of the files and directories in your working copy. This will result in a coded eight column output. It is humanly impossible to draw an 'error-free' conclusion from the output as each column has an exhaustive legend. To make this task simpler and simultaneously see an example, type svn help status in your command prompt. Switches: --show-updates (-u), --verbose (-v), --non-recursive (-N), --quiet (-q), --no-ignore, --username USER, --password PASS, --no-auth-cache, --noninteractive, --config-dir See Examine Your Changes Switching your working copy: svn switch You can update your working copy to mirror a new URL using svn switch URL [PATH]. You can move a working copy or a part of your working copy to a new branch. You can use this subcommand as a shortcut for branching. Switches: --revision (-r) REV, --non-recursive (-N), --quiet (-q), --diff3cmd CMD, --relocate, --username USER, --password PASS, --no-auth-cache, -non-interactive, --config-dir DIR See Switching a Working Copy, Branching and Merging and svn switch Updating your working copy: svn update As a good version control practice, it is recommended that you update your local working copy with the project repository everyday using: svn update [PATH...] The updated items listed with their current status indicated as follows: A = A file was added to your working copy. U = A file was updated to your working copy. D = A file was deleted from your working copy. R = A file was replaced in your working copy. G = A file was successfully merged. C = A file has merge conflicts that must be resolved by hand Switches: --revision (-r) REV, --non-recursive (-N), --quiet (-q), --diff3cmd CMD, --username USER, --password PASS, --no-auth-cache, --noninteractive, --config-dir DIR See Update Your Working Copy, Merging Conflicts By Hand Branching and tagging A project's trunk is usually used for the main line of development whereas branches are usually used for variations on that line. A branch is an ongoing line of development. In a Software Development Life Cycle, branches are often used when a public release of a software product is due, to allow testers to work on the release candidate so that new development can go on independently of the testing. Branches are also used for experimental work and a complete code rewrite. Tagging is a way of marking a group of file revisions as belonging together. Though branches and tags are created using the svn copy subcommand, branches and tags are different things. A branch represents multiple revisions while a tag represents a single revision. The Subversion repository for your project hosted on this site supports branching and tagging your source files. Tagging and branching are easy and practical 'copy' operations for Subversion. To create a branch or tag project files, type: svn copy SRC DST -m "Type your message here"