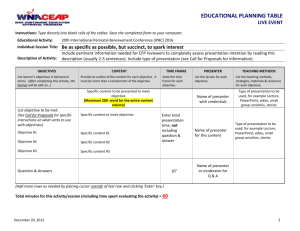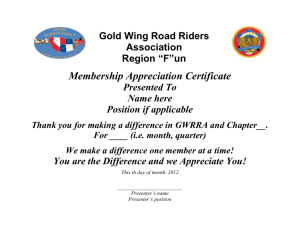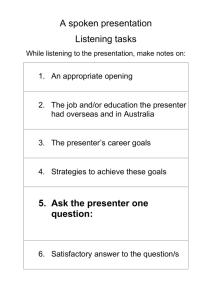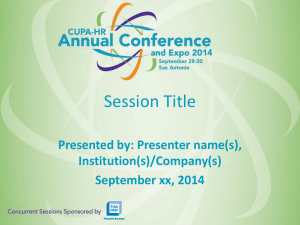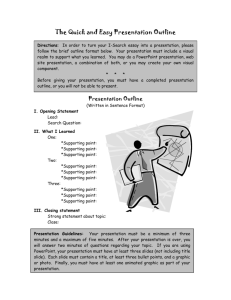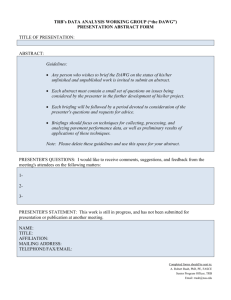Lync Web App - How to Give a PowerPoint Presentation
advertisement

Give a PowerPoint presentation in Lync Web App A well designed and professionally delivered slide presentation is a powerful tool for sharing information and making your point. With Microsoft Lync Web App communications software you can present your slides using Microsoft PowerPoint presentation graphics program, managing the content and pace for maximum impact. What do you want to do? Have a colleague upload the PowerPoint file Present the slides Control what others can view while you’re presenting Change presenters during a presentation View a different slide than the presenter Save a copy of the PowerPoint file Annotate a presentation Stop presenting Have a colleague upload the PowerPoint file Lync Web App does not support uploading PowerPoint files, so the meeting organizer or another presenter who is running Microsoft Lync 2010 will have to upload the PowerPoint file that you plan to present. NOTE Only the meeting organizer can upload the file ahead of time. Other presenters can upload it after the meeting begins. TOP OF PAGE Present the slides After the PowerPoint file is uploaded, you can share the presentation. 1. Check the participant list to determine if you’re already a presenter in the current meeting. 2. If you aren’t a presenter, have the organizer or another presenter make you one. 3. To start the presentation, click Share, click Recent Content, and then click the PowerPoint file. The words You are presenting appear at the top of the stage (right pane of the meeting window). TIP Alternatively, another presenter can begin the presentation, and then you can click Take Over as Presenter. 4. Use the navigation arrows in the lower right of the stage to advance through your presentation. To jump around in the presentation, click the Show Thumbnails button. Clickable thumbnails of the slides appear on the left of the stage. 1. To view any presenter notes that you prepared, click the Show Presenter Notesbutton. NOTE Only you will see the notes. TOP OF PAGE Control what others can view while you’re presenting If you don’t want meeting attendees looking ahead in the presentation, you can lock them to your view. NOTE 1. 2. Other presenters can still look ahead in the presentation. At the top of the meeting window, click Join Information and Meeting Optionsand then click Meeting Options. On the Privileges tab, next to View privately, select who you want to be able to move around in the slides. TOP OF PAGE Change presenters during a presentation Presenters can take turns showing PowerPoint slides in a meeting. If the person who will take over the presentation is not listed as a Presenter in the participant list, click the arrow to the right of their name in the list, and then click Make a Presenter. Now that person can click Take Over as Presenter. TOP OF PAGE View a different slide than the presenter During a presentation, other meeting participants who are listed as presenters can privately look ahead in the presentation or review a slide they’ve already seen. Do one of the following: To privately advance through the presentation, use the navigation arrows in the lower right of the stage. To jump around in the presentation, click the Show Thumbnails button, and then click the thumbnails of the slides on the left of the stage. To rejoin the group presentation, click Return to Presenter’s View. TOP OF PAGE Save a copy of the PowerPoint file Any presenter can save a copy of the original PowerPoint file (without annotation) on their computer for future reference. In the stage, click the Save button . Annotate a presentation When you annotate a presentation, you can draw, type text, add arrows, or place an image on the top layer of a presentation. Everyone will be able to see your annotations, but the original file is not altered. By default, everyone who is viewing a presentation can annotate it. LIMIT WHO CAN ANNOTATE A PRESENTATION 1. 2. At the top of the meeting window, click Join Information and Meeting Options, and then click Meeting Options. On the Privileges tab, next to Annotation privileges, select who you want to be able to annotate the presentation. ANNOTATE To start writing or drawing on the current PowerPoint slide, use the tools at the lower left of the stage. Details about using the annotation tools TEXT Type it Click the Select and Type button (if it isn’t already selected) , click anywhere on the slide, and start typing. Select a font and size by clicking the down arrow next to the Select and Typebutton before you start typing. Use the Color button to select a text color before you start typing Paste it 1. Copy to the Clipboard the text that you want to use. 2. Click the slide where you want to paste it, and then press Ctrl+V. You can use the Color button to select a text color before you paste it. LINES, ARROWS, AND SHAPES Click the Line button , and then draw lines, or click the down arrow next to the button, and then select another shape. Use the Color button to select a color before you start drawing. FREEHAND DRAWING OR HIGHLIGHTING Click the Pen button , and then start writing or drawing in black, or click the down arrow next to the button, and then select another pen color or a transparent “highlighter” to draw with. ARROW, CHECK MARK, OR X STAMP Click the Arrow Stamp button , and then click on the slide to add an arrow, or click the down arrow next to the button, and then select the check mark or X. INSERT AN IMAGE 1. Click the Insert image button , navigate to the image that you want, and then double-click it. 2. Resize the image by dragging the triangle in its lower right corner. SAVE A COPY OF THE ANNOTATED FILE Any presenter can save a copy of the PowerPoint file that includes annotations. In the stage, click the Save with Annotations button . A zip file containing images of all the slides along with any annotations is created in the selected location. TOP OF PAGE Stop presenting To stop showing the PowerPoint presentation, do the following: At the top right of the stage, click Stop Sharing.