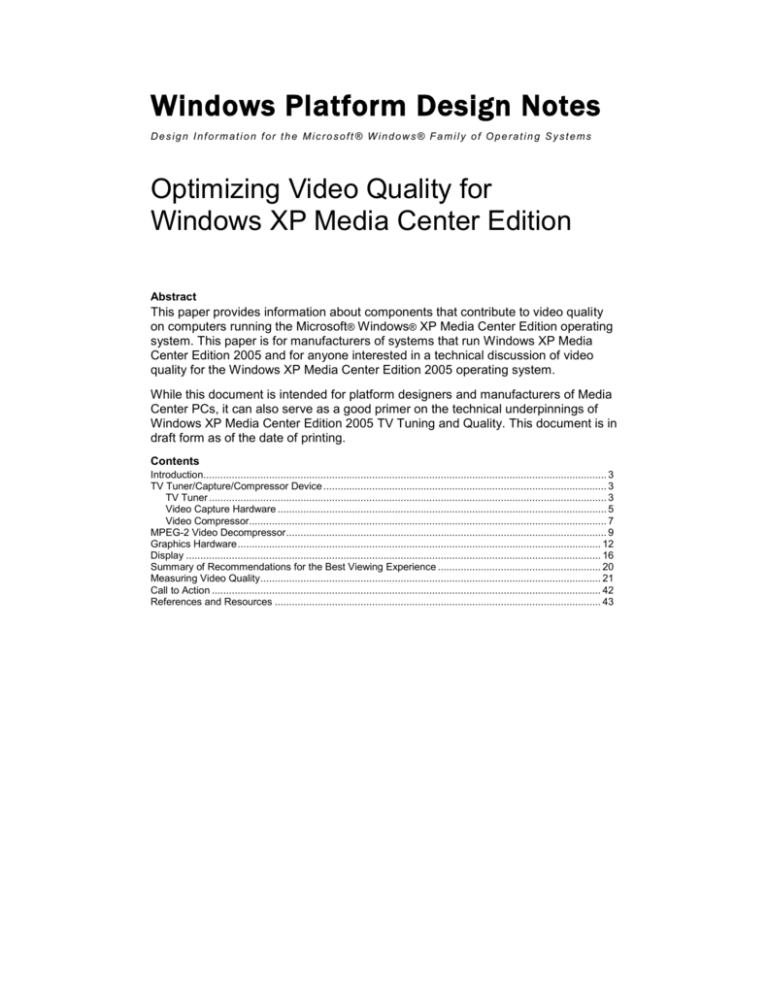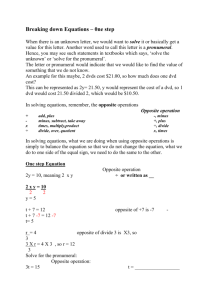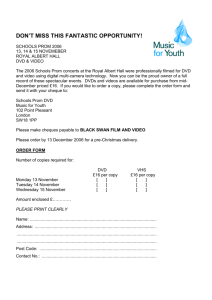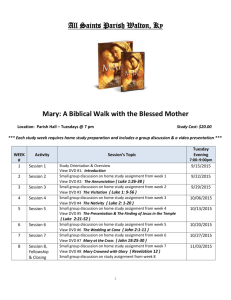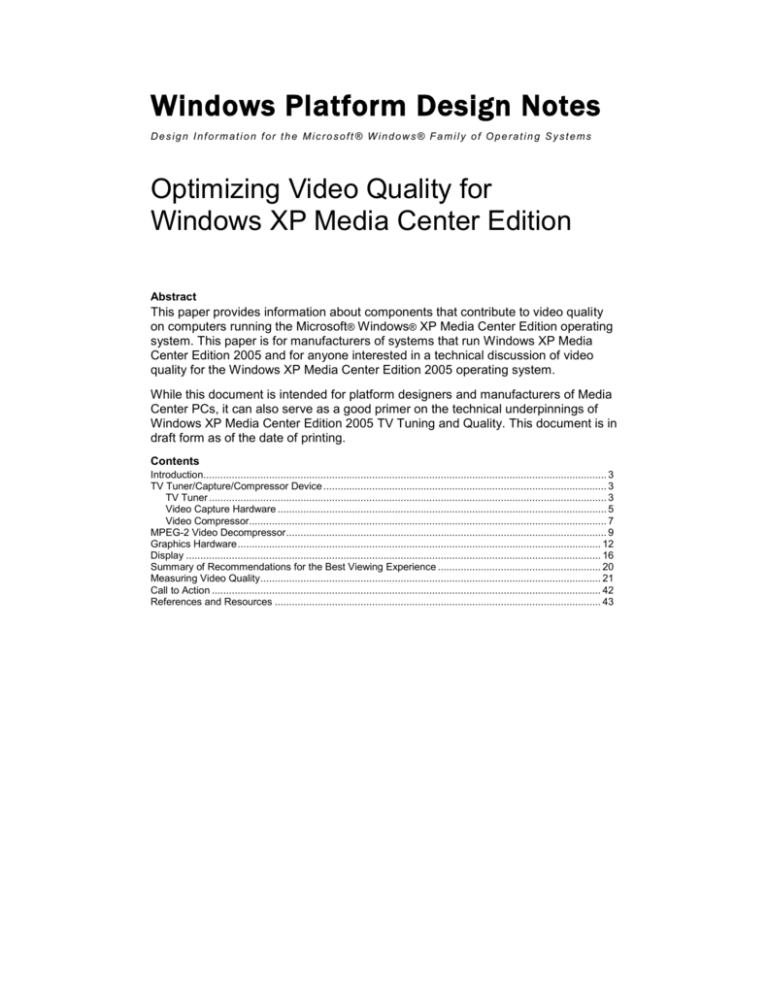
Windows Platform Design Notes
Design Information for the Microsoft ® Windows® Family of Operating Systems
Optimizing Video Quality for
Windows XP Media Center Edition
Abstract
This paper provides information about components that contribute to video quality
on computers running the Microsoft® Windows® XP Media Center Edition operating
system. This paper is for manufacturers of systems that run Windows XP Media
Center Edition 2005 and for anyone interested in a technical discussion of video
quality for the Windows XP Media Center Edition 2005 operating system.
While this document is intended for platform designers and manufacturers of Media
Center PCs, it can also serve as a good primer on the technical underpinnings of
Windows XP Media Center Edition 2005 TV Tuning and Quality. This document is in
draft form as of the date of printing.
Contents
Introduction............................................................................................................................................. 3
TV Tuner/Capture/Compressor Device ................................................................................................... 3
TV Tuner ........................................................................................................................................... 3
Video Capture Hardware ................................................................................................................... 5
Video Compressor............................................................................................................................. 7
MPEG-2 Video Decompressor ................................................................................................................ 9
Graphics Hardware ............................................................................................................................... 12
Display ................................................................................................................................................. 16
Summary of Recommendations for the Best Viewing Experience ......................................................... 20
Measuring Video Quality ....................................................................................................................... 21
Call to Action ........................................................................................................................................ 42
References and Resources .................................................................................................................. 43
Optimizing Video Quality for Windows XP Media Center Edition - 2
The information contained in this document represents the current view of Microsoft Corporation on the
issues discussed as of the date of publication. Because Microsoft must respond to changing market
conditions, it should not be interpreted to be a commitment on the part of Microsoft, and Microsoft cannot
guarantee the accuracy of any information presented after the date of publication.
This White Paper is for informational purposes only. MICROSOFT MAKES NO WARRANTIES,
EXPRESS, IMPLIED OR STATUTORY, AS TO THE INFORMATION IN THIS DOCUMENT.
Complying with all applicable copyright laws is the responsibility of the user. Without limiting the rights
under copyright, no part of this document may be reproduced, stored in or introduced into a retrieval
system, or transmitted in any form or by any means (electronic, mechanical, photocopying, recording, or
otherwise), or for any purpose, without the express written permission of Microsoft Corporation.
Microsoft may have patents, patent applications, trademarks, copyrights, or other intellectual property
rights covering subject matter in this document. Except as expressly provided in any written license
agreement from Microsoft, the furnishing of this document does not give you any license to these
patents, trademarks, copyrights, or other intellectual property.
© 2004 Microsoft Corporation. All rights reserved.
Microsoft, Windows, Windows NT, and Windows Server are either registered trademarks or trademarks
of Microsoft Corporation in the United States and/or other countries/regions.
The names of actual companies and products mentioned herein may be the trademarks of their
respective owners.
© 2004 - 2005 Microsoft Corporation. All rights reserved.
DRAFT – 02/08/05
Optimizing Video Quality for Windows XP Media Center Edition - 3
Introduction
Video playback is one of the most innovative and compelling features of Media
Center PCs running Microsoft® Windows® XP Media Center Edition. Quality video
playback is essential to sales and widespread adoption of Media Center PCs;
reviewers and customers tend to perceive the quality of the overall system on the
basis of video playback—if video playback is poor, they tend to perceive the quality
of the entire Media Center PC as poor.
Video playback on Media Center PCs is complex and depends heavily on the
quality of individual components that are involved in the video playback path. These
components include the following:
TV tuner/capture/compressor device.
MPEG-2 video decompressor.
Graphics hardware, including graphics acceleration hardware and the
display adapter.
Display monitors, including CRT/LCD/PDP/DLP computer displays and
televisions.
This paper describes the role of each component in video playback, the factors that
can contribute to poor video quality, and recommends configurations and tests to
obtain the best possible video quality. The paper also lists troubleshooting tips that
manufacturers can offer customers who purchase Media Center PCs. This paper is
intended to help system manufacturers choose components and adjust settings for
the best user experience with video on PCs running Windows XP Media Center
Edition. The information in this paper can also be used to guide reviewers and users
who are trying to optimize video quality on Media Center PCs.
This paper assumes that readers are familiar with television features of the Media
Center user interface in Windows XP Media Center Edition. It also assumes that
readers are familiar with the system requirements for Media Center PCs.
System requirements are listed in the Design Guide for Windows XP Media Center
Edition. For availability of this document and sources of information about video
signals and video processing, see the Resources and Tools section at the end of
this paper.
TV Tuner/Capture/Compressor Device
A TV tuner/capture/compressor device combines the separate video processing
stages of tuning, digitization, and compression on a single PCI-compatible add-on
board, a USB 2.0, or a 1394 hot-pluggable device. These products are often
marketed as personal video recorder (PVR) devices for computers. The PVR device
brings compressed broadcast television to the Media Center PC.
TV Tuner
The TV tuner receives a radio frequency (RF) signal from an antenna or cable feed.
When the user enters a channel number in the Media Center PC, the TV tuner is
the hardware that finds the corresponding RF signal.
Signals appearing as base-band composite video, S-video, or line-level audio from
a set-top box, VCR, or DVD player bypass the TV tuner component. Thus, the tuner
© 2004 - 2005 Microsoft Corporation. All rights reserved.
DRAFT – 02/08/05
Optimizing Video Quality for Windows XP Media Center Edition - 4
can be removed from the video processing chain to determine its affect on video
quality.
How the TV Tuner Affects Video Quality
Problems with tuning can cause video artifacts, such as ghosting, video snow, and
rolling bars or distorted colors. A poor tuner can also lead to corrupted vertical
blanking interval (VBI) or closed-caption (CC) data and weak or garbled audio. The
most common causes of video artifacts result from the following:
The user attached the coaxial cable to the wrong connector.
The tuner has poor sensitivity to attenuated signals.
The RF signal is weak or scrambled on some channels.
The TV tuner is set to the wrong input format (antenna/cable or
NTSC/PAL).
Video snow occurs when the tuner is unable to lock onto a strong signal, as shown
in the following figure.
Example of video snow
Rolling bars and distortion can be caused by a poor signal or a malfunction in the
tuner, as shown in the following figure.
© 2004 - 2005 Microsoft Corporation. All rights reserved.
DRAFT – 02/08/05
Optimizing Video Quality for Windows XP Media Center Edition - 5
Example of rolling bars and distortion
Recommendations for the Best Viewing Experience
The TV tuner does not expose any settings that can be configured by the end user.
Therefore, the computer OEM and the hardware vendor are expected to have
optimized this hardware for the best experience right out of the box.
Always use a high-quality 75 ohm impedance coaxial cable. If possible,
package high-quality cables with robust connectors with the computer.
Refer customers to sources of high-quality cables, such as Monster Cable
or BetterCables.
Verify that the tuner is capable of tuning to signals from a variety of cable or
off-air sources by using an analog set-top box or television for reference
and attenuating the input signal. If the tuner shows a high degree of video
snow compared to a stand-alone analog television tuner, it may not have
enough sensitivity for real work applications where signal strength can vary
widely.
Clearly label the RF input as “TV input” and distinguish it from other
connectors on the computer. This labeling reduces the likelihood of
consumers connecting their input to the wrong connector. TV tuners with
dual inputs, such as TV and FM, are the most confusing for end users and
must be marked properly.
Video Capture Hardware
Video capture hardware converts the analog base-band video from the TV tuner,
composite input, or S-video input into a digital video stream. Video capture
hardware often captures the audio signal as well. This component behaves like a
miniature digital video camera that takes snapshots of the television signal.
© 2004 - 2005 Microsoft Corporation. All rights reserved.
DRAFT – 02/08/05
Optimizing Video Quality for Windows XP Media Center Edition - 6
Video capture chips are manufactured in a wide variety of configurations and form
factors for different video applications. This device includes the NTSC/PAL/SECAM
composite video decoder that must separate the luma and chroma signals.
How Video Capture Hardware Affects Video Quality
Video capture hardware affects video quality in a number of ways, including
resolution, color fidelity, and data passed in the VBI.
Video Resolution
The video from NTSC sources can contain 720 horizontal samples and 480 vertical
scan lines of active video at a rate of 29.97 Hz. PAL and NTSC sources can exist in
a number of different active resolutions, but for simplicity, this paper discusses only
720 x 480 resolution.
Full resolution video is sometimes called “D1.” For the video to appear unaffected
by the digitization process, a video capture chip should capture all of the 720 x 480
samples, or full D1. The corresponding full resolution video in square computer
pixels is 640 x 480.
If the video capture hardware is not capable of capturing full D1 video, or if the
video capture hardware is not configured correctly, the output might contain only
half of the expected horizontal and vertical resolution. In square computer pixels,
the resolution would be 320 x 240, which is known as standard input format (SIF). In
some cases, the video might even be a quarter of the expected horizontal and
vertical resolution, at 160 x 120 (QSIF). Some hardware might perform similar
under-sampling techniques to reduce the required processing power and bandwidth
to support broadcast video. The result is video that looks “digital” or pixilated and
lacks detail.
Color Fidelity
The video capture hardware can affect the clarity and vibrancy of colors in the video
image by the amount of color information that it can capture. The color fidelity and
image quality is also affected by the quality of the video decoder that separates the
color information (chroma) from the black and white signal (luma). For NTSC
signals, this component is commonly known as the comb filter.
Color information that is lost in the capture process can never be recovered. If the
video capture hardware is not capable of capturing all of the color and luminance
information from the signal, highly saturated colors might appear noisy, washed out
or not “true.” Black and white images might exhibit spurious color information or
moiré and dot-crawl effects.
VBI Data
The video capture hardware is also responsible for accurately capturing the vertical
blanking interval (VBI) signal that contains closed caption (CC) text, among other
data. If the capture device does not accurately digitize this data, CC text can appear
garbled or missing altogether
Recommendations for the Best Viewing Experience
Microsoft® Windows® XP Media Center Edition does not expose video capture
hardware settings to the end user. Instead, Microsoft® DirectShow® components
that are hidden from the end user attempt to set the video capture device to its
maximum capture resolution.
© 2004 - 2005 Microsoft Corporation. All rights reserved.
DRAFT – 02/08/05
Optimizing Video Quality for Windows XP Media Center Edition - 7
Confirm that the video capture hardware outputs at 720 x 480 and is not
designed to limit video resolution. For PAL and SECAM sources, the
capture resolution should be 720 x 576.
Perform a visual test by connecting the S-video output of a DVD player and
running the resolution test patterns found on DVDs, such as WHQL Test
Annex 2 or Avia Guide to Home Theater. Watch for inaccurate video
decoding by viewing black and white video and watching for spurious color
pixels in the image.
To perform a visual test for CC accuracy, connect the signal to an analog
TV or set-top device and watch for discrepancies in the captions appearing
on the Media Center PC.
For S-video capture input, always use a high-quality cable, such as those
manufactured by Monster Cable or BetterCables, rather than low-quality
connectors that are subject to stress failures or poor fit. The most common
cause of loss of color information is from a poor connection with a lowquality S-video cable.
Video Compressor
The video compressor is the hardware device that takes the raw digital 720 x 480
resolution video in the YCbCr color space from the video capture and compresses it
into a low bit-rate stream in the MPEG-2 video format. Media Center PCs use
hardware MPEG-2 video compressors and hardware or software MPEG-1 audio
compressors.
Video compression has a dramatic effect on the overall quality of video in Media
Center and is thus one of the most critical stages in the video path. A high bit rate
preserves more video information and can improve video quality, but there are
tradeoffs:
A high bit-rate compressed stream consumes more bus bandwidth and
requires more storage space on the hard disk than a low bit-rate stream.
A low bit-rate compressed stream consumes less bus bandwidth and
enables longer recordings to be stored on the hard disk than a high bit-rate,
but it does not provide the same level of video fidelity.
Media Center software will attempt to set the Live TV bitrate to a high bit rate to
improve picture quality while viewing a live broadcast. When the program is being
recorded to disk, Media Center will reduce the bitrate as determined by the end user
quality setting.
The device driver for the video compressor hardware must support rate control
settings requested by Media Center. A properly functioning device driver will allow
a user viewing Live TV to transition seamlessly to recording a TV show at a lower
bitrate when the red record button is pressed. If the video playback halts or is
interrupted for an extended period of time, the user experience is unsatisfactory.
How the Video Compessor Affects Video Quality
Lossy video compression affects video by reducing detail (information lost) to make
the image “soft” and by introducing artifacts (adding information not present in the
original video), such as macroblocking, ringing edges, or “mosquito noise.”
© 2004 - 2005 Microsoft Corporation. All rights reserved.
DRAFT – 02/08/05
Optimizing Video Quality for Windows XP Media Center Edition - 8
The following figure shows an example of macroblocking. The image in the figure is
a close-up of a small region of video from a Media Center PC that has been set to
the lowest recording quality to illustrate the extreme result of video compression.
Under normal viewing, these artifacts are more subtle and can appear to the end
user as subconscious distractions or a noisy image.
Macroblocking artifacts in high-motion video from MPEG-2 compression
Artifacts and loss of detail from MPEG-2 compression can contribute significantly to
the perception that video is soft, distorted, or lacking in detail for the following
reasons:
Video compressed with MPEG-2 almost never looks identical to the original
signal due to the nature of lossy compression. So, to some extent, a loss of
video fidelity is expected.
Some compressors offer the appearance of improved video quality because
they apply custom digital filters that remove random noise from the video or
alter the appearance of color. If these filters are poorly applied, video quality
can be significantly degraded.
The 6 Mbps and 9Mpbs VBR setting in Media Center is generally a far higher bitrate than the MPEG-2 bit-rate used by popular compressed sources and encoding
devices, such as Comcast digital cable, DIRECTV, and ReplayTV or TiVo PVRs.
The video from these sources often shows signs of compression of significantly
lower quality than the average Media Center PC encoder.
The most common causes of video compression problems are:
TV recording quality in Media Center is set too low.
Device is not responding to Media Center calls to Encoder APIs and is
defaulting to an unknown bit rate.
© 2004 - 2005 Microsoft Corporation. All rights reserved.
DRAFT – 02/08/05
Optimizing Video Quality for Windows XP Media Center Edition - 9
Compressor is applying custom video processing that adversely affects the
video fidelity.
Compressor is struggling with random noise due to video snow from weak
tuner signal, resulting in a highly pixilated image.
Custom video settings, such as the color adjustment (brightness, contrast,
hue, and saturation) and noise filtering, might be set subjectively, a
compromise for the varying fidelity of input signals or for specific
applications.
Compressor is creating a defective MPEG-2 bit stream that cannot be
decompressed properly.
Recommendations for the Best Viewing Experience
In Windows XP Media Center Edition, the user can configure the video compression
bit-rate between 2.5 Mbps and 6 Mbps VBR for recordings. Live TV is set to 9Mbps
VBR. These controls are accessed from the TV Settings menu for Recorder
Storage.
Review custom video settings for the compressor to ensure that they match
the settings for the Media Center PC. If possible, enable custom filtering for
the appropriate input source. Often, the signal from S-video sources does
not require the same filtering as that from the TV tuner.
MPEG-2 Video Decompressor
A Media Center PC relies on a third-party MPEG-2 video decompressor to convert
the MPEG-2 video back into raw, digitized, 720 x 480 YCbCr video.
Third-party decompressors on Media Center PCs use a combination of CPU
processing and a graphics accelerator to process the video. The graphics
accelerator can offer different levels of processing assistance, from none to almost
full-blown hardware decompression. Media Center PCs are equipped with graphics
accelerators that perform the MPEG-2 motion compensation and Inverse Discrete
Cosine Transform (iDCT) without placing demands on the CPU.
How the MPEG-2 Video Decompressor Affects Video Quality
To preserve video fidelity, the third-party MPEG-2 decompressor must decode the
compressed stream accurately and on time. If the decompressor introduces an error
in recreating the YCbCr video, the effect can range from slight anomalies to gross
errors in the video.
The following figure shows an example of a slight anomaly, an error in chroma
upsampling, which produces artifacts in highly saturated colors. Chroma errors
occur when the MPEG-2 decompression does not properly scale the low-resolution
chroma information (4:2:0) found on DVDs to the full spatial chroma resolution
needed for displaying on screen.
© 2004 - 2005 Microsoft Corporation. All rights reserved.
DRAFT – 02/08/05
Optimizing Video Quality for Windows XP Media Center Edition - 10
Correct
Incorrect
Example of chroma upsampling error in 4:2:0 MPEG-2 video
The following figure is an example of a gross error in video decompression, which
often appears as odd-colored blocks in random locations in the video image.
Example of gross error in MPEG-2 video decompression
© 2004 - 2005 Microsoft Corporation. All rights reserved.
DRAFT – 02/08/05
Optimizing Video Quality for Windows XP Media Center Edition - 11
The following are possible sources of decompression errors:
The video stream source from the compressor is corrupt.
The software decompressor has implemented the MPEG-2 specification
incorrectly.
The software decompressor and/or the graphics accelerator are not
complying with the Microsoft® DirectX® Video Acceleration (DirectX VA)
specification for MPEG-2 acceleration.
The decompressor must produce video frames fast enough so that they will display
at the correct time, which prevents dropped frames and video glitches. For NTSC
video at approximately 60 Hz, the decompression process must occur in well under
16 milliseconds to prevent a frame drop.
The following are possible sources of dropped frames in the decoder:
Software decompressor cannot process high bit-rate video or MPEG-2
intra-coding (I) frames in under 16 milliseconds.
The decoder has implemented the Microsoft® DirectShow® rate change
interface for PVR trick play incorrectly, which prevents it from processing
video at the correct rate.
The decoder is attempting to time frame delivery incorrectly
Recommendations for the Best Viewing Experience – Technical
For the best viewing experience, verify the following settings:
Check that DirectX VA hardware acceleration is enabled on the software
decompressor.
To check hardware acceleration, run a utility such as MCEDiag or the DirectX
Diagnostic Viewer (DXDiag.exe) that reports support for DirectX VA. These
utilities are included with DirectX 9.0 or the Windows XP Media Center Edition
Partner Test Kit.
Verify that the decompressor is capable of timely frame delivery of 60 Hz
video.
View the X-Parade video clip on Microsoft WHQL Test Annex DVD 2.0 and
watch for the appearance of glitches or stutters in the moving square, as shown
in the following figure.
Verify that using the Media Center My TV “trick play” fast forward (FF) and
rapid reverse (RR) features deliver frames smoothly and return rapidly to
1X playback speed.
© 2004 - 2005 Microsoft Corporation. All rights reserved.
DRAFT – 02/08/05
Optimizing Video Quality for Windows XP Media Center Edition - 12
X-Parade Clip from DVD Test Annex 2.0
Graphics Hardware
Graphics hardware influences nearly every aspect of video fidelity in Media Center
PCs, including color accuracy, frame rate, and image detail and fidelity. For
purposes of this paper, “graphics hardware” includes the graphics accelerator, video
memory, video DAC, video connectors, and the NTSC video output encoder.
Graphics hardware is manufactured by vendors such as NVIDIA, ATI Technologies
Inc., Intel, Matrox, Silicon Integrated Systems Corp. (SiS), S3 Graphics, and others.
The graphics hardware is the most complex device inside of a Media Center PC,
and it is also a major variable in video quality because of the great variety of
graphics hardware products on the market. (Encoder performance is relatively
consistent in comparison because there are fewer MPEG-2 encoder products
available.) There are many variations of every graphics device from every vendor,
and even slight variations in memory configuration and clock speed can affect
performance. Media Center UI is rendered with Microsoft® Direct3D® 9.0. Video
quality will benefit from increased graphics performance in the same manner that 3D game performance improves with increased graphics hardware capabilities.
How Graphics Hardware Affects Video Quality
Graphics hardware is responsible for performing the following tasks. For 60 Hz
video, all of these tasks must be performed 60 times per second without error,
which can challenge the capabilities of lower-end graphics hardware.
MPEG-2 acceleration to create a YCbCr video frame.
If MPEG-2 acceleration is performed too slowly or improperly, a frame will be
dropped or the output will be corrupted, as shown in the example of gross error
in MPEG-2 video decompression figure earlier in this paper.
© 2004 - 2005 Microsoft Corporation. All rights reserved.
DRAFT – 02/08/05
Optimizing Video Quality for Windows XP Media Center Edition - 13
Deinterlace each interlaced YCbCr video frame to produce two progressive
frames.
If video deinterlacing is performed well, the video will look cleaner and more
refined than the best standard definition television set. Proper deinterlacing
techniques make scrolling text appear sharp. If deinterlacing is performed
poorly, the video will appear very fuzzy. If deinterlacing is performed incorrectly,
the video will appear completely corrupted. For examples of correct and
incorrect deinterlacing, see the figures later in this paper that show good, fuzzy,
and corrupt quality video.
If the deinterlace process is performed too slowly, a frame will be dropped and
video will appear to stutter. Deinterlacing has the same timing requirement as
the MPEG-2 decompression. The two processes combined must occupy less
than 16 milliseconds, or a 60 Hz video frame will not be produced on time.
Convert colors from YCbCr color space to RGB color space.
If this conversion is performed improperly, the video will appear too dark overall;
detail will be missing from the brightest areas of the image, and shadow detail
will be lost. The most common error in color space conversion is headroom and
toeroom clipping. Clipping occurs when 8-bit luma (Y) values above 234 and
below 16 are all converted to the same RGB values, which loses color
distinction. The color space conversion used by NTSC and PAL video viewed in
Media Center PCs is defined by ITU-R Rec. BT.601.
Blend additional graphics and UI elements with the video texture.
The texture blending and compositing requires high graphics memory
bandwidth. Slower graphics hardware cannot manipulate large textures fast
enough to prevent a video glitch.
Scale video and graphics to the size of the desktop.
The 640 x 480 video must be scaled to fill the desktop. When the scaler is
correctly implemented, video appears free of scan lines and the user can sit
closer to the computer display than they could to an ordinary television set.
However, poor video scaling by graphics hardware causes diagonal lines, text
to appear jagged, and scenery to appear blurry.
Scale and encode the desktop to NTSC, PAL, or SECAM format and send it
over the S-video connection.
If the S-video output is used, the video encoder in the graphics hardware must
properly convert the image into the YUV color space. This can introduce errors
in the color of the video, just as in the case of the YCbCr to RGB conversion
going into the graphics hardware.
Deinterlacing Example
Deinterlacing artifacts are generally very subtle or subjective and are related to how
the deinterlace chooses to reconstruct the video image. The image detail and
appearance of smooth or distorted edges are affected greatly by the quality of the
video deinterlacer. The finer points of deinterlacing technology are discussed in
other documents found in the references section at the end of this document.
However, in some cases, the deinterlacer can introduce gross artifacts. The
following figure shows an example of corrupted video caused by incorrect
deinterlacing. The deinterlacing errors appear as improperly located pixels.
© 2004 - 2005 Microsoft Corporation. All rights reserved.
DRAFT – 02/08/05
Optimizing Video Quality for Windows XP Media Center Edition - 14
Example of corrupted video caused from incorrect deinterlacing
Colorspace Conversion Example
The following figure shows an example of an incorrect YCbCr to RGB colorspace
conversion that distorts video headroom and toeroom. This common defect causes
crushed gray levels below luma values of 16, which results in dark portions of the
video becoming completely black and devoid of detail. The image in the following
figure should contain ten shades of gray, but due to crushing of blacks, the majority
of the image appears solid black.
Often PCs fail to comply with the SMPTE 170M standard for video because they
were not designed for video playback. However, Media Center PCs are specifically
targeted for video playback, and are expected to preserve the video grayscale for
the entire 8-bit luma range.
Crushed video toeroom causes overall dark appearance of video
The following figure shows the result of using a proper colorspace conversion that
preserves video toeroom. Note in the following example that all ten shades of gray
are clearly visible. The same effect can also be observed in the brightest portions of
the video image, causing the brightest shades of white to all be clipped to a single
shade of white.
You can confirm that headroom and toeroom are not clipped by the graphics
hardware by checking the PLUGE (picture line-up generation equipment) pattern
found in the lower left-hand corner of standard SMPTE color bars. You can also find
similar content with gray-scale values ranging below reference black on DVD test
and calibration discs, such as the Avia Guide to Home Theater.
© 2004 - 2005 Microsoft Corporation. All rights reserved.
DRAFT – 02/08/05
Optimizing Video Quality for Windows XP Media Center Edition - 15
Proper colorspace conversion preserves video toeroom
Recommendations for the Best Viewing Experience
Video quality from graphics hardware is largely determined by the capabilities and
quality of the hardware and the device driver. To troubleshoot video quality
problems that may be caused by the graphics hardware device driver, review the
following points:
Check that video acceleration is enabled in the display driver.
To check hardware acceleration, run a utility such as MCDiag or the Microsoft®
DirectX® Diagnostic Viewer (DXDiag) that reports support for DirectX Video
Acceleration (DirectX VA). These utilities are included with DirectX 9.0.
Optimize for improved video rendering frame rate by taking advantage of
the DeinterlaceBltEx extension to DirectX VA.
The DeinterlaceBltEx call enables more efficient use of the graphics hardware
so that deinterlacing and subpicture blending can be performed with a single
driver call.
Confirm video headroom and toeroom are preserved with proper
colorspace conversion.
Play test material found on DVDs, such as the Avia Guide to Home Theater or
THX Optimizer in Media Center, and look for all gray values present in the
brightness and contrast tests. Graphics hardware with an incorrect colorspace
conversion will result in the end user not being able to discern the entire test
pattern on these DVDs.
Verify that the deinterlacing is not degrading image quality by comparing
the various deinterlace modes supported by the driver.
Graphics drivers can expose more than one hardware deinterlacing mode. The
deinterlacing mode used by Microsoft® Windows® XP Media Center Edition is
controlled by the following registry key:
HKLM\Software\Microsoft\Windows\CurrentVersion\
Media Center\Service\Video\Deinterlace Technology
Setting a value of 0x1F causes Media Center video to be deinterlaced with the
equivalent of a bob algorithm. Setting the value to the default value of 0x7F
enables adaptive deinterlacing for video in Media Center, if it is supported by
the display driver and graphics accelerator. Currently, end users do not have
access to this setting through the Media Center user interface.
Often the best analysis of deinterlacing quality can be found by using reference
video material and performing competitive analysis across a variety of graphics
platforms to determine which offers the result with the fewest visual artifacts
and the most appealing image.
© 2004 - 2005 Microsoft Corporation. All rights reserved.
DRAFT – 02/08/05
Optimizing Video Quality for Windows XP Media Center Edition - 16
Display
The display monitor is the component over which the end user has the most control,
which makes it the greatest single source of variation in video quality for Media
Center PCs. All of the other devices discussed earlier in this paper are assumed to
be set correctly coming out of the factory and offer few options that can be
configured by the end user. However, even if all of these devices perform well,
differences in type and quality of the display, ambient lighting, and distance from the
viewer can produce dramatically different results on identical Media Center PCs.
Choosing a Display Monitor
Many different types of display technologies from numerous different manufacturers
can be connected to a Media Center PC. The following are a few examples:
Desktop cathode ray tube computer monitor (CRT)
Small flat-screen liquid crystal display computer monitor (LCD)
Large flat-screen TV (plasma PDP or LCD)
Large-screen rear projection TV (CRT, DLP, or LCD)
Front projection unit with CRT, LCD or digital micromirror (DLP)
The displays range from small desktop sizes approximately 17” on the diagonal to
large wall hanging and projection units in excess of sixy inches across. All of this
variety would be perfectly acceptable, were it not for the huge variation in quality,
physical interfaces, and features that manufacturers design into the different
displays. The resulting quality of video observed from the Media Center PC can
vary dramatically simply by changing the display type. Even using a particular
display size or technology does not guarantee a great result. Some have been
optimized for a “computer” use and others have been optimized for “video and
television” use. So what kind of display works best when you have a computer
optimize for video like a Media Center PC?
A high resolution, widescreen, progressive scan display with VGA or DVI input is a
good choice for Media Center video. A progressive scan display presents a
smoother and more lifelike image for closer viewing without distracting scan lines.
Even large-screen televisions available at consumer electronics stores now offer
VGA, DVI, or other high-resolution input. The following characteristics are key
when looking for an ideal Media Center display
1280x720 or higher (1920x1080 or higher preferred)
VGA and DVI+HDCP input support
Support for VESA E-EDID 1.3 over DDC
No overscan or scaling when driving at native resolution from PC
ACPI power management
Many larger displays have limited resolution and limited support for Media Center
PC display timings. Smaller plasma and LCD displays, especially the low cost entry
level models, often only have 848x480 native resolution. The WindowsXP desktop
itself was designed for at least 1024x768 resolution, so a low resolution like
848x480 will really limit ability to use Windows and also limit the potential to view
detailed high definition video and photos on the screen. If a higher resolution signal
© 2004 - 2005 Microsoft Corporation. All rights reserved.
DRAFT – 02/08/05
Optimizing Video Quality for Windows XP Media Center Edition - 17
is fed into a low resolution display, the unit will re-scale the image down to the
native resolution and introduce serious degradation to image quality and the
sharpness of Windows text.
Often these same displays are equipped with composite, S-Video, and component
(YPbPr) analog video inputs. These inputs were designed to interface with
standalone settop boxes or DVD players and usually only have been designed to
accept one or two input formats (eg. NTSC, DVD 480p, or 1920x1080 interlaced).
These inputs are almost always re-processed inside the display in order to convert
to the native resolution of the digital display. The result is scaling artifacts that
should be avoided when using a Media Center PC.
Use of the composite, S-Video, or component analog video outputs also usually
means that the signal coming out of the PC isn’t as pristine as it could be. The
graphics hardware usually has to convert the high resolution graphics and video
from Media Center down to the output resolution determined by the analog
interface, as low as 240 active lines in the case of the NTSC video output. The best
results are found with a display that supports a PC interface such as VGA or DVI
and allows the display to be driven at the one optimal timing for that display.
The best displays for Media Center will not only have high native resolution and a
high resolution input type, but will support the VESA standards for interoperability
with the PC. Nearly all desktop displays designed for PC use have this support as
confirmed by checking for the Designed for Windows logo on the monitor.
However, as discussed earlier, many digital displays designed for “video” use have
not been properly designed to interface with all sources, including the Media Center
PC.
A display implementing a VGA DB-15 or DVI interface should contain firmware for
reporting the displays characteristics, including model number, supported display
timings, and native display resolution. This information is known as the EDID
(Enhanced Display Identification Data) and is carried over an I2C interface known as
the Display Data Channel (DDC). Support for VESA EDID or E-EDID 1.3 is
mandatory for all displays designed for Windows use and is even mandated by the
Consumer Electronics Association (CEA) for all HDTVs implementing the DVI
interface.
When a display has a properly formatted EDID, the Media Center PC can
automatically identify the display and switch the output display timing to match the
native mode best suited for the display. The result is a high resolution video
experience that cannot be rivaled by any other product and delivers the most
stunning video possible with the display.
When the display does not contain a properly formatted EDID, the results are
unpredictable and ultimately frustrating for the customer. Many consumer displays
contain an EDID, but it has not been properly tested or sometimes was never even
edited for the particular display model. These displays will restrict the Media Center
PC to a few common display modes, such as 640x480 and 1024x768 and actually
prohibit the user from getting the best display setting possible. It is possible to
utilize a Windows monitor INF file to load additional display modes for these
displays, but the manufacturer or a third party must have written an INF for the unit
and the end user must have located it somewhere in order for this to happen.
Hardware vendors designing displays, whether for consumer video or computer
applications, are strongly encouraged to take advantage of the tools for verifying
EDID formatting in the Windows DDK and the Windows Display Compatiblity Test
(DCT) found as a part of the Design for Windows logo testing process. Even if one
does not desire to obtain the Windows logo for marketing reasons, the tools in the
© 2004 - 2005 Microsoft Corporation. All rights reserved.
DRAFT – 02/08/05
Optimizing Video Quality for Windows XP Media Center Edition - 18
test kit should always be used as a validation check to make sure the display
contains a properly formatted EDID.
The Windows DDK includes a tool called EDIDW2K, which will provide a raw dump
of the monitor EDID and parse the data for easy viewing. This tool is excellent for
verifying that the display parameters are correct and match the expected values for
supported display modes and native display timings. Whenever a PC is unable to
generate the desired display mode for a given display, EDIDW2K should be the first
check to make sure that the display EDID actually contains the desired display
mode.
The Display Compatability Test Kit includes a tool called EDIDv2 which will check
for valid EDID formatting. This tool should be run by a display manufacturer. or an
OEM seeking to ensure Windows compatibility. The tool will create a log in a text
file that contains a detailed checklist of all EDID formatting.
For more information about capabilities and behaviors of display technologies and
projection designs, see the References and Resources section at the end of this
paper.
Setting up the Display Monitor
To make a valid comparison of video quality on Media Center PCs, displays must
be set up consistently. For example, it is not possible to make an objective
evaluation of video on an LCD display viewed from a distance of two feet compared
to video from a TiVo viewed on a large-screen CRT rear projector from a distance of
ten feet.
If displays are not set up consistently, users may report that video is “too washed
out and bright”, “too dark and murky”, “too reddish and warm” or “too greenish and
cold” when the Media Center PC is the same in each case.
Note: Microsoft® Windows® XP Media Center Edition can pass only integer values for
refresh rates. For TV-quality video, display drivers should set the refresh rate to 59.94 Hz in
response to an operating system setting of 60 Hz when using the TV-out connection on the
hardware.
Size and Position of Video
Media Center software is responsible for placing the video in the correct shape and
in the correct place on the desktop.
If the desktop is set to an aspect ratio that differs from the video source, Media
Center pads the image with black bars so that it fills the screen. Whether this is
noticeable depends on the following differences between the aspect ratios:
A 1280 x 1024 aspect ratio is only slightly more square than TV video, so
the padding is barely noticeable.
A 1280 x 720 screen aspect ratio used for a wide screen 16:9 display
requires more padding to fill the screen, so the padding is very obvious for
4:3 source material.
A 1280x768 desktop (16:10 aspect ratio) will show thin black bars at the top
and bottom of widescreen HDTV and DVD content because it is slightly less
wide than a 16:9 aspect ratio.
Media Center is doing the right thing, but in some cases the end user might believe
that video is being sized incorrectly and wonder why black bars are present on the
sides or above and below the video. Windows XP Media Center Edition 2004 and
© 2004 - 2005 Microsoft Corporation. All rights reserved.
DRAFT – 02/08/05
Optimizing Video Quality for Windows XP Media Center Edition - 19
above include aspect ratio controls to allow the end user to fit the video to their
screen by slightly distorting the image. This distortion is often more appealing to
users, but will result in a slight loss of sharpness and accuracy due to image
scaling.
Recommendations for the Best Viewing Experience
To set up the display monitor for consistent results:
Locate the display monitor in a good environment for viewing video.
As in a movie theater, a display looks best when there is little or no other light in
the room to compete with. A display is a light source, just like a light bulb. Turn
room lights off and close window blinds or curtains, or place the display monitor
away from direct sunlight.
The desktop should be set to run at the native resolution for fixed pixel displays,
such as LCD and DLP. Running a fixed pixel display at a non-native resolution
causes the display to re-scale the image to fit the pixel array, which causes the
image to soften and jagged lines to appear at edges.
Select a display that has been designed for superior motion video
performance.
Most desktop computer displays have been designed for still imaging viewing,
such as black and white text or average still-image content (for example,
content viewed while browsing the Web). Superior displays will excel at motion
video and exhibit a bright, colorful, accurate, and high-resolution image
compared to standard televisions and typical computer monitors.
Calibrate the display monitor to the video industry standard for the correct
appearance of white.
Video displays are a similar to light bulbs in that they emit light. Different light
bulbs have varying degrees of whiteness, yellowness, or blueness. However,
unlike a light bulb, a display monitor can be calibrated to emit white light of the
correct color. When creating video content, video engineers apply the industry
standard of 6500 KB color temperature (“white-hot”) as the correct appearance
of white.
Users might think that they should be able to adjust these parameters in
Windows XP Media Center Edition, but display monitors cannot be calibrated
through software (just as television brightness cannot be adjusted from a VCR
or DIRECTV set-top box).
Use the controls on the display monitor for brightness, contrast, hue, saturation,
color, and sharpness to calibrate the display, or use a commercial DVD title for
step-by-step video calibration. Future computer displays may be equipped to
support the VESA DDC/CI standard, which would allow for configuration of the
display through software installed on the computer without having to access the
knobs on the front of the display.
The following DVD titles are available to help consumers with step-by-step
calibration of display monitors:
Avia Guide to Home Theater
Allsop Home Theatre Optimizer
Sound & Vision Home Theater Tune-Up
© 2004 - 2005 Microsoft Corporation. All rights reserved.
DRAFT – 02/08/05
Optimizing Video Quality for Windows XP Media Center Edition - 20
THX Optimizer
For more information about tools and techniques for calibrating displays, see “HDTV
Display Quality: 10 Critical Characteristics” in the References and Resources
section at the end of this paper.
Summary of Recommendations for the Best Viewing
Experience
Media Center PC Summary
Always use a high-quality 75 ohm impedance coaxial cable, rather than the
free cables that come packaged with a VCR or WebTV® box.
For S-video capture input, always use a high-quality cable, such as those
manufactured by Monster Cable or BetterCables, rather than the free
cables that come packaged with a graphics adapter or DVD player.
Verify the signal integrity from cable or off-air sources by using an analog
set-top box or television.
Confirm that the coaxial cable is attached to the correct RF input on the
computer.
Confirm that the appropriate signal type is selected.
Review custom video settings for the encoder to ensure that they match the
settings for the Media Center PC.
Use only displays that have a properly formatted EDID and properly report
their native resolution.
Set the display monitor to the correct resolution.
Calibrate the display monitor to the video industry standard for the correct
appearance of white, using the controls on the display monitor or a DVD
title for step-by-step calibration.
Windows XP Media Center Edition
Run the desktop at a refresh rate that matches the TV video source (60 Hz
for NTSC).
Always set the desktop resolution to match the aspect ratio of the display
monitor.
For video quality problems with a particular DVD, adjust the handling of
interlaced video through video decoder settings, if available.
Ensure that recording quality is set to “best” in Media Center.
Run Media Center TV full-screen for best performance.
© 2004 - 2005 Microsoft Corporation. All rights reserved.
DRAFT – 02/08/05
Optimizing Video Quality for Windows XP Media Center Edition - 21
Measuring Video Quality
Various attempts have been made to quantify video quality and this section is an
amalgamation of the best of those previous efforts. There are two basic
approaches to measuring the video playback fidelity of a system: objective
measurement and subjective evaluation. Rather than stake all of our results on a
single approach, both are used to measure the video quality of a Media Center PC
because the experience must be technically consistent and also pleasing to end
users.
Various attempts have been made to quantify video quality and this section is an
amalgamation of the best of those previous efforts. The measurement process is
split into Objective Testing and Subjective Testing and the results from each test
are given a score and the total score is combined between Objective and Subjective
tests. Gross comparison of video quality can be made between two Media Center
PCs based on total points scored, but the score as a measurement is really most
useful for tracking improvements made to a system see if the score increases or
decreases.
Objective Testing
The objective tests are designed to isolate, as best as possible, each aspect of the
video playback pipeline in the Media Center PC described in this paper. The tests
rely largely on use of reference video materials and end user making a comparison
between the known reference and the result observed through the Media Center
PC. When the reference materials are properly designed, and the possible artifacts
are properly understood, an observer with minimal training can identify whether the
test has passed or failed. Other tests rely on the use of measurement equipment or
test software to achieve results.
The objective tests are each scored as one point. If the test passes, a point is
awarded. If the test fails, no points are given. When total number of tests passed
are totaled and the score is normalized, you have the results for the Objective Test
score.
Note: Some of these tests will be impossible for the current generation of Media Center PCs
to pass due to limitations of hardware or software at the current time.
© 2004 - 2005 Microsoft Corporation. All rights reserved.
DRAFT – 02/08/05
Optimizing Video Quality for Windows XP Media Center Edition - 22
Test 1: Gross TV Capture/Compressor Device Artifacts - Luma
Goal: To observe if gross artifacts are introduced to the video signal as a result of
the TV capture/compressor device in the Media Center PC. Typical artifacts are
introduced by poor video DSP such as noise removal algorithms and MPEG-2
compression.
Test Tools required: Sound & Vision Home Theater Tune-Up DVD, CE DVD
Player with acceptable S-Video output (eg. Panasonic DVD-RP56)
Test Configuration: Set Media Center TV source to STB (S-Video) and connect
DVD player output to TV capture card input via S-Video cable. Connect PC via
VGA or DVI to high-resolution progressive scan display. Drive fixed pixel display at
native resolution.
Test Process:
1. Insert the Sound & Vision DVD directly into the DVD-ROM drive of the
Media Center PC and observe the 40 IRE Window pattern. The pattern is
found under Calibrations->Video Tune-Up->Advanced Test Patterns on
the DVD.
2. Observe the results for reference. View at a distance of least two times
the diagonal size of the monitor You should see a solid gray box with
uniform appearance. The result will look as depicted below.
Sound & Vision 40 IRE Window
3. Start My TV. Insert the DVD into the CE DVD player and navigate to the
same 40 IRE Window pattern. Sitting at the same viewing distance as in
Step 2, watch for obvious signs of non-uniform appearance in the gray
box. If the image appears to shimmer or swirl with easily observable
noise, the test fails. If distortions are not immediately apparent in the gray
box, the test passes.
© 2004 - 2005 Microsoft Corporation. All rights reserved.
DRAFT – 02/08/05
Optimizing Video Quality for Windows XP Media Center Edition - 23
Test 2: Gross TV Capture/Compressor Device Artifacts - Color
Goal: To observe if gross artifacts are introduced to the video signal as a result of
the TV capture/compressor device in the Media Center PC. Typical artifacts are
introduced by poor video DSP such as noise removal algorithms and MPEG-2
compression.
Test Tools required: Microsoft Rosetta Stone Rate Control Reference Sequence
DVD, CE DVD Player with acceptable S-Video output (eg. Panasonic DVD-RP56)
Test Configuration: Set Media Center TV source to STB (S-Video) and connect
DVD player output to TV capture card input via S-Video cable. Connect PC via
VGA or DVI to high-resolution progressive scan display. Drive fixed pixel display at
native resolution.
Test Process:
1. Insert the Rate Control Reference Sequence DVD directly into the DVDROM drive of the Media Center PC and observe the Static Color Image
pattern. The pattern is found at time 5’17” on the DVD.
2. Observe the results for reference. View at a distance of least two times
the diagonal size of the monitor You should see a static color image as
shown below.
Microsoft Rate Control Reference Still Color Encode Test
3. Start My TV. Insert the DVD into the CE DVD player and navigate to the
same Static Color Image pattern. Sitting at the same viewing distance as
in Step 2, watch for obvious signs of degradation or motion in the image.
If the image appears to shimmer or swirl with easily observable noise, the
test fails. If distortions are not immediately apparent in the image, the test
passes.
© 2004 - 2005 Microsoft Corporation. All rights reserved.
DRAFT – 02/08/05
Optimizing Video Quality for Windows XP Media Center Edition - 24
Test 3: Graphics Colorspace Conversion Passes Luma Below
Reference Black
Goal: To observe if the entire video grayscale is reproduced below Luma values of
16.
Test Tools required: None
Test Configuration: Connect PC via VGA or DVI to high-resolution progressive
scan display. Drive fixed pixel display at native resolution.
Test Process:
1. Navigate to the Media Center Display Setup Wizard and play the Brightness
video clip (or play clip from Media Center My Videos as Brightness.wmv)
2. Observe the video and see if the moving “X” is clearly visible in the
background. If the monitor has properly set black levels, you will have to
tunrn up the monitor Brightness control to easily see the “X”. View at a
distance of least two times the diagonal size of the monitor You should see
a moving X and the man’s suit details should be clearly visible from the
background. The result will look as depicted below.
Media Center Brightness Adjust Pattern
© 2004 - 2005 Microsoft Corporation. All rights reserved.
DRAFT – 02/08/05
Optimizing Video Quality for Windows XP Media Center Edition - 25
Test 4: TV Capture Device Does Not Clip Video Grayscale
Goal: To observe if the TV capture card is correctly passing information in the video
grayscale below video reference black and above video reference white. If Test 2
failed, this test will automatically fail. Thus a system that cannot pass Test 2 will
lose out on two potential points in the Objective score.
Test Tools required: Microsoft WHQL DVD Test Annex 3, Disc 2 DVD, CE DVD
Player with acceptable S-Video output (eg. Panasonic DVD-RP56)
Test Configuration: Set Media Center TV source to STB (S-Video) and connect
DVD player output to TV capture card input via S-Video cable. Connect PC via
VGA or DVI to high-resolution progressive scan display. Drive fixed pixel display at
native resolution.
Test Process:
1. Insert the Test Annex 3 DVD into the CE DVD player and navigate to the
Crushing pattern. The Crushing pattern is found by navigating to Video>Crushing on the DVD.
2. If you can observe a smooth gradient of black to white bounded by a dark
bar on the left and a light bar on the right, the test passes. The dark bar on
the left represents reference video black and should appear lighter than the
beginning of the ramp to the right. The light bar on the right represents
reference video white and should appear darker than the end of the ramp to
the left. There should be no breaks in the ramp from black to white. The
monitor Brightness control may need to be increased to see the results if
the monitor has already been calibrated for video. A proper result is shown
below.
Microsoft DVD Test Annex 3 Crushing Pattern
© 2004 - 2005 Microsoft Corporation. All rights reserved.
DRAFT – 02/08/05
Optimizing Video Quality for Windows XP Media Center Edition - 26
Test 5: Advanced Video Scaling and Deinterlacing Artifacts Test
Goal: To observe if the graphics hardware has introduced artifacts while scaling
and deinterlacing the video image to fullscreen.
Test Tools required: Microsoft Rosetta Stone Rate Control Reference Sequence
DVD
Test Configuration: Connect PC via VGA or DVI to high-resolution progressive
scan display. Drive fixed pixel display at native resolution.
Test Process:
1. Insert the Rate Control Reference Sequence DVD directly into the DVDROM drive of the Media Center PC and observe the Carnival Ride pattern.
The pattern is found at time 8:45 on the DVD.
2. Observe the moving spokes of the spinning carnival ride wheel. If the
spokes appear to have a stair-step edge instead of a straight edge, the test
fails.
3. If you are unsure how smooth the spokes of the spinning carnival ride
wheel should be, play the clip from a DVD player connected via S-Video
directly to an interlaced television for comparison. You should see straight
spokes on the interlaced TV from the DVD player source.
Microsoft Rate Control Reference Sequence Carnival Ride Clip
© 2004 - 2005 Microsoft Corporation. All rights reserved.
DRAFT – 02/08/05
Optimizing Video Quality for Windows XP Media Center Edition - 27
Test 6: Moving Lines Deinterlace Test
Goal: To observe if the graphics hardware is performing proper pixel placement
during deinterlacing
Test Tools required: Microsoft Rosetta Stone Rate Control Reference Sequence
DVD
Test Configuration: Connect PC via VGA or DVI to high-resolution progressive
scan display. Drive fixed pixel display at native resolution.
Test Process:
1. Insert the Microsoft Rate Control Reference Sequence DVD directly into the
DVD-ROM drive of the Media Center PC and observe the Scrolling Text
pattern. The pattern is located at time 8’14’’ on the DVD.
2. Watch for sharp edges on the text throughout the sequence. When the rate
of moving text increases, there should be no appearance of distorted edges
or misplaced pixels. Capture a screen shot if the text moves too quickly for
errors to be observed manually. An example of deinterlace pixel errors is
shown below. If the text is not sharp and uniform or pixel errors are
present, the test fails.
Scrolling Text pattern with pixel placement errors
© 2004 - 2005 Microsoft Corporation. All rights reserved.
DRAFT – 02/08/05
Optimizing Video Quality for Windows XP Media Center Edition - 28
Test 7: Motion Adaptive Deinterlace Test
Goal: To observe if the graphics hardware is performing high quality motion
adaptive deinterlacing.
Test Tools required: Microsoft WHQL Test Annex 3 DVD Disc 2
Test Configuration: Connect PC via VGA or DVI to high-resolution progressive
scan display. Drive fixed pixel display at native resolution.
Test Process:
1. Insert the Microsoft Test Annex 3 DVD directly into the DVD-ROM drive of
the Media Center PC and observe the Motion Adaptive test pattern. The
pattern is found under Cadence->Motion Adaptive on the DVD. (This
pattern is provided to Microsoft under license from Genesis
Microchip/Faroujda.)
2. The word “OK” should appear as a stable image at the bottom of the
screen. The letters should not flicker and should appear to be made of
distinct black and white lines. If the letters flicker or are not clearly made of
black and white lines (eg. some lines appear blurred or gray), the test fails.
DVD Test Annex 3 Motion Adaptive Pattern
© 2004 - 2005 Microsoft Corporation. All rights reserved.
DRAFT – 02/08/05
Optimizing Video Quality for Windows XP Media Center Edition - 29
Test 8: TV Capture Comb Filter Performance
Goal: To observe if the TV tuner/capture subsystem employs high quality 3D Y/C
separation.
Test Tools required: Microsoft Rate Conrol Reference DVD, CE DVD Player with
acceptable S-Video output (eg. Panasonic DVD-RP56)
Test Configuration: Set Media Center TV source to STB (Composite Video) and
connect DVD player output to TV capture card input via composite video cable.
Connect PC via VGA or DVI to high-resolution progressive scan display. Drive fixed
pixel display at native resolution.
Test Process:
1. Insert the Rate Control Reference DVD directly into the DVD-ROM drive of
the Media Center PC and observe the Ping Pong clip and the Static Clown
clip. The Ping Pong clip is found at time 9’43” and the Static Clown clip is
found at time 11’41” on the DVD.
2. Observe the results for reference. When the DVD is played directly from
the Media Center PC, you should see that the black and white poster on the
wall during the Ping Pong clip has no appearance of colored artifacts and is
simply black and white. The Static Clown clip should show clean red and
white lines on the wall that do not have any “dot crawl” motion. The results
in this step are for reference when evaluating the results in Step 3.
Ping Pong clip with visible color artifacts in Black and White poster
3. Start My TV. Insert the Rate Control Reference Sequence DVD into the CE
DVD player and navigate to the same Ping Pong and Static Clown patterns.
If the black and white poster shown above appears to shimmer or swirl with
easily observable colored dot crawl, the test fails. If the red and white wall
shown below in the Static Clown pattern appears to have moving dots along
the edges of the stripes, the test fails.
© 2004 - 2005 Microsoft Corporation. All rights reserved.
DRAFT – 02/08/05
Optimizing Video Quality for Windows XP Media Center Edition - 30
Rate Control Reference Sequence Static Clown Pattern
© 2004 - 2005 Microsoft Corporation. All rights reserved.
DRAFT – 02/08/05
Optimizing Video Quality for Windows XP Media Center Edition - 31
Test 9: 4:2:0 to 4:2:2 Chroma UpConversion Error Test
Goal: To observe if the graphics hardware is performing high quality adaptive
deinterlacing.
Test Tools required: Microsoft WHQL Test Annex 3 DVD Disc 2
Test Configuration: Connect PC via VGA or DVI to high-resolution progressive
scan display. Drive fixed pixel display at native resolution.
Test Process:
1. Insert the Microsoft Test Annex 3 DVD disc 2 PAL side directly into the
DVD-ROM drive of the Media Center PC and observe the Faces – Flag
True pattern. The pattern is found under Video->Faces – Flag True on the
DVD.
2. Observe the red face and the purple face. The red lines should appear
solid and should not exhibit any gaps or spurious red pixels. The purple
image is provided beside the red image as a reference for line thickness
and smoothness. If the lines appear grossly distorted, the test fails. The
result will look as depicted below.
3. As a second reference, check the Chroma Fish test pattern found on the
same DVD and watch for obvious aberrations in the small fish, which
should appear solid red. If the small red fish appear to have purple pixels
or have an exaggerated blocky appearance, the test fails.
Microsoft Test Annex 3 Faces chroma error test pattern
© 2004 - 2005 Microsoft Corporation. All rights reserved.
DRAFT – 02/08/05
Optimizing Video Quality for Windows XP Media Center Edition - 32
Test 10: TV-out Grayscale Accuracy Test
Goal: To observe if the graphics hardware TV output (NTSC or PAL SVideo/Composite output) has proper black level setting.
Test Tools required: Tektronixs VM700, DVD Player, Microsoft DVD Test Annex 3
Test Configuration: Set Media Center TV source to STB (S-Video) and connect
DVD player output to TV capture card input. Connect PC via VGA or DVI to highresolution progressive scan display. Drive fixed pixel display at native resolution.
Test Process:
1. Connect MCE PC to the Tektronix VM700 via S-Video out.
2. Insert the Test Annex 3 DVD Disk 2 into the DVD player and load the
Video->Crushing test pattern.
3. View Media Center Live TV fullscreen and observe the output from the DVD
player being passed through the Media Center PC from S-Video input to SVideo output.
4. Observe the signal from the PC on the Tektronix VM700 in waveform
analysis mode
The display on the scope should look like this show that the leading edge of the
signal on the left side is a flat horizontal bar at 7.5IRE. Then a ramp beginning
at 0 IRE and climbing up beyond 100IRE should occur. The trailing edge on the
right should be a horizontal bar. at 100IRE as shown in the image below.
Example of waveform of the Crushing Pattern when viewed on a Tektronix
VM700 from a properly calibrated Media Center PC S-Video output
© 2004 - 2005 Microsoft Corporation. All rights reserved.
DRAFT – 02/08/05
Optimizing Video Quality for Windows XP Media Center Edition - 33
Test 11: High Definition Windows Media Video 9 Playback Test
Goal: To observe if the system can render high definition Windows Media 9 video
smoothly.
Test Tools required: Coral Reef Adventure DVD disc 2 and TVStats from the
Media Center Partner Test Kit
Test Configuration: Connect PC via VGA or DVI to high-resolution progressive
scan display. Drive fixed pixel display at native resolution.
Test Process:
1. Insert the Coral Reef Adventure DVD disc 2 directly into the DVD-ROM
drive of the Media Center PC and observe the main menu of the Coral Reef
Adventure program. The lower left corner of the screen should read
“1080p”. (If instead “720p” appears or the disc shows a warning message
that the system may not meet the specifications required for WMV9 high
definition playback, the test fails.)
2. Access the Chapter Menu and select chapter 10, “The Big Picture”. Once
the program begins playing fullscreen with no UI, there should be no visible
frame dropouts or audio dropouts during the three minute chapter.
3. Copy the file CoralReef_Feature.wmv from the Video folder on the DVD into
the local My Videos folder on the Media Center PC. Launch Media Center
and play the .wmv file locally from the My Videos menu in Media Center.
4. Launch the TVStats client and server and track the video frame statistics for
the duration of the feature playback. After the feature is over, view the logs
from TV Stats for video frame drops. The test will report a failure if
excessive frame drops are recorded over a 30 minute interval.
© 2004 - 2005 Microsoft Corporation. All rights reserved.
DRAFT – 02/08/05
Optimizing Video Quality for Windows XP Media Center Edition - 34
Test 12: Film Mode and Video Mode Deinterlacing Test
Goal: To observe if the graphics hardware is performing film mode and video mode
detection or is simply reading the interlace flags in the MPEG-2 stream. This is a
common shortcoming of many MCE PC deinterlacer solutions.
Test Tools required: Microsoft WHQL Test Annex 3 DVD Disc 2
Test Configuration: Connect PC via VGA or DVI to high-resolution progressive
scan display. Drive fixed pixel display at native resolution.
Test Process:
1. Insert the Test Annex DVD disc 2 directly into the DVD-ROM drive of the
Media Center PC and observe the Film Recognition pattern. The pattern is
found under Cadence->Film Recognition on the DVD.
2. Observe the moving resolution wedge closely and watch for any breakup in
a smooth image. If the resolution wedge shows clear straight lines, the
deinterlacer is properly running in film mode and is weaving. If the
resolution wedge in the image shows distortion or aliasing artifacts such as
a “valve” shape where straight lines should appear, the deinterlacer is
running in video mode and the test fails as shown below.
Microsoft Film Recognition Test (failing result)
© 2004 - 2005 Microsoft Corporation. All rights reserved.
DRAFT – 02/08/05
Optimizing Video Quality for Windows XP Media Center Edition - 35
Test 13: Video Glitch Test
Goal: To observe if the system is capable of playing video smoothly over a short
duration without a video frame drop.
Test Tools required: Microsoft WHQL Test Annex 3 DVD Disc 2
Test Configuration: Connect PC via VGA or DVI to high-resolution progressive
scan display. Drive fixed pixel display at native resolution.
Test Process:
1. Start My TV. Insert the Test Annex 3 DVD disc 2 into the DVD-ROM drive
of the Media Center PC and navigate to the 60Hz Video pattern. This clip is
found by navigating to Cadence->Judder->Video on the DVD.
2. Observe the moving image across the bottom of the screen for smooth
motion. The image should never appear to halt or jerk as it moves across
the screen. If any visible disruption in smooth playback is observed during
the entire clip, the test fails.
Microsoft Test Annex DVD 60Hz Video pattern
© 2004 - 2005 Microsoft Corporation. All rights reserved.
DRAFT – 02/08/05
Optimizing Video Quality for Windows XP Media Center Edition - 36
Test 14: TV capture Y/C Delay Test
Goal: To measure processing delay between luma and chroma channels from
capture to playback in the system.
Test Tools required: Avia Guide to Home Theater DVD
Test Configuration: Set Media Center TV source to STB (S-Video) and connect
DVD player output to TV capture card input. Connect PC via VGA or DVI to highresolution progressive scan display. Drive fixed pixel display at native resolution.
Test Process:
1. Insert the Avia DVD into the DVD player view the video through Media
Center My TV.
2. Navigate to the YC Delay test video found from the main menu under
Advanced AviaVideo Test PatternsSpecial TestsYC Delay.
3. View the YC Delay pattern on the computer screen and look at the 0 uSec
delay portion of the test pattern found in the middle of the image. The blue,
red, and green boxes should be well aligned with the gray boxes directly
below. If any of the colored boxes are shifted, as seen in the examples
above and below the middle row, the test fails.
4. Look to see that the colored boxes have sharp corners and appear to be
the same shape as the gray boxes below them. If the colored boxes
appear fuzzy, the capture system likely has unacceptably low chroma
resolution.
© 2004 - 2005 Microsoft Corporation. All rights reserved.
DRAFT – 02/08/05
Optimizing Video Quality for Windows XP Media Center Edition - 37
Test 15: Audio/Video Sync Test
Goal: To observe if there is a user perceivable difference in audio and video
playback times under normal viewing conditions.
Test Tools required: Microsoft WHQL Test Annex 3 DVD Disc 2
Test Configuration: Connect PC via VGA or DVI to high-resolution progressive
scan display. Drive fixed pixel display at native resolution. Connect CE DVD player
via S-Video and line level audio to the TV capture card and configure Media Center
for set top box input for My TV.
Test Process:
1. Insert the Test Annex DVD disc 2 into the DVD player and launch Media
Center My TV to view the captured audio and video.
2. Navigate the DVD player to the Visual Sync test pattern. The pattern is
found under AudioLip SyncVisual Sync Test - Video on the DVD.
3. Watch the motion video and observe the periodic audio beep that
corresponds to the gray boxes being drawn on screen. The beep should
occur when all of the boxes are drawn across the screen.
4. Allow the clip to play for several minutes and then exercise the rewind and
fast forward features of the Media Center TV user interface. Manually
stress the Play/Pause/Rewind/Fast Forward and ensure that the audio
continues to correspond to the gray boxes being drawn across the screen.
5. If audio and video ever drift out of synchronization, the test fails.
© 2004 - 2005 Microsoft Corporation. All rights reserved.
DRAFT – 02/08/05
Optimizing Video Quality for Windows XP Media Center Edition - 38
Test 16: Stereo Audio Capture Test
Goal: To observe if the TV capture device is properly capturing left and right audio
inputs a stereo source.
Test Tools required: Microsoft WHQL Test Annex 3 DVD Disc 1 or Microsoft
WHQL Test Annex 2
Test Configuration: Connect CE DVD player analog audio left and right outputs to
the stereo audio inputs on the TV capture device. Set Media Center TV Settings for
S-Video input. Connect Media Center PC audio output to stereo or multi-channel
speakers.
Test Process:
1. Insert the Test Annex DVD directly into the DVD player and play the Dolby
Digital 5.1 audio clip. The clip is found under Audio->Dolby Digital->5.1 on
the DVD.
2. Navigate Media Center to Live TV to start playing the output from the DVD
player in Media Center.
3. Observe the results for reference. Ensure that the voice for “Left” appears
from the left speaker and the voice for “Right” appears from the right
speaker.
© 2004 - 2005 Microsoft Corporation. All rights reserved.
DRAFT – 02/08/05
Optimizing Video Quality for Windows XP Media Center Edition - 39
Test 17: HDTV Display Mode Support Test
Goal: To observe if the graphics hardware can properly support connectivity with
common consumer high resolution displays requiring “HD” or EIA/CEA 861B
timings.
Test Tools required: Display with DVI input requiring DTV timings such as
Mitsubishi LT-2020.
Test Configuration: Connect PC via DVI to the DTV display
Test Process:
1. Boot PC with display connected via DVI.
2. The Windows desktop may boot to a mode that is not the native resolution
of the display. This is not ideal, but not considered a failure at this point.
3. Attempt to change the desktop resolution to 1920x1080 60Hz interlaced. If
this mode is not listed under Display Properties Advanced settings, the test
fails. If the mode is available, but the display cannot sync to the display
adapter output, the test fails.
4. Repeat test for 1280x720 60Hz display timing
© 2004 - 2005 Microsoft Corporation. All rights reserved.
DRAFT – 02/08/05
Optimizing Video Quality for Windows XP Media Center Edition - 40
Test 18: TV tuner/capture/encoder video bandwidth test
Goal: To measure the lines of video captured and compressed with the TV tuner
device to ensure that video capture is delivering a detailed and accurate image.
Test Tools required: Avia Guide to Home Theater DVD and consumer electronics
DVD player with S-Video output
Test Configuration: Set Media Center TV source to STB (S-Video) and connect
DVD player output to TV capture card input via S-Video cable. Connect PC via
VGA or DVI to high-resolution progressive scan display. Drive fixed pixel display at
native resolution. Failure to drive display at native resolution will result in false
failures on this test!
Test Process:
1. Launch Media Center My TV and observe the captured video from the DVD
player.
2. Navigate to the Resolution 200 TVL test pattern found on the Avia DVD
under Advanced AviaVideo Test PatternsResolutionResolution 200
TVL.
3. View the 3.0MHz pattern in the upper left hand corner and ensure that the
alternating black and white lines appearing vertically and diagonally are
clearly distinct. Do the same for the 3.58MHz, 4.18MHz, and 6.75MHz
regions at the other corners of the pattern. If the lines are not distinct, a
loss of image detail is occurring. The system should deliver a clear image
up to at least the 4.18MHz pattern.
4. If the lines are blurred or appear to alter in thickness in the 6.75MHz
pattern, this should be noted but not considered a failure.
5. Next look at the four resolution wedges in the middle portion of the pattern.
Ensure that there are clearly distinct black and white lines up to at least the
400 lines indicator. If a cone shape or moiré pattern appears to obscure the
alternating lines below 400, the system is losing excessive image detail and
fails the test. If the image is obscured above 400 lines, this should be noted
but not considered a failure.
Avia Guide to Home Theater Resolution 200 TVL Test Pattern
© 2004 - 2005 Microsoft Corporation. All rights reserved.
DRAFT – 02/08/05
Optimizing Video Quality for Windows XP Media Center Edition - 41
Test 19: TV-out from PC Does Not Distort Video Geometry or
Resolution
Goal: To observe if the display output from the Media Center PC using an S-Video
or Composite connector to an interlaced television is running correctly when Media
Center UI is fullscreen. This exercises the Media Center TV mode switch and the
display driver ability to configure S-Video output correctly.
Test Tools required: Standard interlaced TV with S-Video input
Test Configuration: Connect the Media Center PC to TV via S-Video cable.
Enable the Media Center TV skin by running the Display Setup Wizard in the Media
Center UI and indicate that the connection type is S-Video.
Test Process:
1. Start Media Center and maximize the UI to fullscreen. Video should fill the
entire television viewing area and no black border should be visible around
the UI. An example of a failure case is shown below.
Media Center UI does not fill TV screen properly
© 2004 - 2005 Microsoft Corporation. All rights reserved.
DRAFT – 02/08/05
Optimizing Video Quality for Windows XP Media Center Edition - 42
Test 20: S-Video output Y/C Delay Test
Goal: To observe if the graphics hardware is delivering luma and chroma in proper
alignment when connected to a television.
Test Tools required: Avia Guide to Home Theater DVD
Test Configuration: Connect PC via S-Video to standard definition television.
Enable the TV-out optimizations by running the display setup wizard to configure for
S-Video output.
Test Process:
1. Insert the Avia DVD into the DVD-ROM drive of the PC and view the video
through Media Center
2. Navigate to the YC Delay test video found from the main menu under
Advanced AviaVideo Test PatternsSpecial TestsYC Delay
3. View the YC Delay pattern on the TV screen and look at the 0 uSec delay
portion of the test pattern found in the middle of the image. The blue, red,
and green boxes should be well aligned with the gray boxes directly below.
If any of the colored boxes are shifted, as seen in the examples above and
below the middle row, the test fails.
Avia Guide to Home Theater YC Delay test pattern
Call to Action
Manufacturers should keep the following points in mind when designing Media
Center PCs for high performance and good video quality:
Choose the chipset, memory, and CPU for processing power and high
bandwidth.
Select the most powerful graphics accelerator available that has a stable
device driver for Microsoft® Windows® XP Media Center Edition.
© 2004 - 2005 Microsoft Corporation. All rights reserved.
DRAFT – 02/08/05
Optimizing Video Quality for Windows XP Media Center Edition - 43
Select a display adapter that follows best practices for multiple monitors, as
described in this paper.
Use the HCT and DCT kits in your product test suites as part of your
development process.
Current and beta versions of HCTs, DCTs, and WHQL Test Specifications for
Windows XP are available at http://www.microsoft.com/whdc/whql/default.mspx.
Use the DVD Test Annex 3.0, Media Center Edition Partner Test Kit, and
competitive analysis to test video quality.
Ordering information is available at
http://www.microsoft.com/whdc/hwtest/devices/nethctcd.aspx.
Offer your customers troubleshooting tips for adjusting video quality on their
systems, as described in this paper.
References and Resources
Manufacturers who license Microsoft® Windows® XP Media Center Edition can
contact their Microsoft representative for the Windows XP Media Center Design
Guide and other documents related to designing and testing Media Center PCs.
References
The following references provide more information about the topics discussed in this
paper:
Marsh, D. “Temporal Rate Conversion.” Microsoft Corporation, December 2001.
Available http://www.microsoft.com/whdc/archive/TempRate.mspx.
Jack, Keith. Video Demystified: A Handbook for the Digital Engineer. 3rd ed. L L H
Technology Publishing, Eagle Rock, VA, 2001.
Munsil, Don and Stacey Spears. “DVD Benchmark - Special Report - The Chroma
Upsampling Error in DVD Players.” Secrets of Home Theater and High Fidelity
Volume 8, Number 2. April 2001. Available
http://www.hometheaterhifi.com/volume_8_2/dvd-benchmark-special-reportchroma-bug-4-2001.html
Poynton, Charles. “Gamma and its Disguises: The Nonlinear Mappings of Intensity
in Perception, CRTs, Film and Video.” Available
http://www.poynton.com/papers/SMPTE_93_Gamma.html
Poynton, Charles. Digital Video and HDTV Algorithms and Interfaces. Morgan
Kaufman, San Francisco, CA 2003.
Rogers, Greg. “HDTV Display Quality: 10 Critical Characteristics.” Widescreen
Review, Issue 64, September 2002, 36-50. Available
http://www.widescreenreview.com/
Resources and Tools
These resources and tools are available to help build hardware that meets the
requirements and best practices for compatibility with Windows operating systems.
For questions about testing Windows XP Media Center Edition, send e-mail to the
MCE Evaluation Kit at mceeval@microsoft.com.
© 2004 - 2005 Microsoft Corporation. All rights reserved.
DRAFT – 02/08/05
Optimizing Video Quality for Windows XP Media Center Edition - 44
Rate Control Reference Sequence DVD
Order from Microsoft Studios (msstudio@microsoft.com)
Request VT # 47300 NTSC DVD
DVD Test Annex 3.0
http://www.microsoft.com/whdc/whql/nethctcd.aspx
Avia PRO and Avia Guide to Home Theater DVD
http://www.ovationsw.com
Sound & Vision Home Theater Tune-Up
http://www.oviationsw.com
© 2004 - 2005 Microsoft Corporation. All rights reserved.
DRAFT – 02/08/05