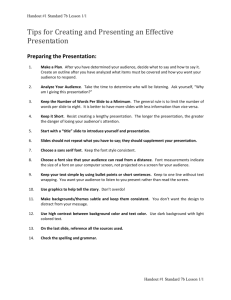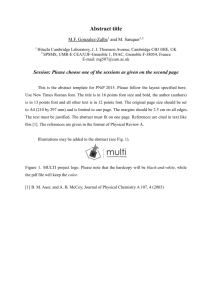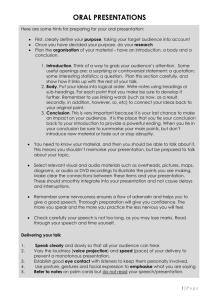Word Formatting Text: Fonts, Styles, and Effects

1
FORMATTING TEXT – Word LESSON 4
Formatting Text
Word provides helpful tools for changing the appearance of text after you have typed it. For example:
Paste Options to choose how to format pasted text, No Spacing and Normal Quick Styles to change paragraph formatting, AutoFormat As You Type feature to apply text and paragraph formats.
You can change text directly—the way text looks, its size, color, and other Quick Styles to apply several changes at once.
To change the format of text, first select the text.
If you are changing the format of a single paragraph, the insertion point must be somewhere in the paragraph.
You can change the format before you start typing, and all the text you type from that point on will have the new format applied until you choose a different format.
Changing the Font
Designs of type are called fonts. When choosing the font for your document, consider the kind of impression you want the text to make. See various font examples, Figure 4-1, page 80.
To change the font, on the Home tab on the Ribbon, locate the Font group. Click the arrow beside the
Font box, and then scroll to the font of your choice. If you have selected text, you can point to each font to use Live Preview to see the selected text change without actually making the change. When you find the font you want, click it. The menu closes as the new font is applied to the text.
S-b-S 4.1 (p. 81)
Changing Font Attributes—size, style (bold, italic, underline), color, special effects
Changing Font Size—measured in units called points
Standard font size for text is 10, 11, or 12
Headings are usually larger
Change font size using Font Size box on Formatting toolbar or on the Mini toolbar (displays when text is selected. See Figure 4-3 (p. 82)
S-b-S 4.2 (p. 83)
Changing the Color of Text
Select the text, click the Font Color button in the Font group on the Home tab. A menu that includes a color palette opens. This menu has four sections:
The top section contains the Automatic color for the current text (usually black)
The middle sections contains the color palette of Theme Colors (colors specifically designed to work with the current document)
The bottom section contains the palette of Standard Colors (colors that are always available)
More Colors command at the bottom of the menu open the Colors dialog box (where you can choose many more colors)
2
The colors in the palettes all have names—point to a color and see its name as a ScreenTip.
S-b-S 4.3 (p. 84)
Changing Font Style
Common font styles are bold, italic, and underline.
Select the text and then click on the bold, italic, and/or underline button(s) in the Font group on the Home tab. They are also available on the Mini toolbar. They are toggle commands.
Changing Underline Style and Color
Underline can be one line, multiple lines, dotted lines, dashed lines, another style, or another color.
To change to another underline style or color, click the arrow next to the Underline button
(Figure 4-7, page 86).
You can click one of the styles on the menu, or click the More Underlines to open the Font dialog box. To change the underline color, click the arrow next to the Underline button, and then point to Underline Color which opens the same palette of colors available when you click the Font Color button arrow.
S-b-S 4.4 (p. 86)
Changing Font Effects (enhance or clarify text)
Some font effects are available in the Font group on the Home tab, and others are only available in the
Font dialog box. To open the Font dialog box, click the Dialog Box Launcher in the Font group on the
Home tab (see Figure 4-8, page 88).
Font effects are toggle commands.
Table 4-1
Font effects
FONT EFFECT
Strikethrough
RESULT
No turning back
Double strikethrough Caution; Hot
Superscript X 2 +x 2
Subscript
Shadow
H
2
O
Emboss
Engrave
B y i n v i t t a t i i o n o n l y
F F a a n c y
I I I n v v i i i t t t a a t t t i i i o n
Outline
Small caps
All caps
Hidden
C ALYPSO S TREET
GLENMERLE
Hidden text is in the document, but doesn’t print and can’t be seen in the document unless formatting marks are turned on and the options are set to show Hidden text or all formatting.
S-b-S 4.5 (p. 89)
3
Highlighting Text
Click the arrow next to the Text Highlight Color button in the Font group on the Home tab. A menu of colors appears. Click one of the colors.
If text is selected, the text becomes highlighted with the color you chose. If no text was selected, the pointer changes to the Highlighter pointer (an I-beam pointer with a marker over it). You can drag the pointer over any text you want to highlight. When you are finished, click the Text Highlight Color button again to toggle this command off.
To remove the highlight from text, select the highlighted text, and then click the Text Highlight Button.
OR you can drag over the highlighted text after choosing No Color.
S-b-S 4.6 (p. 90)
Copying Formatting
Format Painter button located in the Clipboard group on the Home tab & on the Mini toolbar.
To use the Format Painter,
drag across the text with the format you want to copy
click on the Format Painter button
drag the Format Painter tool (I-beam pointer with paintbrush to its left) over the text to be formatted
If you want to apply the format to more than one block of text, double-click the Format Painter button.
It will stay active until you click the button again to deselect it.
S-b-S 4.7 (p. 91)
Understanding Styles
A style is a set of formatting options that have been named and saved. Character styles affect only selected text; paragraph styles affect entire paragraphs.
Using styles can save time and add consistency to a document.
Applying Quick Styles
To apply a Quick Style, click a button in the Styles group on the Home tab. To see all the Quick Styles available, click the More button in the Styles group (see Figure 4-11, page 93).
You can see a Live Preview of Quick Styles. The default style for text is the Normal Quick Style.
S-b-S 4.8 (p. 94)
Changing Themes
A theme is a coordinated set of fonts, styles, and colors.
To see the available themes, click the Page Layout tab, and then, in the Themes group, click the Themes button. A gallery of themes appears (see Figure 4-12, p. 95). Word has 20 built-in themes. The default theme is the Office theme.
The definitions of Quick Styles are tied to the themes.
S-b-S 4.9 (p. 95)
4
Redefining an Existing Quick Style
The easiest way to create your own style is to format text with an existing Quick Style, and then make changes you like.
To redefine an existing Quick Style, select the formatted text, right-click the Quick Style you want to redefine to open a shortcut menu. Then click Update Intense Emphasis to Match Selection. The redefined Quick Style is available only in the current document.
S-b-S 4.10 (p. 97)
Creating a New Quick Style
The easiest way to create a brand new Quick Style is to first format text with the font, style, etc. that you want. Open the Quick Styles gallery, click Save Selection as a New Quick Style. The Create New Style from Formatting dialog box opens. Type a name for your new Quick Style in the Name box. The new
Quick Style is only available I the current document.
S-b-S 4.11 (p. 98)
Clearing Formatting
Select the formatted text to be cleared. Click Clear Formatting button in the Font group on the Home tab. OR Open the Quick Styles gallery, then click Clear Formatting on the menu and the bottom of the gallery. When you remove a style, the Normal Quick Style is automatically applied.
S-b-S 4.12 (p. 99)