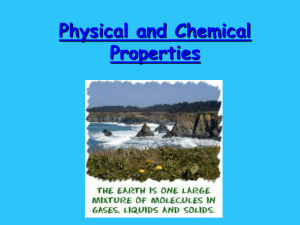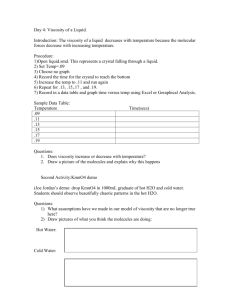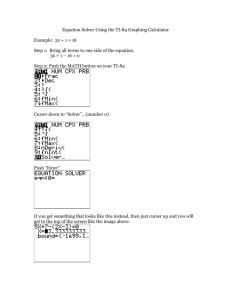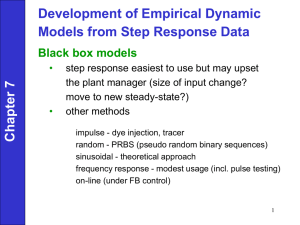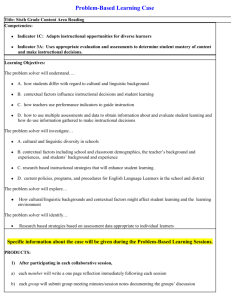Using Solver in Excel - Chemical Engineering
advertisement

1 Using the Solver Add-in in Microsoft Excel® Faith A. Morrison Associate Professor of Chemical Engineering Michigan Technological University February 15, 1999 Modified April 12, 2005 If you have a nonlinear model with adjustable parameters and some data you would like to fit the model to, the Excel® Solver option is a very nice way to carry out the fit. I would like to thank Michael Hickner MTU '99 for showing me how to do this and Charles Lusignan from Eastman Kodak for some helpful insights. As an example, consider the Carreau-Yasuda model for viscosity of a non-Newtonian fluid: o 1 a n 1 a This model has 5 adjustable parameters, a, n, o, and . We would like to fit this model to some data of viscosity () as a function of shear rate ( ). Some trial data are given below and are plotted in Figure 1. shear rate (1/s) 9.97E-01 1.56E+00 2.48E+00 3.89E+00 6.19E+00 9.89E+00 1.58E+01 2.47E+01 3.93E+01 6.26E+01 9.96E+01 1.58E+02 2.49E+02 4.00E+02 6.40E+02 viscosity shear rate (poise) (1/s) 1.72E+01 1.01E+03 1.71E+01 1.27E+03 1.70E+01 1.61E+03 1.69E+01 2.03E+03 1.67E+01 2.56E+03 1.62E+01 3.23E+03 1.54E+01 4.01E+03 1.40E+01 4.02E+03 1.20E+01 4.99E+03 9.86E+00 6.30E+03 7.98E+00 8.08E+03 6.54E+00 1.00E+04 5.40E+00 1.27E+04 4.39E+00 1.57E+04 3.68E+00 2.02E+04 © Faith A. Morrison 2005 viscosity shear rate (poise) (1/s) 3.12E+00 2.55E+04 3.06E+00 3.21E+04 2.67E+00 4.05E+04 2.64E+00 5.03E+04 2.28E+00 6.34E+04 2.15E+00 7.99E+04 2.05E+00 1.27E+05 1.94E+00 2.02E+05 1.88E+00 3.17E+05 1.67E+00 5.04E+05 1.60E+00 8.14E+05 1.47E+00 1.27E+06 1.40E+00 1.99E+06 1.30E+00 3.17E+06 1.21E+00 fmorriso@mtu.edu viscosity (poise) 1.14E+00 1.12E+00 1.09E+00 1.03E+00 9.99E-01 9.73E-01 9.20E-01 8.67E-01 8.50E-01 7.97E-01 7.81E-01 7.27E-01 7.46E-01 7.30E-01 page 1 02/16/16 2 1.E+02 1.E+01 viscosity (poise) 1.E+00 1.E-01 1.E-01 1.E+00 1.E+01 1.E+02 1.E+03 1.E+04 1.E+05 1.E+06 1.E+07 shear rate, 1/s Figure 1: Plot of the example data given above for viscosity as a function of shear rate. We begin by arranging the data in an Excel® spreadsheet. We will use two columns, one for shear rate and one for viscosity. We now need to create a column that has a predicted value of viscosity calculated from the model above. We will put the five parameters into the spreadsheet and enter the formula for the model by referencing to the cells containing the model parameters. In our example, we will put the four parameters into cells F1 through F5. Since we do not know the values of any of our parameters, we will start with some guesses; I find that for most problems the guesses have to be pretty good ones. Our Excel spreadsheet now looks like this: © Faith A. Morrison 2005 fmorriso@mtu.edu page 2 02/16/16 3 This box shows the formula that is typed in cell C1, where the cursor is located. We have used absolute references (e.g. $F$4) for the model parameters. The Solver function in Excel® is set up to minimize or maximize a cell in a spreadsheet. We will have Solver minimize the sum of the squares of the deviations between the actual viscosity data and the predicted values of viscosity. We create a column called Error that contains the differences between columns C and B, squared. Now we add up all the values in the Error column (column D) and put that value in cell F9. (Note added in 2005) If your data vary greatly in value (as is often the case with rheometric data) you should normalize the error calculations in column D by dividing the square of the difference by the magnitude squared of the function. In the current example, this would mean that the error cell D3 would be (C3-B3)^2/B3^2. To invoke Solver, we go to the Tools pull-down menu and choose Solver. The Solver dialog box asks for the following information: © Faith A. Morrison 2005 fmorriso@mtu.edu page 3 02/16/16 4 This is the cell that you want to minimize, maximize, or make equal to a particular quantity. For our example, this is cell F9. Here you choose how you want Solver to change the Target cell. We will choose minimum for this example. Here you choose the cells that Solver will manipulate in order to change the Target cell. In our example, this would be F1 through F5, the cells with the model parameters. Solver allows us to put constraints on the ways in which it manipulate the cells it is changing. For our example, we know that none of the model parameters may be negative, so we put this in as a constraint. When we have finished inputting the choices for our example problem, the Solver box looks as follows: (Note added in 2005) Although the constraints added above are reasonable, they may cause some difficulties to the optimization algorithm. You may try running your optimization without the constraints, and you may find this satisfactory. © Faith A. Morrison 2005 fmorriso@mtu.edu page 4 02/16/16 5 Before solving, we need to consider the criteria that Solver will use to know when the solution is good enough. These parameters are accessible by choosing the Options button in the Solver window. The default tolerance is rather mild (5%), and I suggest you change this or run Solver more than once. (Note added in 2005) I recommend that you choose the “Use Automatic Scaling” box. This box allows the optimization routine to take into account that the parameters that it is varying are themselves very different in magnitude. For example the power-law parameter n is between zero and one, while the zero-shear viscosity o can be ten thousand Pa s. With “Use Automatic Scaling” on, the routine will take these differences in magnitude into account. Once the Solver options are set to your satisfaction (we will change the tolerance to 0.1% and the convergence to 0.0001), click OK. To solve, we click on the button in the main Solver window. If the search is successful, the spreadsheet will appear as follows: © Faith A. Morrison 2005 fmorriso@mtu.edu page 5 02/16/16 6 Solver has replaced our initial guesses with optimized values (see cells F1 through F5), and the dialog box gives us the option of saving that solution or restoring the original values. To check if the solution is the best possible, you can keep the solver solution and run solver again; this will run another minimization using the values from the last search as the guesses for the new search. If the optimized parameters do not change, you have arrived at the best answers. For our example, we can check the goodness-of-fit by plotting the predicted viscosity with the data. The plot below shows that the fit is very good. © Faith A. Morrison 2005 fmorriso@mtu.edu page 6 02/16/16 7 1.E+02 predicted viscosity 1.E+01 viscosity (poise) 1.E+00 1.E-01 1.E-01 1.E+00 1.E+01 1.E+02 1.E+03 1.E+04 1.E+05 1.E+06 1.E+07 shear rate, 1/s Figure 2: Comparison of the model fit to the experimental data for the example given in the text. More in-depth information about Solver can be found by trying out the various buttons or by consulting the help menu in Excel®. © Faith A. Morrison 2005 fmorriso@mtu.edu page 7 02/16/16