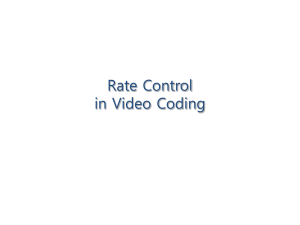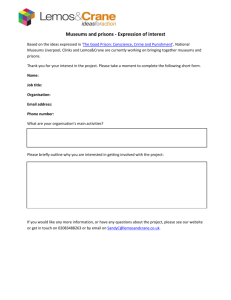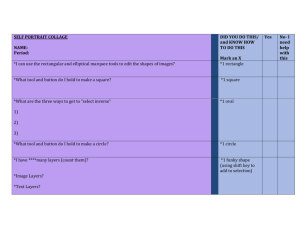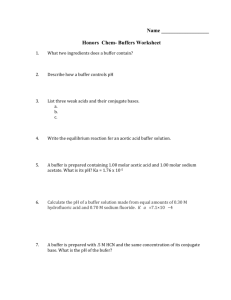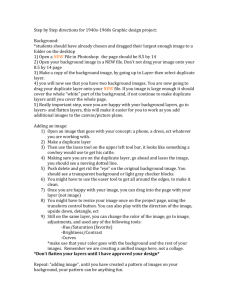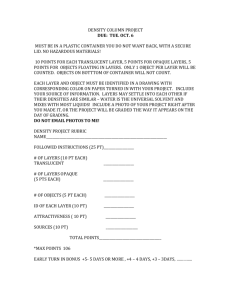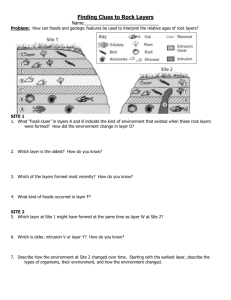Exercise 8 - California Data Project
advertisement

Carrying out a GIS Project Your goal for this exercise is to carry out a GIS project by using the four main steps in any GIS project: Problem statement, Get the Data, Analyze the data, and present the results. Problem statement: I want to find the best place to live in California. Identify the data: Before collecting any data, you have to figure out what data to get by defining the criteria of the problem statement. The statement here is a bit vague. What is meant by Best Place? Some scientific research might be carried out to determine criteria that make up the Best Place. Or I could use my own criteria to define my own great place to live. I would like to be near a museum and a golf course, but away from crime, pollution, and earthquake fault lines. The next step is to turn each of the criteria into Layers of a map. For each criteria is there a layer to represent it. What layers do you need and what kind of features are they? California state (polygon) Museums (point) Golf courses (point) Crime (point) Pollution (polygon) Earthquake fault lines (line) Get the data: Once you have defined the layers for the criteria, you need to see if you have data to support each layer. If you don’t have the data, you may have to buy it or download it from the internet. You may even have to create the data yourself. You might already have the data, but you might have to do something to it first, before it becomes useful. Next you will start adding layers to ArcMap. 1. Start ArcMap. 2. Click the Add Data button. Navigate to the BUSB433data folder. 3. Add the following layers to your map: Cities, Golf Courses, Public Buildings, and CalFaults. Sometimes you can’t collect the data or the data is not available, so you have to use Proxy data. So for pollution and crime criteria you will use the cities layer to locate away from city centers. The Public Buildings layer contains all the museums in the state, but first you have to select them. Next you will get just the museums from the Buildings layer. 4. Click the Selection menu and click Select by Attributes. 5. For Layer (top dropdown) select PublicBuildings. 6. In the Fields list double click “Name”. 7. Click the LIKE button. So far your select expression should match the one below. 8. Now start typing: type in a space, a single quote, a % sign, Museum, a % sign, and a single quote. Your expression should look like: "NAME" LIKE '%Museum%' The percent signs are called wild cards or place holders. So this search will find The Art Museum or The Museum of Science. With the two wild cards it doesn’t matter which words are on either side of Museum. 9. When your expression matches the one above click Apply and Close. You might open the layer table to see how many museums there are. 10. Right click the Public Buildings layer, point to Data, and click Export data. 11. For the output shapefile, Click the browse button. Navigate to your BUSB433data folder and name the new shapefile CalMuseums. 12. Click OK and Yes to add the layer to the map. Right click the old PublicBuildings layer and click remove. Analyze the data: Now that you have all the data layers collected you can start to analyze them and attempt to answer the question. First you will make a flow chart of your process (don’t actually do this right now; you will see the flow charts drawn for you on the following pages). You might use some graphics software to draw a diagram like the one below or you might draw it by hand at first. When presenting your spatial analysis process to someone or a group, a graphic diagram fits nicely into a power point presentation or on a poster. Golf Courses and Museums will be buffered by 15 miles to define zones where I want to live. The results of those three buffer zones will be combined with a GIS Overlay operation. The result will be one new layer that shows areas that are close to golf and museums. I want to be in this area. Next you will do just the opposite analysis; because of pollution and crime you want to be outside city centers and then you also want to be away from fault lines. You will buffer the cities and faults and then combine the result to create polygons where you do not want to live. Finally you will take the Not Here polygons and Remove them from the Locate Here polygons. The polygons that are left over are places which meet all your criteria. ArcToolbox has a graphical design application called Model Builder that you will use next to design the model above. You will start buffering layers with the Buffer tool and combining layers with various overlay tools. 1. 2. 3. In ArcMap click the Red ArcToolbox button, to open ArcToolbox. In any white area in ArcToolbox, right-click and click New Toolbox. For the toolbox name, type in Best Places 4. Right click on Best Places, point to New, and click Model. The Model Builder window opens. In the next steps you will be dragging tools from ArcToolbox into this graphical design window. You will also drag layers from ArcMap into the window. 5. In ArcToolbox, expand the Analysis Tools, and then expand the Proximity tools. 6. Now drag the Buffer tool, from the toolbox into the model. 7. Do it three more times, so that you have 4 Buffer tools. 8. Now from ArcMap, drag the CalMuseums layer and drop it in the model right inside the rectangle for the top Buffer tool. In a moment a connector line will automatically be added and a blue oval. 9. Next, drag the golf courses, cities, and fault lines into buffer tools 2, 3, and 4. 10. Next to the museums, double click the Buffer tool rectangle to open the tool’s dialog box. For the Distance type in 15, and for the Units select Miles. 11. Change the Dissolve type to ALL. This part is very important to the speed of the processing. 12. Click OK. 13. Do the same for the other 3 tools, open them, set them to 15 Mile buffers, change their Dissolve type to ALL and close them. When finished all the parts should be colored in. 14. Use the Pan tool (hand) and move the model to the right. 15. Then in ArcToolbox expand the Overlay tools. 16. Drag the Intersect tool to the right of the Museums and Golf outputs. 17. Click the Add Connection tool. 18. The use it to click inside the Green output oval from the buffer of CalMuseums, then click a second time inside the Rectangle for the Intersect tool. A blue arrow will appear. 19. Now connect the Golf Course green output oval to the Intersect tool. 20. From the toolbox Drag the Union tool and drop under the Intersect tool and to the right of the green output ovals of cities and faults. 21. Use the Add Connection tool again and connect cities and faults to Union’s rectangle 22. Double click on the Intersect tool to open it. 23. Change the JoinAttributes to ONLY_FID. 24. Click OK. 25. Do the same for the Union tool. 26. Pan the model to the right a little further 27. From the Overlay tools, drag the Erase tool to the right side of the model. 28. First add one connection between the green output oval of Intersect into the Erase rectangle. The order here is important because you want to keep the intersection of all the good attributes, but erase the union of all the undesirable attributes. 29. Add a second connection from the Union output into the Erase tool. 30. Right-click the green output oval to the right of Erase, and click Add to Display. 31. Click the AutoLayout and Full Extent buttons. The model is all set to run and it looks nice too. 32. Click the Run button. This may take a few minutes. 33. When the model finished running, close the Completed message window. 34. Close and save the model. Look at results and describe them: Part of the analysis is looking at the results and evaluating them. How many sites are there? How large or small are they? Do you need to change your buffer area sizes to add or remove locations? How would you rate the sites? Can you rate them 1, 2, 3, 4 and so on? 1. Turn all the layers off, except the newest layer. 2. Also add the ArcGIS Online layer of world streets. Make sure this layer is on the bottom. 3. Change the color of your new layer of Best Places to live in California. Map of results: Make a map of your results.