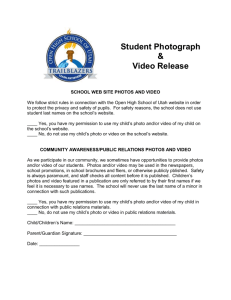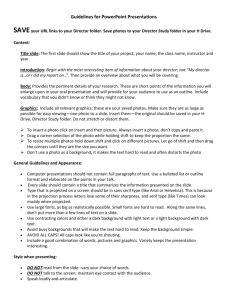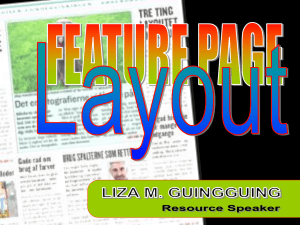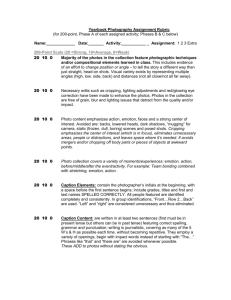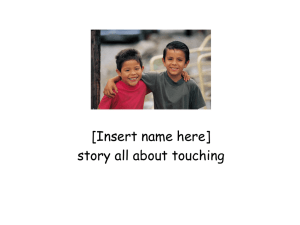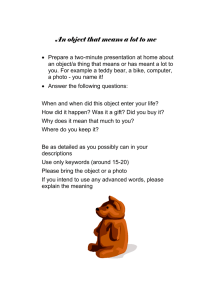Create a PowerPoint Photo Slide Show
advertisement
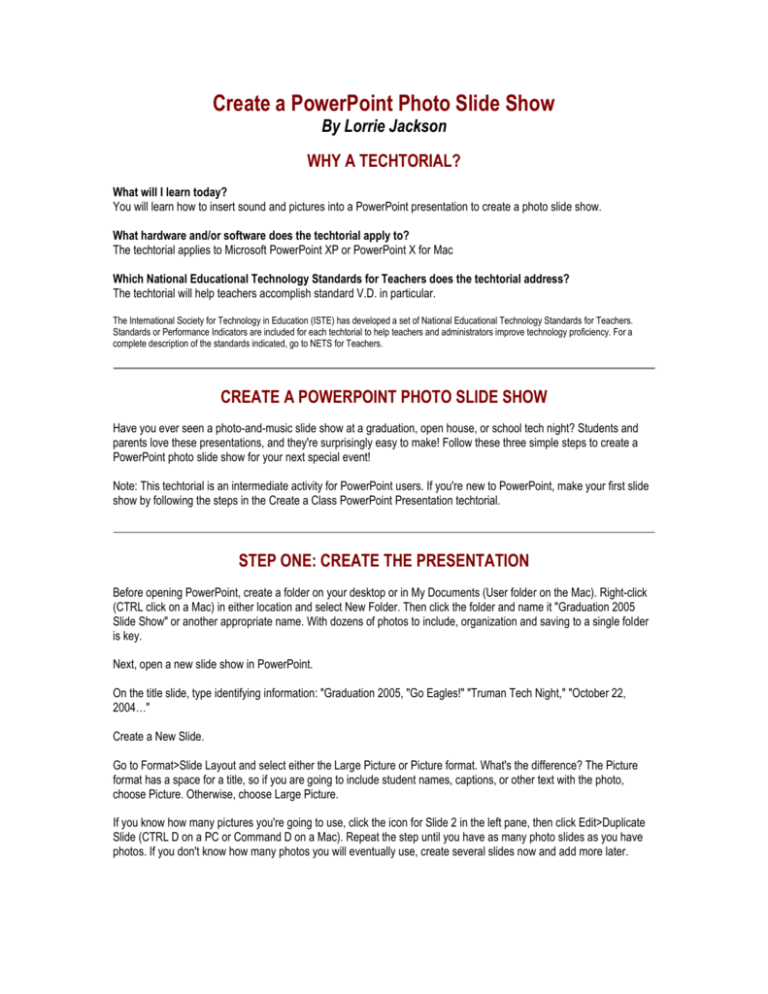
Create a PowerPoint Photo Slide Show By Lorrie Jackson WHY A TECHTORIAL? What will I learn today? You will learn how to insert sound and pictures into a PowerPoint presentation to create a photo slide show. What hardware and/or software does the techtorial apply to? The techtorial applies to Microsoft PowerPoint XP or PowerPoint X for Mac Which National Educational Technology Standards for Teachers does the techtorial address? The techtorial will help teachers accomplish standard V.D. in particular. The International Society for Technology in Education (ISTE) has developed a set of National Educational Technology Standards for Teachers. Standards or Performance Indicators are included for each techtorial to help teachers and administrators improve technology proficiency. For a complete description of the standards indicated, go to NETS for Teachers. CREATE A POWERPOINT PHOTO SLIDE SHOW Have you ever seen a photo-and-music slide show at a graduation, open house, or school tech night? Students and parents love these presentations, and they're surprisingly easy to make! Follow these three simple steps to create a PowerPoint photo slide show for your next special event! Note: This techtorial is an intermediate activity for PowerPoint users. If you're new to PowerPoint, make your first slide show by following the steps in the Create a Class PowerPoint Presentation techtorial. STEP ONE: CREATE THE PRESENTATION Before opening PowerPoint, create a folder on your desktop or in My Documents (User folder on the Mac). Right-click (CTRL click on a Mac) in either location and select New Folder. Then click the folder and name it "Graduation 2005 Slide Show" or another appropriate name. With dozens of photos to include, organization and saving to a single folder is key. Next, open a new slide show in PowerPoint. On the title slide, type identifying information: "Graduation 2005, "Go Eagles!" "Truman Tech Night," "October 22, 2004…" Create a New Slide. Go to Format>Slide Layout and select either the Large Picture or Picture format. What's the difference? The Picture format has a space for a title, so if you are going to include student names, captions, or other text with the photo, choose Picture. Otherwise, choose Large Picture. If you know how many pictures you're going to use, click the icon for Slide 2 in the left pane, then click Edit>Duplicate Slide (CTRL D on a PC or Command D on a Mac). Repeat the step until you have as many photo slides as you have photos. If you don't know how many photos you will eventually use, create several slides now and add more later. Click Insert>New Slide. This will be the final slide. Go to Format>Slide Layout and choose the layout you want for the last slide. You might want to use the Title slide layout so you can type "The End" or other text. Or, you might simply choose Picture and add one last photo, such as a shot of the school, and type "The End" above the photo. Save your work. This slide show will require a large amount of memory -- 1-16 MB or more. So, you might want to save the show on your hard drive rather than on a smaller storage device such as a floppy or CD. Some USB drives -- also called memory sticks -- are large enough as well, or you can save it to your school's network. MAC OPTIONS On a Mac, Slide Template or Slide Design (a preset background) usually is used for slide shows. In a photo slide show, because many photos will not take up the entire slide, slides might look too busy if they're created on a complex background. Some options: Use Slide Template only for the title and final slides. Click Slide 1, go to Format>Slide Design and click a template or design you like. Make sure the "Apply to all slides button" is not clicked, and then click OK. Repeat the step for the final slide. For all other slides, click Format>Background and choose a solid or blended color that is compatible to your template or design, but still fairly simple. You'll need to repeat that step for every photo slide. Use a solid or blended color as the background for every slide. Click Format>Background, choose your colors, and then click Apply to All. STEP TWO: SIZE PHOTOS Size matters! Digital camera photos often are very large. If you have the time, try to save photos in a smaller size (around 400 KB is great). You'll lose some detail, but the smaller size photos will allow the slide show to load and run faster. To reduce the size of photos on a PC, use Photoshop or another photo editing software, or go to Programs>Accessories>Photo Editor. Click File>Open and open the photo. Click File>Save As and then decrease the size of the picture by moving the toggle bar closer to "smaller file/low quality." Rename the picture something you'll recognize as the smaller sized photo (SmallBasketballTourn.jpg, for example). Make sure you save the photo to your project folder, and then click OK. To reduce the size of photos on a Mac (OS X or higher), click i-Photo, go to File>Import and import your photo. Click File>Export and reduce the photo size to about 400 x 300 jpg. Rename the photo something you'll recognize. Make sure you save the photo to your project folder, and then click OK. If you're confused about how to reduce the size of your photos, you can skip that step, but remember that you'll need quite a bit of memory if you're adding a lot of photos. STEP TWO: INSERT PHOTOS Before tackling this step, you'll want to save all your photos on your computer, on a storage device like a floppy or CD, or on the school network. If some photos are on paper only, scan and save them to one of the locations mentioned above. To add photos to your slide show, Click Slide 2 in the left pane. Double-click the center of the slide, browse to find the project folder (in which you've saved your photos!), and doubleclick the photo you want to insert. You might want to move, crop, or rotate your photo. If you're unsure how to do those tasks, take a look at the Holiday Worksheets with Word techtorial. Moving and cropping graphics is the same in Word and PowerPoint so just follow the steps in that techtorial to edit your photos. Repeat the above steps for each slide, inserting and editing photos as desired. Save your work frequently. You also might want to save a backup copy of your slide show in another location -- on another computer, a USB drive, or the network, for example. This project will take some time to create; it would be heartbreaking to lose your work. STEP THREE: ADD MUSIC Note: If you plan to use music written or performed by someone else, see the copyright note on the next techtorial slide. Decide which slide you'd like the music to start on. The title slide or the first photo slide usually is a good place to start. Music can be added to a PowerPoint presentation from one of two places: from a music file (such as an MP3 or MP4 file) saved on your computer, or from a CD playing on the computer while the slide show is running. If you want to use music saved on your computer: Click Insert>Movies and Sounds>Sounds from File. Select the right file and click Insert. When asked, "Do you want the file to play automatically?," click Yes. If you want to use music on a CD: Click Insert>Movies and Sounds>Play CD Audio Track. Choose the sound track you want to play, how much of it you want to play (in seconds), and whether you want to loop the sound (keep playing the song over and over again). Click OK. Hint: The easiest way to use music is to play a CD from beginning to end. TIPS FOR PRESENTING YOUR SLIDE SHOW Copyright, copyright, copyright: Be sure to check your district or school policy for using copyrighted materials before adding pictures taken by portrait studios, yearbook photos taken by non-school photographers, or music written or performed by someone other than yourself or your students. If copyright issues have not been addressed by your school, start the discussion with the Copyright Quiz or Two-Page Copyright Chart; both are free Copyright Resources available from Hall Davidson, a leading expert on the topic. Be aware that custom animations and animation schemes (fancy ways of moving text, graphics, and slides) sometimes can interfere with music, especially when you want the music to keep playing over a number of slides. The smoothest way to transition from slide to slide in a photo show is to make sure each slide transition (Format>Slide Transition) is set to move automatically to the next slide after 3-5 seconds. That way, you don't have to click through the show using the mouse. Before presenting the show to an audience, be sure to preview it several times to make sure the music lasts all the way through to the final slide. TELL ME MORE! Where can I find more information? Want to take your slide show up a notch? Why not add student narration? Just follow the steps in this Narrating PowerPoint Slides techtorial. Good luck!