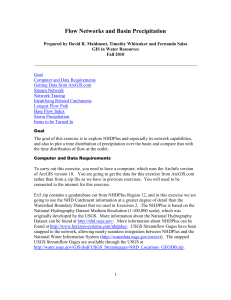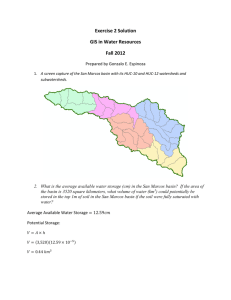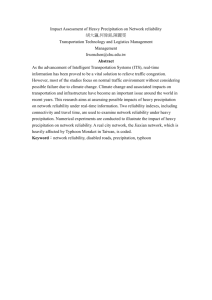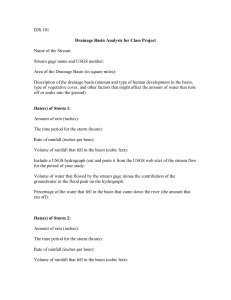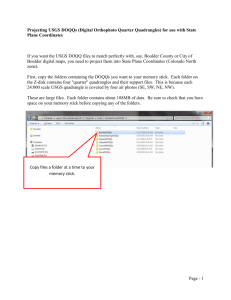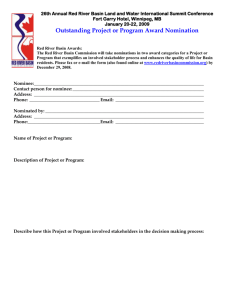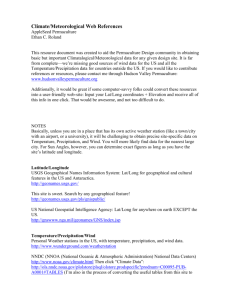Ex42008
advertisement

Flow Networks and Basin Precipitation Prepared by Tyler L. Jantzen, Nishesh Mehta, Katherine Marney and David R. Maidment GIS in Water Resources Fall 2008 Goal Computer and Data Requirements Building a Stream Network Base Flow Index Animating Storm Precipitation Basin Mean Precipitation Items to be Turned In Goal The goal of this exercise is to explore NHDPlus and especially its network capabilities, and also to plot a time distribution of precipitation over the basin and compare that with the time distribution of flow at the outlet. Computer and Data Requirements To carry out this exercise, you need to have a computer, which runs the ArcInfo version of ArcGIS 9.3. The data are provided in the accompanying zip file, http://www.ce.utexas.edu/prof/maidment/giswr2008/Ex4/Ex4.zip When you open this zip file you will find a geodatabase and a folder that has precipitation grids in it. You also need the Arc Hydro Toolbar. This has recently been updated for ArcGIS version 9.3. This should already be installed in your laboratory computer so please don’t try installing them again if they are already there. If you don’t have the tools installed, you can get them at: http://www.ce.utexas.edu/prof/maidment/giswr2008/Ex4/ArcHydroTools.zip This zip file contains two executables, one for the Arc Hydro ApFramework and the other for the tools themselves. Data description: Ex4.zip contains a geodatabase called SanMarcos_NHDPlus_raw.mdb, which is the entire San Marcos basin cut from NHDPlus Region 12, as you used in Exercises 2 and 3. The NHDPlus is based on the National Hydrography Dataset Medium Resolution (1:100,000 scale), which was originally developed by the USGS. More information 1 about the National Hydrography Dataset can be found at http://nhd.usgs.gov/. More information about NHDPlus can be found at http://www.horizon-systems.com/nhdplus/. Elevation-based flow direction grids, flow accumulation grids, and catchments have been developed. The National Land Cover Dataset has been applied to these catchments, and information regarding catchment and watershed land cover linked to flowlines. Mean precipitation has been calculated for each catchment, and basic streamflow modeling has been conducted for each reach. Two methods have been used to determine mean annual flow and mean annual velocity. Thus, it is possible, without any additional calculations, to estimate stream flow and velocity at any given reach. Value Added Attributes, which assist with tracing throughout the stream network, have also been added. Lastly, USGS Streamflow Gages have been snapped to the network, allowing nearly seamless integration between NHDPlus and the National Water Information System (http://waterdata.usgs.gov/nwis/rt). The snapped USGS Streamflow Gages are available through the USGS at http://water.usgs.gov/GIS/dsdl/USGS_StreamgagesNHD_Locations_GEODB.zip. The precipitation data came from the National Climatic Data Center’s THREDDS server. The base URL for the server is http://www.ncdc.noaa.gov/thredds and the Stage-IV Nexrad datasets are at: http://www.ncdc.noaa.gov/thredds/catalog/radar/StIV/catalog.html These data are daily precipitation in mm as measured by the Nexrad radar rainfall system. The data were in netCDF format and were imported into ArcGIS using the Multidimensional tools to get the files that you are using in this exercise. Building a Stream Network There is lots of fun stuff we can do to explore NHDPlus, but lets create a geometric network of the NHDFlowlines. Open Arc Catalog and go to the SanMarcos_NHDPlus_raw.mdb geodatabase.You have to have the ArcInfo version of ArcGIS not the ArcView version to do the next step. Right click on the Hydrography feature dataset and select New/Geometric Network. 2 Click Next to the first Panel that displays, in the second one, click on NHDFlowline to be included in the network, say Yes to preserving existing attribute values, and No to do you want complex edges in your network, No to Do your features need to be snapped, and No to Do you want to assign weights, then hit Finish. You’ll see a computation box emerge and then go away as the connectivity table is built, and then, you’re done. Now if you look at your Hydrography feature dataset, you’ll see you’ve got some new things in it, a Hydrography_Net network and a point feature class of Hydrography_Net_Junctions that were created during the network flow creation. Close Arc Catalog and Open a new ArcMap display, and add the Hydrography_Net network to the map display and appropriately symbolize it. Save your ArcMap display as SanMarcosNetwork.mxd 3 You can see all these new junctions that have appeared as part of the network building process. In Arc Map, use View/Toolbars/Utility Network Analyst to add the Network Analyst toolbar to your ArcMap display. Use Flow/Display Arrows to symbolize your flow directions. Oops! Looks bad. A lot of black dots. The NHDFlowLines have an attribute FlowDir that indicates what direction the flow proceeds on them. In this case, FlowDir = 1 means that the flow direction is the same as the direction of digitization of the lines in the NHDFlowline feature dataset. Use View/Toobars/Arc Hydro 9 tools to bring up the Arc Hydro toolbar. Then in the Arc Hydro tools Network Tools/Set Flow Direction. Click on NHDFlowline in the Layers window to select the feature class. Click on the Assign based on attribute option and choose FlowDir as the attribute. Click OK to initiate the assignment of flow direction and pretty soon, you’ll see your bad black blobs turn to nice black arrow heads 4 and flow direction is assigned. What this means is that each NHDFlowline had a numerical attribute (0, 1, 2, 3) for that line whose values correspond to different types of flow direction, as shown below, and this direction is now assigned internally within the geometry of the network so that the Utility Network Analyst can correctly interpret it. 5 Network Tracing In the Utility Network Analyst toolbar, use Flow/Display Arrows again to toggle off the flow direction arrows and also click off the display of the generic junctions so you just leave the network itself displayed in Arc Map. Use the Utility Network Analyst Add Edge Flag Tool to add an edge flag near the outlet of the network. And then select Trace Upstream to identify all the upstream edges. Hit the on the end of the toolbar to initiate the trace. 6 symbol And Voila!! You get this marvelously selected network. Use Analysis/Clear Results to get a clear network again. If you use , you’ll just get a “bong” noise that indicates that you have no disconnected edges. Ok, Houston, we have liftoff!! 7 Disconnected edges are not good in networks because they require editing to be fixed or they indicate isolated streams whose linkage to the stream network is unknown. Use Analysis/Clear Flags to get rid of the Flag that you laid down, and then Analysis/Options to switch the Results from Drawing to Selection. This has the effect of allowing us to actually select records with network traces, rather than just see a red graphic network as we just did. Click Apply and Ok, to close out this window. Identifying Catchments that drain to a USGS gage Using the NHDFlowlines and Catchments feature classes we can find out which catchments are associated with a given USGS gage. To use this capability we first build a relationship between catchments and flowline feature classes. Save your map. Open ArcCatalog. Browse to the folder you have stored the exercise data to the SanMarcos_NHDPlus_raw geodatabase. Right click on the geodatabase and scroll to new 8 relationship class. Click to open the following window. Let’s call the new relationship class CatchmenthasFlowline. For origin feature class browse scroll to the Hydrologic Units feature dataset and associate it with Catchment feature class. In destination feature class, scroll to Hydrography and select NHDFLowline.. Click Next. 9 In the next window select Simple (peer to peer) relationship and click next. 10 The next screen inquires the direction of message propagation within the database. Click Both. This enables queries from either feature class to return data from the related feature class. Leave the labels as they are. 11 Click next. In the next window we must specify the nature of relationship. Since sometimes a single catchment may be associated with more than one flowline we choose 1-M. Select that and click next. Next, choose not to add any attributes to the relationship class. Click next. In the next window we must specify which field will connect the two feature classes. Like previously, we use COMID. In both drop down menus pick COMID and click next. 12 Click Next and then Finish. Now you have anew relationship class in your database. Our data is ready to find associated catchments. Open ArcMap and add the feature classes Catchment, USGSGageEvents and the geometric network to it. Zoom to a USGS station of your choice. Place an Edge Flag on the USGS gage. 13 Trace upstream. Click the Solve button (Make sure that you have set Analysis/Options to Selection.) 14 This gives you the selection of the flowlines flowing into the USGS gage. To find the catchments that are associated to the USGS gage we will now invoke our relationship class we created previously. Right click the NHDFlowline feature class and open the attribute table. You can see the selected features. Click Options and browse to Related Tables. You will see the relationship we created shown as CatchmenthasFlowline. Click the table. This opens the Attribute Table of the Catchment feature class. You can see that the Catchments related to the selected flowlines are automatically selected. Using this table we can now find the number and the area of the catchments associated with any USGS gage. In the USGSGagEvents feature class the Drainage Area in 15 Square Miles of the watershed upstream of the gage is given by the attribute DA_SQ_Mile. To be turned in: Make a layout of the related catchments and flowlines to the USGS gage near the Blanco River at Kyle. Find the number and the total area of the catchments associated with gaging station. What percent of the total San Marcos basin does this constitute? Compare it with the area given in the USGS gage feature class. Longest Flowpath Use Selection/Clear Selected Features in the ArcMap toolbar to clear all the selections you made in the last section. Use Analysis/Clear Flags in the Network Utility Analyst Toolbar to clear the Edge Flag you’ve been using. Zoom into the top of the network, place an edge flag there and execute a TraceDownstream And if you zoom back to the extent of the layer, open its attribute table and hit Selected for the records, you’ll see that 93 of the 557 flowlines in the network have been selected by this process. 16 If you move along to the LengthKm attribute, right click on the field and select Statistics. You can get a table of statistics of the selected records, from which you can find the average line length in km and the total length along the flow path that you’ll need shortly. 17 Save again your ArcMap display as SanMarcosNetwork.mxd so you can come back and get this information if you need it later. To be turned in: What is the total flow length from top to bottom of the San Marcos Basin (km). What is the average length of the 93 NHDFlowLines on this flow path (km). Using the Base Flow Index Open the attribute table of the USGSGagEvent feature class. One of the fields present is called BFI_Ave. This refers to the average Annual Base Flow Index (BFI). BFI refers to the percentage of the flow which is Base flow i.e. that part of the stream discharge that is not attributable to direct runoff from precipitation or melting snow; it is usually sustained by groundwater. The Base Flow Index (BFI) is used as a measure of the base flow characteristics of catchments. It provides a systematic way of assessing the proportion of base flow in the total runoff of a catchment.1 Let’s try and explore it further. We will symbolize the Basin using BFI on the gaging stations. Right click the USGSGagEvents feature class and go to properties. Under the Symbology tab go to Quantities and pick graduated symbols. In values select BFI_Ave from the drop down menu. 18 Click OK. Go to Properties/Labels and set the Label Field to be BFI_Ave Right click on the USGSGageEvents feature class and Label Features You can produce a display like the one shown below. These labels have three trailing 0’s that are unnecessary. To eliminate them, right click on the USGSGageEvents feature class, and select Properties/Labels and the box for Expression. Enter the following in the resulting Expression window: “[BFI_Ave]:” & round ([BFI_AVE], 5), as shown below: 19 What this does is create a label that includes the attribute BFI_Ave as text and then conconcatenates onto this the rounded version of the attribute value. The result then appears in ArcMap as: This shows that at some gages 95% of the flow is Base Flow while at other locations only 5% is base flow. For more information on how to determine base flow, see http://www.usbr.gov/pmts/hydraulics_lab/twahl/bfi/ from which the following picture 20 has been extracted. Base flow is the flow beneath the red line in this graph and surface runoff is the excess flow defined by the difference between the blue line and the red line. Why should there be so much variation in the base flow in the San Marcos Basin? The stations on the San Marcos river at San Marcos and Luling are right above the Edwards Aquifer and draw significant amounts of water from it to fulfill their needs. Let’s visualize the Edwards aquifer to get a better understanding of this phenomenon. Add the Aquifer feature class from the Geomorphology dataset in the geodatabase. This is the Edwards Aquifer. I have symbolized this as we did in Exercise 2, and also sized the rivers according to their flows. Cool! 21 The mean annual flow in (cfs) at each gage is given by the attribute AVE in the USGSGageEvents feature class. The proportion of this as base flow is given by BFI_AVE. By taking the product of these two quantities you can estimate the mean annual amount of base flow at each gage. To be turned in: Make a layout of the Edwards Aquifer overlayed on the San Marcos basin. What is the river on the right that has low base flow. What is the river on the left that has high base flow. Make a base flow balance between these two rivers to see if you can reasonably predict the base flow at the most downstream station (the San Marcos River at Ottine). Storm Precipitation Animation We are going to create a time series of precipitation for a storm over the San Marcos basin that created a big flood in July of 2002. Here is a graph from the USGS NWIS site of the flow during this period of the San Marcos River at Luling. You’ll see that there is a main peak in the flood flows in early July and then a secondary peak about July 18 after more rain fell. Create a Raster Catalog 22 Open Arc Catalog and create a new file geodatabase called Precipitation.gdb. Within this geodatabase, create a new Raster Catalog. For Raster Catalog Name put July2002 Click on Coordinate System for Raster Column, select Import, and navigate to the first grid in your list pr_06282002 and select its coordinate system. This is a Polar Stereographic map projection (which is Azimuthal) with a central meridian of 105°West and a cutting plane at 60°North. Do the same for Coordinate System for Geometry Column. 23 Now, lets load our precipitation data into this catalog. 24 Click on the folder for Input Rasters, and highlight all the precipitation grids that you have except for “total_pr”. You can highlight them all by clicking on the first one, then holding down the Shift key and clicking on the last one. Hit Add. This has the effect of adding all the rasters to the raster catalog. It takes about 5 minutes for this function to execute but you’ll see it go on raster by raster. If you display the contents of the Catalog, you’ll see a listing of precipitation grids from June 28 to July 20, 2002. 25 Now, lets take a look at our raster catalog in the San Marcos Basin. Open ArcMap and display the Subbasin feature class from the Hydrologic Units feature dataset of the SanMarcos_NHDPlus_Raw dataset and then display the July2002 raster catalog. You’ll just see a rectangular image that is the spatial extent of the precipitation grids over the San Marcos Basin. Lets save this ArcMap display as Precip.mxd. 26 Now, lets change the properties of the Raster Catalog so that we can see our rasters. Right click on the July2002 layer and select Properties/Symbology and set the coordinate display to Stretched with a blue color ramp. Similarly, open Properties/Display. Click the radio button that says Never show wireframe display and select Redraw the whole raster display with ObjectID as the index field and 100ms as the time delay for the redraws to occur. 27 Now you’ll see a different display where the rasters display sequentially, although not in a very understandable way. 28 Lets see if we can improve on this animation. Open the Attribute Table of the Raster Catalog, and (with ArcCatalog closed), Add a Field called DateTime with type Date to the table: Use Toolbars/Editor and open the Editor toolbar. Set the Precipitation geodatabase as the one to edit and select Start Editing. Type in the values to the DateTime field that correspond to the dates in the Name field of the Raster Catalog: 29 Once you have all the dates entered into the DateTime field, we’ll use these to define the time horizon for our animation. Right Click on the July 2002 layer and select Properties/Definition Query and using enter: "DateTime" >= date '2002-06-28 00:00:00' AND "DateTime" <= date '2002-07-20 00:00:00' use the Query Builder tab to help you build the query and use Get Unique Values of the DateTime field to help you get the right dates for the beginning and end of your time horizon. 30 Here is the query you should end up with. Use View/Toolbars/Animation to selection the Animation toolbar Use Animation/Create Time Layer Animation 31 Select DateTime as the StartTime field and select the time interval as 1 Day. Make sure the Show time in display is clicked on. Select the Open Animation Controls tool and set the display to By Number of Frames with a 2 second delay between each frame and hit Calculate. Hit the Play button to start the animation and stop it at June 30 where there is a very heavy rainfall over the basin. Continue playing the animation through to the end of the storm. You’ll also see a heavy rain on July 18. . If you find that you have multiple dates showing up in your display, it means that you have more than one time track defined. In the Animation toolbar, open Animation Manager 32 And select Tracks. Remove all but your selected time track so that you only see a single animation (if you create several animations in sequence, they will all show up here). 33 34 To be turned in: A map of the distribution of rainfall on 30 June 2002 over the San Marcos basin). Basin Mean Precipitation 1. Compute zonal statistics Save your previous work then open a new map document in ArcMap by clicking the icon in the top left corner. Add all the raster grids in the Total_pr folder except for the one named ‘total_pr’. 35 Each raster represents the total daily precipitation in inches for the date indicated in the file name. These data catalog the precipitation from June 28, 2002 through July 20, 2002, a period when convective rain cells parked over central Texas and caused massive flooding. Next, add the Subbasin feature class from the HydrologicUnits feature dataset in the SanMarcos_NHDPlus_raw.mdb geodatabase, which was created previously in this exercise. ArcMap should look something like the screenshot below. 36 You can play with the symbology of each raster to better understand the rain patterns. Here is the Rainfall pattern for June 30 displayed again as you saw it in the Animation. You can use the Info tool in the Tools toolbar to click around in the display and see how much rainfall fell in each cell. 37 Now we will use zonal statistics to compute the average precipitation over the San Marcos Subbasin. Make sure your Spatial Analyst extension is clicked on in Tools/Extensions. 38 Open ArcToolbox and open Spatial Analyst Tools Zonal Zonal Statistics as Table. Right click on the tool and select Batch. This allows you to compute multiple zonal statistics with one process, which is useful since we have over 20 days of rainfall data. 39 The input raster or feature zone data is our Subasin Subbasin, this is the area over which we want to compute our statistics. We will choose the zone field as HUC_8 so that we have a record of which HUC region the statistics are computed over. The input value raster field will be populated with each different date. Use the button to add more rows. The output table is the location and name of the table that will result from the geoprocessing. It is useful to name these according to date and put them in order by date to avoid confusion later. This process can be tedious, but have patience! In the end, you should end up with something like the following screenshot. 40 Once you have filled out the tool, press OK to run it. When the tool finishes, all the tables should have been added to the display. Voila! If not, navigate to the location where they are saved and add them to the display. Each table contains the following fields. 2. Merge tables In order to understand how the average precipitation was changing through time over the San Marcos basin, we will merge all the tables together into one table. In ArcToolbox, expand Data Management Tools General Merge. 41 The input datasets are the tables created by the zonal statistics. Use the button to add multiple tables at once. Navigate to the folder where the tables are saved and select all of them. Make sure that the tables are in order by date so that the merged table is arranged by date. This will help you to avoid confusion later! 42 Name the output table appropriately and save it in the directory you have been working in. Leave all the field map options as the default options then hit OK to run the tool. When the tool finishes running, a new table, in this case called zonalst_merge, will be added to the display. Open the table to view its contents by right clicking on the table and hitting open. 43 Now, export this data to a text file so that it can be easily imported into Excel to add a date field and create a graph. With the table open, hit Options then select Export. 44 Browse to your working directory and name the output file appropriately and change the save as type to Text File. Now, hit OK to export. We are finished in ArcMap, so you can save your work and close it out. 3. Graph mean precipitation Open Excel and select the Data tab then select the Get External Data From Text option to begin importing a text file. 45 Navigate to the location where your text file is saved the hit Import. Go through the steps to import a Comma Delimited file. 46 Hit Finish and select a location in the spreadsheet to place the data. Now, we do not need the OID field, so change this column heading to date and enter the first date as 6/28/2002 and the second date as 6/29/2002. Now you can easily select those two dates and drag them down to fill in the rest of the dates. After completing this and changing some of the formatting, the table should look like this: 47 Finally, create a graph of the mean total precipitation (in inches) versus the date to see the trend. For a comparison to the stream flow, visit the USGS Surface-Water Daily Data site at http://waterdata.usgs.gov/nwis/dv/?referred_module=sw and search for a site based on site name, then hit Submit. 48 To be turned in: Graphs of the mean precipitation versus time over the San Marcos Basin and the discharge USGS gage data for the San Marcos River at Luling over the same time period. How many days does it take rainfall over this basin to appear as streamflow at Luling? If the rainfall is in mm/day, the streamflow in cfs, and the basin area is 838 square miles, what percentage of the rainfall from June 28 through July 20 became streamflow at the outlet during this period? OK. You are done! Summary of items to be turned in: (1) Make a layout of the related catchments and flowlines to the USGS gage near the Blanco River at Kyle. Find the number and the total area of the catchments associated with gaging station. What percent of the total San Marcos basin does this constitute? Compare it with the area given in the USGS gage feature class. (2) What is the total flow length from top to bottom of the San Marcos Basin (km). What is the average length of the 93 NHDFlowlines on this flow path (km). (3) To be turned in: Make a layout of the Edwards Aquifer overlayed on the San Marcos basin. What is the river on the right that has low base flow? What is the river on the left that has high base flow? Make a base flow balance between these two rivers to see if you can reasonably predict the base flow at the most downstream station (the San Marcos River at Ottine). (4) A map of the distribution of rainfall on 30 June 2002 over the San Marcos basin. 49 (5) Graphs of the mean precipitation versus time over the San Marcos Basin and the discharge USGS gage data for the San Marcos River at Luling over the same time period. How many days does it take rainfall over this basin to appear as streamflow at Luling? If the rainfall is in mm/day, the streamflow in cfs, and the basin area is 838 square miles, what percentage of the rainfall from June 28 through July 20 became streamflow at the outlet during this period? 50