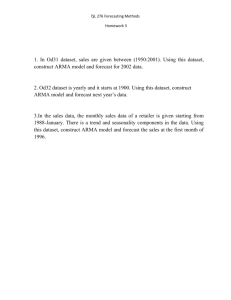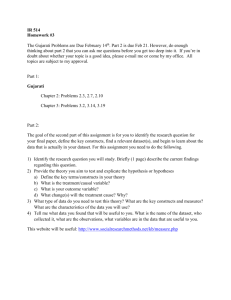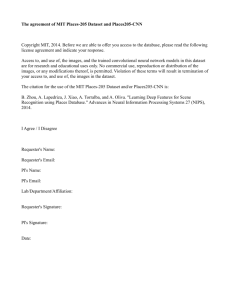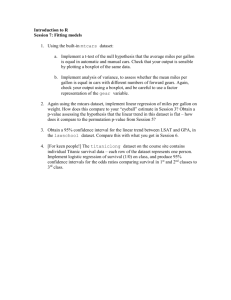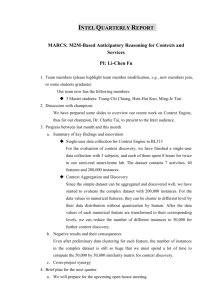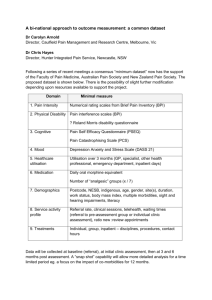user manual - Engineering & Technology Management
advertisement

DEA DATASET REPOSITORY USER AND ADMINISTRATOR MANUAL Last Reviewed: March 31, 2001 User Manual ................................................................................... 3 Login Process.............................................................................................................. 3 Main Menu .................................................................................................................. 5 Submitting a New Dataset Process ............................................................................. 6 Searching for a Dataset ............................................................................................ 12 Exiting Process ......................................................................................................... 15 Administrator Manual ................................................................ 18 Database Administration .......................................................................................... 18 DELETE USER ....................................................................................................... 19 DELETE DATASET ................................................................................................. 19 FIND USER ............................................................................................................ 19 FIND DATASETID ................................................................................................. 20 CONTROL DOWNLOAD ......................................................................................... 20 EDIT DATASET ...................................................................................................... 21 MAIN TABLE ......................................................................................................... 21 INCOMPLETE LIST ................................................................................................ 21 UPDATE AVAILABLE DISTRIBUTION .................................................................... 21 User Manual Login Process The initial page of the DEA web site shows a brief introduction of the web site and information about DEA Datasets. There is a button to continue the login process to the User Selection page and password prompt. The User selection page looks like this 1 2 3 1: Select the User name from the list. The names on this list are all of the names of the users registered in the DEA Web Site. 2: Enter the user password (If the user doesn’t know or forgot the password, there is the option to ask for the password) 3: Press Enter on the keyboard or click on the Submit button. In case that the user has forgotten the password, there is the option to receive by email the password for the user name. The email address where the message will be sent is the email address that is registered on the DEA Database. The email that you would receive is going to look like this: Your Last Name Your First Name, Your password for accessing the DEA Dataset Repository Website is: Your Password Best Wishes, Dr. Tim Anderson Engineering and Technology Management Department Portland State University Portland, OR, 97207-0751, USA www.emp.pdx.edu To register on the DEA Dataset Repository database, press the “New User” button: For creating a new user please fill out the fields in this page. You would have to provide information for the fields marked with a * sign. The other fields are optional. Once you press submit you will continue to the upload page. Main Menu After the login process, each user will be able to have a main menu page with the different options to choose from. The main menu has four options for all users: 1. Dataset Upload: To enter new dataset information and upload the file related to the dataset. 2. Dataset Search: Search for dataset information and download the files related to the dataset. 3. Documentation: Read User Manuals and check for lasts changes of the web site. 4. Exit Repository: This option allows the user to log out of the repository. Submitting a New Dataset Process To submit new Dataset information, click on the “Dataset Upload” button on the main menu: In the Upload page you would find your information on the top, if you find that any of this is a mistake or want to update this and enter a password pres on “Edit” and you would be able to change your information. You would need to provide information about the Dataset that you are going to upload. o Author (Required field): You have the chance to select from up to 6 drop down menus. If the author you are looking for is not included in the list you would have to create a new author. Click on “New author” and you would be prompted to provide the author First and Last names. Press on “Crate a new Author”. This will create the author and bring you back to the Upload page. Here you would have to continue filling out the information for your Dataset. o Title (Required field): Type in the title of your Dataset. o Journal or Book Title (Required field): Please select from the drop down menu the journal or book for you Dataset. If the Journal or book that you are looking for is not included there please click on “New Journal”. Here you would have to provide the name of the journal you want to add to the list. Please note that after creating a new journal you would be re-directed to the upload page and you would have to fill out the author and title fields again. o Issue (Optional Field): Please type in the issue number of your Dataset. o Volume (Optional Field): Please type in the volume number of your Dataset. o Year (Required field): Type in the year of your Dataset. o Beginning Page (Optional Field) o Ending Page (Optional Field) o Number of Inputs (Required field): Type in the number of inputs of your Dataset. o Number of Outputs (Required field): Type in the number of outputs of your Dataset. o Number of DMU’s (Required field): Type in the number of DMU’s of your Dataset. o Application Category (Required field): Select from the menu the category of your Dataset. You can select multiple categories, to do so, hold down the control key and click on the categories you want to select. o Analysis Technique (Required field): Select from the menu the technique of your Dataset. You can select multiple categories, to do so, hold down the control key and click on the categories you want to select. o Dataset Description (Required field): Please type in a brief description of the Dataset that you are going to upload. o Application Description (Required field): Please type in a brief description of the application where your Dataset is used. If any of the required fields is not filled out properly you would not be able to submit your dataset. If you press the “Submit Information” button this message will appear “Sorry, the information was not filled out correctly. Please correct the fields indicated by the check marks.” You would have to fill out the fields that you were missing. The fields that were not properly filled out will have a check mark like this. After the information for your Dataset is submitted properly, you would be prompted to upload your file. Click on “Browse” to open a window where you would be able to select the file to upload from your computer. Select the file and click on “Open”. Then you have to click on “Submit Me!”. This will finalize the process of uploading a Dataset. After the uploading process has been completed, the user will be redirected to the main menu page. Here you would have the chance to upload another file for the same Dataset. Click on “Upload” and you would be prompted again to select a file from your computer to be uploaded. The user will also receive an error message if there was an error in the uploading process. But will still be able to upload the file again. This last two screens will appear in the main menu page. Searching for a Dataset This is option of the web application let the registered users seek for a specific dataset based on different criteria. These criteria are based on the information entered when the upload of a dataset was done. After pressing the “Dataset Search” button on the main menu, the user will access the search interface. This interface will let users perform different searches according to the criteria selected on only those dataset records that have complete information, i.e. if a dataset does not have a file attach to it, it will not count on any search. These criteria are DMU, Input, Output, Analysis Technique, Application Category, Author, Journal, Journal, Year and Keyword. The criteria DMU, Input, Output and Keyword are the only ones that require a specific input. The rest of search criteria will just ask the user to select between options already defined. Pressing the button located on the right of the search criteria will perform all searches. Start a Search In the left hand side of this page the user will find links to other pages like the Upload process, information about the website and the Exit option. In this page the results will be displayed for the specific search. All records that meet the criteria are shown in a table indicating certain basic information such as title, dataset id, category, technique, DMU, Input, Output and year. In order to see more detail information about the dataset the user will have to select the dataset and press the button “Select” located bellow the table that is showing the results. More information about the dataset will be shown and bellow all fields of information will be a link that let users download the file that contains the actual dataset. This process involves the use of the right button of the mouse. While pressing this bottom, it will display a menu that contains an option that says “Save target as” for IE users or “save link as” for Netscape users. After that, the computer will ask for the path where the user wants the file to be saved in. Please don’t forget that it is RIGHT CLICK Of the mouse. This is the process of searching the DEA website, no specific knowledge will need to be acquired to take advantage of it. Exiting Process When ever you are done using the website, please make sure to leave it pressing the link “Exit”. This will close you user session. By doing this no other user will be permitted to use your information. After pressing this link or the Exit option on the main menu, the user will be redirected to the exit page, and will sign out the repository after pressing the “Exit User Session” button. Administrator Manual Database Administration This page is for administrator use only. It requires a specific permission to access to this page. Using this asp page the administrator could clean up the tables from the database. Processes such as download information and view of datasets available are offered in this interface. To access this page the administrator or user with the allowed permission should click on the admin button on the left side menu. In the following screen we can see the options that this page has, they are delete user, delete dataset, find a user, find a dataset and the download control. Delete User This option lets the administrator to delete any user that was not properly created or does not need to be in the table. To delete a specific user the administrator needs to know the USERID. One way to find out the userid is by using the third option “Find userid”. Be careful once you enter the code and press the bottom the record will be deleted and there is not a way to recover it. Delete Dataset This option is for deleting records as well, it will help maintain the database clean of any unnecessary information. The same as “delete user” this option requires a code and the only way to find that out is by using the option called “Find DatasetID”. Find User This option is used to find the user identification of a specific person. To use this option the administrator should enter the name of the person whose code is needed. A report containing the name, last name and code is display for the input given. Find DatasetID This option basically displays the information of all available datasets. Using this will give the chance to find the necessary codes for deletions. Control Download The last option helps the administrator to keep track of the successful uploads done since the website has been working. User and date will be shown when pressing the button for this option. The following is the interface that presents the uploads done. Edit Dataset This option in the Database Administration page is very important, it lets the user or administrator to modify the information of any specific dataset. The way it works is this: First, pressing the button will take you to a regular search page where the user can find the dataset that needs to be modified. Once the user has found the dataset, selecting it can modify this dataset. Then a new page will be displayed that will let the user modify information of any field. Main Table This button will take the user to a new page that displays the content of the Table “MAIN” from the DEA database. In other words, this option will show all records from this table for administration purposes. Incomplete List This option will list all incomplete dataset records from the “MAIN” table. This list is based on the “AVAILDIST” field, that indicates if a dataset is available to distribution or not. Update Available Distribution This option will show a table of the dataset that were change to not available for distribution status mainly if the file is not attached to the dataset. This is not needed, but eventually could be use if after checking the database there are records on the “MAIN” table that don’t refer to a particular file, but they have a True value in the “AVAILDIST” field on the table.