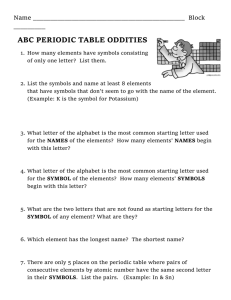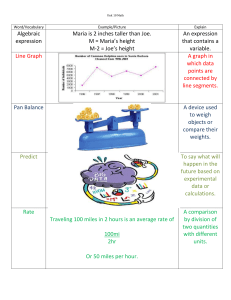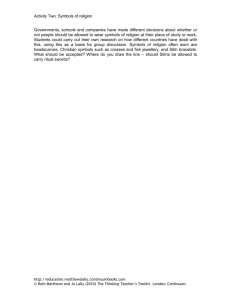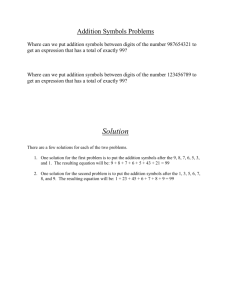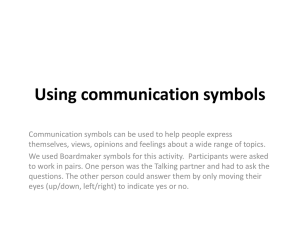Creating Physiology Symbols in Word
advertisement

SPORTSCIENCE sportsci.org News & Comment: Research Resources Physiology Symbols in Microsoft Word and Corel WordPerfect J Andrew Doyle PhD Department of Kinesiology and Health, Georgia State University, Atlanta, GA 303033083, USA Email: adoyle@gsu.edu Sportscience 4(1), sportsci.org/jour/0001/jad.htm, 2000 (2889 words) Reviewed by Matthew S. Kerner PhD, Division of Sports Sciences, School of Health Professions, Long Island University, Brooklyn Campus, Brooklyn, New York 11201, USA Word processing programs do not include many of the special symbols and abbreviations necessary for scientific writing. The powerful functionality and flexibility of Microsoft Word and Corel WordPerfect allow the creation of O2max. Other special physiological symbols like the dot over the V for V features make subsequent insertion of these symbols automatic. KEYWORDS: auto-correct, equation editor, macros, overstrike, quick words Microsoft Word Creating Physiology Symbols in Word Equation Editor Overstrike Character Automating Use of Physiology Symbols in Word AutoCorrect Table of Symbols Back Up Your Files! Install Equation Editor Corel WordPerfect Creating Physiology Symbols in WordPerfect Overstrike Character Automating Use of Physiology Symbols in WordPerfect QuickWords Macro Back Up Your Files! Physiology has a unique language that depends on abbreviations and symbols. These abbreviations and symbols allow for rapid reading and expression of ideas and mathematical relationships, but trying to accurately represent the symbols in a word processing document can result in maddening problems. In frustration, some resort to writing the symbols in by hand, "dotting" the V manually. Many choose to ignore the O2max "mean the same thing," or that symbols altogether, insisting that VO2max and V "everyone knows what I'm talking about." To maintain the integrity of scientific writing, use the power of your word processor to create and place accurate physiological symbols in your documents. Use advanced features to make repeated insertion of these symbols virtually automatic. Detailed directions for creation of these symbols and tips for using them efficiently are given below for two of the most widely used word processing programs, Microsoft Word and Corel WordPerfect. In most word processing programs there are often multiple paths to the same solution. Described below are examples for each word processing program. MICROSOFT WORD Creating Physiology Symbols in Word There are a couple of ways to create physiology symbols in Microsoft Word; either with the Equation Editor or as an Overstrike character. The directions below apply specifically to Microsoft Word 2000, although the same directions will work in Word 97. The process of creating these characters is easy and straightforward, but their use in documents can be frustrating if you change fonts or font sizes frequently (see Notes below). Equation Editor 1. 2. 3. 4. 5. 6. " with the Equation Editor: To create new characters like the " V Click where you want to insert the equation in your document. On the Insert menu, click Object, and then click the Create New tab. In the Object type box, select Microsoft Equation 3.0. Click OK. Build the equation by selecting symbols from the Equation toolbar and by typing variables and numbers. From the top row of the Equation toolbar, you can choose from more than 150 mathematical symbols. From the bottom row, you can choose from a variety of templates or frameworks that contain symbols such as fractions, integrals, and summations. Example: V 1. When you select Microsoft Equation 3.0 and click OK, an Equation Editor box and toolbar pops up. 2. You must first go to the toolbar at the top and select Style/Text. 3. Type a capital "V." In the Equation Editor box, click on Embellishments (1st row, 3rd column). 4. Click on the symbol that looks like the elevated dot (1st column, 3rd symbol down) – this will superimpose the elevated dot over the capital V you typed. 5. To exit the Equation Editor and return to the document, just click anywhere in the document space. is now a graphic image in the text line and can be selected, sized, or 6. The V reformatted. 7. If you need help, click Equation Editor Help Topics on the Help menu. Note: Symbols created with the Equation Editor are inline graphic symbols or equations. They are not scalable when you change the font size (unlike overstrike characters in WordPerfect). Under Size/Define in the Equation Editor toolbar, you can set the font size for the "normal" size you want to use – and I suppose you can create several different sizes for the most common font sizes you use. If you change font sizes of the text, you can always select the equation image and resize it with the handle in the corner of the image box. In addition, the font for the symbol is defined when you create it. If you change the font in the document text, the font for any symbols in your document will not change accordingly. To change the symbol font, double click on the 3 symbol to bring up the Equation Editor. Select the symbol text, e.g., the "V." Click on Style/Define, and change the font style in the text box. Note: If Microsoft Equation Editor is not available, you will need to install it. Overstrike Characters Physiology symbols can be created as Overstrike characters in Word by using Field Codes, specifically the Equation (EQ) Field. The Equation Field will produce an inline equation, but note that in Word 2000, Microsoft suggests that the Equation Editor is the recommended tool for creating equations. In fact, if you double click on an Equation Field in Word 2000, the field is converted into an embedded Equation Editor object. To create the V 1. 2. 3. 4. 5. 6. 7. 8. Click where you want to insert the equation in your document. Go to Insert/Field. Under "Categories:” select Equations and Formulas. Under "Field names:" select Eq. Click in the "Description" box below (your cursor should be to the right of the EQ). Type \o(V,\s\up10(.)) Click on OK. will be inserted into your document. The V Alternatively, you can hit CRTL F9, and a set of curly brackets shaded in grey will appear. 1. Within those brackets type: EQ \o (V,\s\up10(.)) . 2. You should have text that looks like: V 3. Right click on the equation and select Toggle Field Codes to change the equation to the symbol. 4. EQ: is the field code for Equation 5. \o is the switch for creating an overstrike character 6. \s is the switch for superscripting 7. \up10 is the switch for moving the period up 10 points Note: Symbols created by this method are not scalable. In the equation line a switch is used to move the period up a precise distance, e.g., 10 points. When you change the font size for your text, the period will remain elevated 10 points. If the font size change is large, this will change the position of the dot over the V (or for other symbols). If you change the font size, you must right click on the symbol, select Toggle Field Codes, and manually change the vertical spacing appropriately. Automating Use of Physiology Symbols in Word AutoCorrect A very efficient way to use these symbols when writing in Word is to use the AutoCorrect feature. This feature automatically replaces "x" with "y" as you type, where "x" is the AutoCorrect text (the text you type in the document) and "y" is the physiology symbol. To get you started, you can use the Symbols and the AutoCorrect text in the table located below. 1. Create and/or select the Symbol text you want to use. 2. Go to Tools/AutoCorrect. 3. When the AutoCorrect window comes up, make sure the Replace text as you type box is checked. 4. If you have selected one of the Symbols, you should see it in the With: box. 5. Make sure the Formatted text radio button is selected by the With: box. 6. Your cursor should be in the Replace: box. 7. Type in the text you want to use as the replacement text. 8. Click on OK or Add. 9. Repeat for each of the Symbols you want to use. The symbols are entered into the AutoCorrect dictionary, and every time you type the AutoCorrect text, Word will automatically replace it with the appropriate symbol! Note: Be careful of the text you choose as the replacement text - what this means is that whenever you type this word or combination of letters, Word will automatically replace it with the Symbol you have selected. Therefore, you must avoid commonly used words and combinations of letters. For example, if you enter "cho" or "CHO" as AutoCorrect text as a shortcut to quickly type "carbohydrate," whenever you type Margaret "Cho," you'll wind up with Margaret "Carbohydrate." If you want to type a word or combination of letters that you have specified as your AutoCorrection text, but you don’t want it to be automatically replaced with the associated symbol, go to Tools/AutoCorrect and uncheck the "Replace text as you type" box. For example, if you really want to have "ml/kg/min" in your test and not "mlkg-1min-1." Note: After creating all of these symbols and entering them into QuickWords, don't lose them if your hard drive crashes - back them up! Table of Symbols Description Symbol AutoCorrect text Carbon dioxide production CO2 V vco2 Oxygen consumption O2 V vo2 Maximal oxygen consumption O2max V vo2max Peak oxygen consumption O2peak V vo2peak Minute ventilation E V vdote Liters per minute L·min-1 l/min Milliliters per minute ml·min-1 ml/min Milliliters per kilogram per minute ml·kg-1·min-1 ml/kg/min "per" (e.g. meters·min-1) -1 per-1 Cardiac output Q qdot Arterial –Venous Oxygen Difference (a- v )O2 diff avo2diff 5 Back Up Your Files! After creating this great library of AutoCorrect words as shortcuts, don't lose them if your computer crashes or if you upgrade to a newer software version. In order to back up AutoCorrect entries for Word 2000, you must download and install a supplemental macro from Microsoft. Go to… http://officeupdate.microsoft.com/2000/downloadDetails/supmacros.htm and download Macros9.dot. Follow the instructions to install these supplemental macros on your computer. The macro "AutoCorrect Backup" will allow you to back up, restore, and move AutoCorrect entries. You can use this macro to back up your AutoCorrect entries to a network drive or removable disk and restore them to another computer (if the destination computer also has Macros9.dot installed). Once you’ve expended the time and effort to create symbols and enter them into AutoCorrect, use this method to easily include them on another computer with Word 2000. Be aware that this procedure replaces an AutoCorrect entry on the destination computer that has the same name as an AutoCorrect entry on the source computer, and adds all of the AutoCorrect entries from the source computer to the destination computer. While you're at it, back up the dictionary for your spell-checker, particularly if you've added a lot of words to it. Back up the file "custom.dic" or any ".dic" file. These files may be stored in different location, so search for *.dic files and back up all of them. Install Equation Editor To install Equation Editor for Microsoft Office 2000: 1. 2. 3. 4. 5. 6. 7. Start/Settings/Control Panel Add/Remove Programs Install Insert your Office 2000 CD Select Add or Remove Features Office Tools/Equation Editor Follow the on-screen directions to finish the installation. When you select Insert/Object, Microsoft Equation 3.0 should be one of the options available. COREL WORDPERFECT The principal way to make physiology symbols in WordPerfect is to create Overstrike characters. Once you learn this relatively easy process, the characters that are generated are very flexible and easy to use in documents. They are fully scalable, and the font type can be changed easily. The directions below apply specifically to WordPerfect 8. Creating Physiology Symbols in WordPerfect Physiology symbols can be made very easily in WordPerfect as Overstrike characters. Once created, these characters are fully scalable, that is the font size can be changed in the document and they maintain their aspect ratio, e.g. the dot's distance above the V. In addition, the font of the document text can be changed, and the font of the overstrike character changes accordingly. Overstrike Character Example: V 1. Go to Format/Typesetting/Overstrike. 2. 3. 4. 5. 6. 7. 8. Type a capitol V in the box. Click on the arrow at the right end of the box, and click on Very Large. Hold down the Ctrl key and type w to bring up the Symbols box. Make sure the Multinational set is displayed. Select symbol 1,15 (2nd column, 3rd down), or type 1,15 in the Number box. Click on Insert and close. Click on OK to close the Overstrike box and insert the Overstrike character into the document. Automating Use of Physiology Symbols in WordPerfect There are several ways to automate the process of inserting symbols that are used frequently. A very easy method is to use WordPerfect's QuickWords feature, or the QuickCorrect feature. The QuickWords feature allows you to create abbreviated forms of words or phrases that are replaced automatically when you type a user-defined word or phrase in the document. QuickCorrect does essentially the same thing, but is predominately used for correcting commonly misspelled words (e.g., automatically replaces "hte" with "the"). Another method is to make a Macro for each symbol that is used, and invoke the Macro whenever you want to place that symbol in the document. QuickWords To get you started, you can use the Symbols and the QuickWords text in the table located in the attached WordPerfect document. 1. Select the Symbol text you want to use. 2. Go to Tools/QuickWords. 3. Type in your Abbreviated form. This is the text you will type into your document that you want replaced with the appropriate symbol. 4. Make sure Expand as text with Formatting is selected under Options. 5. Click on Add Entry. 6. If you have your symbol selected when you click on Add Entry, the symbol is automatically added as the text that replaces the abbreviated form you type in the document. Once you have added words/symbols to your dictionary, you can call up the QuickWords box, type the Abbreviated form in the box, and see a Preview of expanded form (QuickWords changes to this) in the box below. Note: Be careful of the text you choose as the replacement text - what this means is that whenever you type this word or combination of letters, WordPerfect will automatically replace it with the Symbol you have selected. Therefore, you must avoid commonly used words and combinations of letters. For example, if you enter "cho" or "CHO" as QuickWords text as a shortcut to quickly type "carbohydrate," whenever you type Margaret "Cho," you'll wind up with Margaret "Carbohydrate." Note: After creating all of these symbols and entering them into QuickWords, don't lose them if your hard drive crashes: back them up! Macro Using a "Macro" is another way of automating repetitive tasks. A macro is a file that you "record" and then "play back" to perform simple or complex tasks. The simplest way to create a macro is to "record" the keystrokes in Corel WordPerfect. O2max" into a WordPerfect document Example: Macro to insert " V 1. Go to Tools/Macro/Record. 7 2. Enter a filename (e.g. "vo2max"). Make sure the directory is correct (where you want the file stored) and the file type is WP Macro, file extension .wcm. 3. Click on Record, and the Macro toolbar should appear. 4. Go to Format/Typesetting/Overstrike. 5. Type a capitol "V" in the box. 6. Click on the arrow at the right end of the box, and click on Very Large. 7. Hold down the Ctrl key and type "w" to bring up the Symbols box. 8. Make sure the Multinational set is displayed. 9. Select symbol 1,15 (2nd column, 3rd down), or type 1,15 in the Number box. 10. Click on Insert and close. 11. Click on OK to close the Overstrike box and insert the Overstrike character into the document. 12. Go to Format/Font. 13. Check Small Caps box in Appearance. 14. Click OK. 15. Type lowercase "o." 16. Go to Format/Font. 17. Uncheck Small Caps box in Appearance, Select Subscript under Position. 18. Click OK. 19. Type "2." 20. Go to Format/Font. 21. Select Normal under Position, Select Small under Relative size. 22. Click OK. 23. Type "max." 24. Go to Format/Font. 25. Select Normal under Relative size. 26. Click OK. 27. Click Stop Recording on Macro tool bar (far left, square icon button). To invoke the Macro (insert into the document): 1. Go to Tools/Macro/Play (or Alt F10 brings up the same Play Macro box). 2. Select the Macro from the list or type the name. 3. Click on Play. Back Up Your Files! After creating this great library of QuickWords as shortcuts, don't lose them if your computer crashes or if you upgrade to a newer software version. Back up the file "qw8en.wpt" ("en" if English is your word processing language. You should find this file in Corel/Suite 8/Template/Custom WP Templates. While you're at it, back up the dictionary for your spell-checker, particularly if you've added a lot of words to it, or added a lot of QuickCorrect words. Back up the file "wt80us.uwl," or any ".uwl" file. These files may be stored in different location, so search for *.uwl files and back up all of them. Edited by Will Hopkins. Webmastered by Matt Kerner. Published April 2000. ©2000