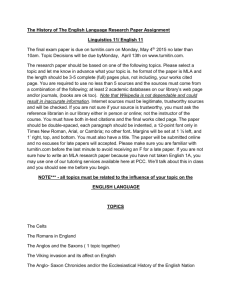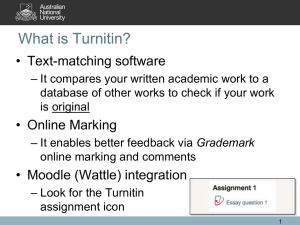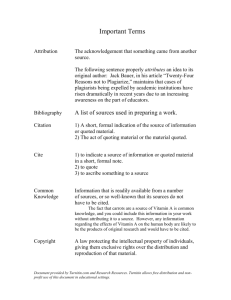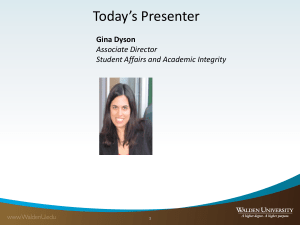Basic Training Demonstration Guide This document provides
advertisement

Basic Training Demonstration Guide This document provides institutional trainers or Turnitin Administrators with an overview on what to cover in a basic training demonstration for instructors. Orienting Everyone To make sure everyone has an understanding of what Turnitin is and what it does, show the Introduction to Turnitin PowerPoint presentation. This presentation covers the basic functionality of each of the primary tools within Turnitin and their benefits to the instructor and students. Demonstrating Turnitin It is best to demonstrate how to use Turnitin by entering the live application, however some trainers will prefer to use a series of screen shots in a presentation. Some of the following work flows may differ if you are using an LMS/CMS integration. The following is a demonstration workflow for using Turnitin directly. Logging In and Creating an Account 1. Switch to your web browser and go to Turnitin.com. 2. Log in using the fields in the upper right corner of the home page: o EMAIL: <<email address for demo account>> o PASSWORD: <<password for demo account>> o NOTE: Make sure you are logged in as an INSTRUCTOR 3. Select a class that has been set-up already such as <<insert demo class name>>. Submitting a Paper 1. Choose an assignment such as <<insert assignment name>>. 2. Click on the “Submit Paper” button. 3. Choose the way you want to submit the paper from the 4 ways to submit a paper: 1. Single File upload (recommended for demonstration) BASIC TRAINING DEMONSTRATION GUIDE 1 2. Multiple File Upload 3. Cut & Paste 4. Zip File Upload 4. Enter the FIRST NAME, LAST NAME, and PAPER TITLE for the paper. 5. Select a paper from your computer. 6. After submission, you will receive a digital receipt that verifies that the paper has been submitted to Turnitin. Viewing an Originality Report 1. From the Assignment Inbox, click ‘View’ in the demo assignment. o http://turnitin.com/static/helpCenter/viewing_originality_reports.php 2. Click on the Originality Report icon of a demo paper. o o Originality Reports are color-coded: Blue — 0% matching text Green – 0 - 24% matching text Yellow – 25 - 49% matching text Orange – 50 - 74% matching text Red – 75-100% matching text OriginalityCheck is a tool that will help you find source that contains text similar to submitted paper. Note that the similarity index percentage text IS NOT A PLAGIARISM PERCENTAGE. It indicates matching text only—the person reading the report needs to determine if these matches are problematic or not. 3. Show Filters and Settings to demonstrate how to turn off quoted and bibliographic materials, and “small matches” o http://turnitin.com/static/helpCenter/excluding_quoted_material.php o http://turnitin.com/static/helpCenter/excluding_small_matches.php 4. Show how matches link to web content database - highlights the similar text with same color in both paper and report 5. Show how matches link to a student paper database - discuss email feature 6. Show how matches link to the Publications database- Publications is full text of over 80,000 subscription-based journals, newspapers, and magazines BASIC TRAINING DEMONSTRATION GUIDE 2 Using GradeMark Comments 1. From the assignment inbox, click on the GradeMark icon to open GradeMark in the Document Viewer. If you already have the Document Viewer open with OriginalityCheck, simply click the GradeMark button in the upper left. 2. Once the paper opens in the document viewer, you can begin adding comments. There are 5 types of comments you can make in GradeMark: o Comment Bubbles display the text of the comment when the comment bubble is hovered over or clicked on allowing instructors to leave more comments without cluttering the paper. To add a comment bubble: click anywhere on the paper and a comment bubble will appear, type your comment and click save. You can also highlight text and then click the highlight to associate a comment with the highlighted text. o Inline Comments shows comments as if they were typed directly on the paper. To add an inline comment, click the inline comments button at the top-left of the sidebar (a large 'T'), then click anywhere on the paper and type your comment. Click anywhere else on the paper and you inline comment will be saved to the paper automatically. o QuickMark Comments are drag and drop comments that can be reused for commonly used or standard editing marks. There are standard sets of QuickMark comments included by default that can customized to your needs. To add a QuickMark comment to a paper, simply find the comment in the sidebar, click and drag it onto the paper. If the QuickMark panel is not open on the sidebar, click the 'QM' icon at the bottom of the sidebar. o General Comments allow you to give overall feedback on the entire paper and allows for a longer, less area-specific feedback to be provided to the paper’s author. To add general comments, click on the general comments icon at the bottom of the sidebar (next to the QM icon). Type any comments or feedback then click save. 3. To view a summary of the various comments you have left on the paper, click the Comments List button at the bottom of the sidebar. This will provide a list of all the comments that appear in the paper in order of occurrence, top to bottom. BASIC TRAINING DEMONSTRATION GUIDE 3 Additional Workshop Ideas Creating Rubrics in GradeMark Spending too much time grading assignments? Rubrics offer instructors faster evaluation of student assignments and provide more valuable assessment feedback to students on their assignments. GradeMark rubrics allow you to score assignments as you grade, streamlining feedback procedures for the instructor. To conduct this training, use the Rubric Scorecards section in the GradeMark chapter of the Turnitin Instructor User Manual as a guide. Beyond Grading Papers: Using GradeMark Assessment Features “How am I doing in this class?” Instructors can provide an answer using numerical or letter grades, and show students how they are doing in the class using data and graphs that go beyond a point value or percentage. To conduct this training, use the Grade Book chapter of the Turnitin Instructor User Manual as a guide. Utilizing PeerMark for Student Peer Review Studies show that conducting a peer review is beneficial for the reviewer and the author. With PeerMark, instructors can streamline this process to guide students through the review process, pair students manually or randomly, and conduct blind or double-blind reviews. To conduct this training, use the PeerMark chapter of the Turnitin Instructor User Manual as a guide. BASIC TRAINING DEMONSTRATION GUIDE 4