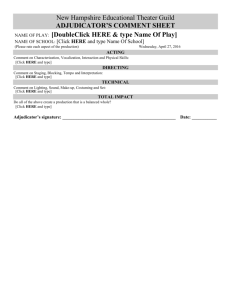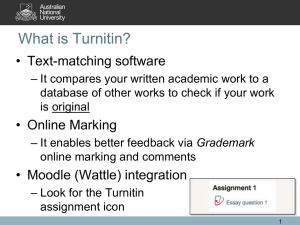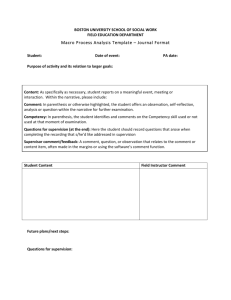How do you access the grading rubric? From the GradeMark report
advertisement

Need Help? Contact the Turnitin Officer GradeMark: FAQS How can I ensure students can’t see grades and feedback before marking is finalised Students cannot view their grades or comments left on GradeMark until the assignment Post Date/time has passed. The Post Date is when grades and comments become available for students to view. To give yourself time to grade, choose a date 4 weeks after the due date; however, this can be changed as needed At the Turnitin assignment optional setting of: ‘Reveal grades to students only on post-date’ change this to: yes (access via the Edit Assignment tab) From Grade Centre, navigate to the relevant grade column (Turnitin automatically creates a column in GradeCentre when you add a Turnitin link) and make the column unavailable to students (via column information). Do students still need to include a cover-sheet? Disclaimer Information (incorporating coversheet information) is now available from the Turnitin submission page. Text is as follows: By submitting your work using this link you are certifying that: You hold a copy of this assignment if the original is lost or damaged No part of this assignment or product has been copied from any other student’s work or from any other source except where due acknowledgement is made in the assignment No part of the assignment/product has been written/produced for me by any other person except where collaboration has been authorised by the subject lecturer/tutor concerned You are aware that this work may be reproduced and submitted to plagiarism detection software programs for the purpose of detecting possible plagiarism (which may retain a copy on its database for future plagiarism checking) How can I access student submissions for grading? Through the Turnitin Assignment link in vUWS From the Control Panel choose Course Tools>Turnitin Assignments and select the relevant Turnitin link The GradeMark report is available from the Turnitin Assignment inbox. To access, click the pencil icon next to any student submission Through the Grade Centre in vUWS From the Control Panel, expand the Grade Centre section and select Full Grade Centre (or use the Smart-View if you have one in place) In Grade Centre, scroll to relevant Turnitin assignment column and click on the exclamation mark. Students submitting an assignment in Turnitin trigger the addition of a ‘needs grading’ exclamation mark in the Grade Centre. GradeMark Pilot 2013 09/13 1 Need Help? Contact the Turnitin Officer Click on the ‘action link’ to choose the option: View Grade Details. From the Grade Details screen, click on the Grade Attempt button. At the Modify Grade screen, under the User’s Work heading you will the Originality Report link When the report is displayed; click on the GradeMark button to access submission How can I see text matches from the Originality Report? It is useful to see the originality report text matches before marking student’s work. Originality report text-matches are not automatically shown. To activate: Click the button to the left of Originality Red is now visible within that button while GradeMark remains blue. All text that would be highlighted when viewing an originality report is now highlighted in pale red. GradeMark comments remain visible in blue. How can I add feedback to the student’s submission? Large amounts of text can be put in a bubble, without reducing the amount of original text that can be viewed. Select text within the assignment and click on the paper to see the bubble comment box At the comment box , type the required text and select save To edit, click on comment box and choose the edit option To delete, click on the comment box and choose the trash icon How can I highlight text for comment? Select a section of text and click on the paper. The section of text will be highlighted and you will be able to add directive feedback in relation to the highlighted section of text. Note: To associate a highlight with a QuickMark comment, select the text on the paper and then click on the QuickMark comment from the sidebar. The QuickMark comment will automatically be placed at the end of the highlight. How do I add an inline comment? You can click anywhere in the paper to insert a box of text At the comment box , type the required text and select save To edit, click on comment box and choose the edit option To delete, click on the comment box and choose the trash icon GradeMark Pilot 2013 09/13 2 Need Help? Contact the Turnitin Officer How do you access the grading rubric? From the GradeMark report, click the Rubrics icon (bottom right). Each criterion will be displayed, with numbers for the scale appearing to the right. Move your mouse over a number: criterion information appears in the blue area at the bottom of the rubric pane. Click a number in the scale to select it. If you select a number in error, click another number, or click the number again to deselect. Numbers selected in a rubric are automatic saved when you select them. How can I add a general comment? Click the View/edit a general comment… button on the lower right corner to open the General Comments panel You can add text comments by clicking in the Text Comment pane and start typing your comments How do I enter in the grade? Note: The rubric scorecard will automatically calculate the total points out of points possible for the rubric scorecard. This is detailed at the bottom of the rubric The grade will be automatically added to the grade field at the top right corner of the document viewer To view any grading changes you will need to click on the Assignment Inbox tab to refresh the display of updated information. Grades entered through the Grade Centre are not added to the GradeMark reports but grades entered through a GradeMark reports automatically flow through to the Grade Centre. You can override this score and add another score to the grade field; however, the grade field can’t process decimal points so you must round up / down. How do I detail any deductions from the overall grade? The student documentation states that the Rubric Score is the ‘raw score’. You can override this score and add another score to the grade field; however, the grade field can’t process decimal points so you must round up / down. You must detail any deductions in the General Comments tab. How do I know if the grade and feedback is saved? Each time the marker moves between papers, any changes that have been made to the papers are saved automatically. How do I navigate to the next student? To navigate to other submissions for this assignment, you will need to use the arrows in the upper right corner or close the Document Viewer and return to the Assignment Inbox. GradeMark Pilot 2013 09/13 3 Need Help? Contact the Turnitin Officer How do I add a voice comment? To add a voice comment: 1. 2. Click on the general comments icon at the bottom of the GradeMark sidebar. Click on the "record" button to begin recording the voice comment Note: An Adobe Flash player settings pop-up will appear asking for permission to allow Turnitin to use the computer’s microphone. Select ‘allow to be able to record a voice comment’ 3. Once you have finished recording your voice comment click on the "stop" button to stop recording Note: A voice comment can be up to three minutes long. The length of the recording is noted in the top right corner of the Recording section 4. 5. 6. To play back the recording before saving it click on the "play" button To save the voice comment click on the "save" icon If you would like to rerecord a voice comment after a voice comment was already saved, you must first delete the current voice comment by clicking on the trash can icon and then repeat steps 2-5 What do I need to do when I’m ready to release grades and feedback to students? Go to the relevant Turnitin assignment link and change the Post-Date to the date you wish to use From Grade Centre, navigate to the relevant grade column and make the column available to students (via column information). How can student access grades and feedback via GradeMark? Your students will be accessing grades and feedback via the Turnitin assignment link. When you are ready to release grades and feedback via Grademark, please add the following link to your announcement in vUWS - so students know how to access the marked paper and feedback: http://library.uws.edu.au/uws_library/sites/default/files/GradeMark_information_for_students.docx GradeMark Pilot 2013 09/13 4