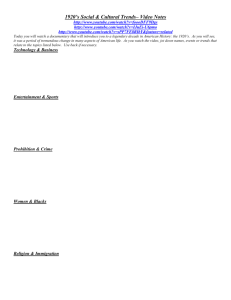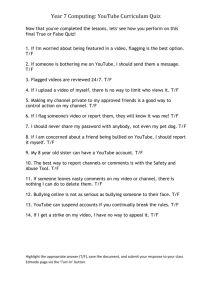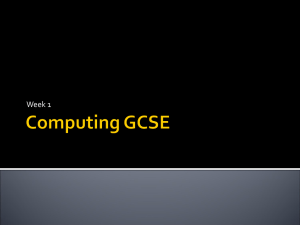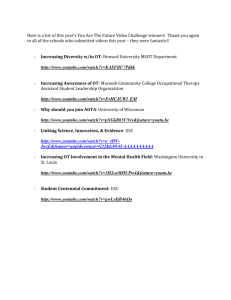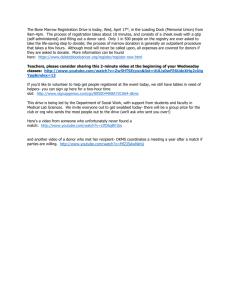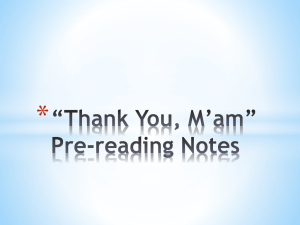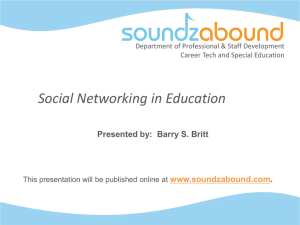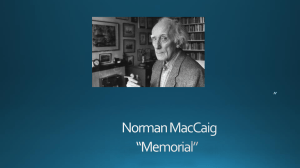YouTubeAnywhere_20140924
advertisement

YouTube Anywhere Documentation April 22nd, 2013 Updated September 24th, 2014 The YouTube Anywhere subplugin for Moodle’s TinyMCE allows users to upload or record video directly into YouTube, and to select from previously uploaded YouTube videos. The video is inserted into the HTML area for display. The video file is stored on YouTube, though it is accessible from Moodle. YouTube Anywhere will only work on Moodle 2.4 and greater. Requirements Moodle 2.4 or greater Internet access Multimedia plugins filter enabled (to turn YouTube links into YouTube players) YouTube API keys (Public API key, OAUTH2 client id, OAUTH2 secret). These are available free of charge from the Google Developers Console. Installation The YouTube Anywhere plugin is contained in the “youtube” folder. That folder should be placed in the following directory of a Moodle installation: [PATH TO MOODLE]/lib/editor/tinymce/plugins Other folders in that directory will include, “spellchecker” and “moodlemedia.” Once the folder is in place Moodle will be able to install the plugin. Login as the site administrator. Moodle should detect the YouTube Anywhere plugin and present a page with plugin information and the unavoidable “option” to proceed to install a new plugin. If Moodle does not automatically direct you to this page, you can go there from the Moodle menu: Site Administration -> Notifications Follow the prompts to install the plugin. On the last step Moodle will show the settings page for YouTube Anywhere. The settings can be accessed by the administrator at any time from the Moodle menu: Site Administration -> Plugins -> Text Editors->TinyMCE HTML Editor -> YouTube Anywhere The YouTube Anywhere Settings Page There are four settings sections: i) YouTube Anywhere Tabset Settings ii) Authentication and API Key settings iii) Access Settings iv) Video Default Settings i) Tab Visibility These allow you to set which of the three tabs will be displayed. Property Property Values Enable file submissions True | False Enable webcam submissions True | False Enable submissions from YouTube True | False account ii) Description If true, students will have the option to upload a file to YouTube. If true, students will have the option to record a video from their webcam directly into YouTube. If true, students will have the option to select a YouTube video from a list of their uploaded videos. Access Settings It is possible to configure who will see the YouTube Anywhere icon on the TinyMCE editor. This can be specified by Moodle capability tinymce/youtube:accessible or by simply using the checkboxes as in the screenshot below. (update 2014/09/24: The checkbox method is not really the best way to do this for some sites. And it may be removed in a later version.) iii) Authentication and API Keys The authentication and api keys only apply to the video uploads tab and the browse tab. The webcam tab contains its own authentication method which we cannot control. The authentication method options are “use master YouTube account” or “use the users YouTube account”. The two options are mutually exclusive. The Google public API key is required for uploading, regardless of the authentication option. The OAUTH2 client id and secret can and should be the same as those used by the Google Docs Portfolio plugin and the Google Docs Repository plugin, since they are unique to your website. Property Property Values Google Public API Key Google Public API Key Authentication method -master YouTube account -student’s YouTube account YouTube master account user YouTube user id YouTube master account password YouTube password Google OAuth2 ClientId OAUTH2 client id Google OAuth2 Secret OAUTH2 secret Description Can be obtained at: https://console.developers.google.com *Necessary for uploading* If “Use master YouTube account” is selected, all YouTube file uploads will be to the master YouTube account. Webcam and YouTube URL submissions are unaffected by this. A YouTube user id or email. Necessary if authentication method is “master YouTube account” The password of the master YouTube account. Necessary if authentication method is “master YouTube account” Necessary if authentication method is “student’s YouTube account.” More info at: http://docs.moodle.org/27/en/Google_ OAuth_2.0_setup Necessary if authentication method is “student’s YouTube account.” http://docs.moodle.org/27/en/Googl e_OAuth_2.0_setup (iv) Video Default Settings The video default settings are associated with the video that is uploaded or recorded into YouTube. They control the video's appearance on search listings, video category, ability to be commented on, rated or responded to. Videos recorded directly from webcam are less configurable using the YouTube API and only privacy and category settings are applied. The three privacy setting options are: unlisted, private and public. Unlisted means that the video will not display in YouTube searches, but that anyone who knows the unlisted URL of the video, can see it. Private means that YouTube users must be explicitly granted permission before they can see a video. YouTube imposes a 50 user limit on private videos. Public means that anyone can see the video, and that it will show up in search listings. Using YouTube Anywhere When a student has access privileges they will see the YouTube anywhere icon on the HTML editor. After clicking on the icon a popup form will be displayed. On the form there will be a set of horizontal tabs. These can be enabled or hidden in the YouTube Anywhere settings. By default all three show and they are “Upload a Video”, “Record a Video” and “Select a YouTube Video”. The Upload Video Form The upload form allows the student to choose a video file from their computer/device and upload to YouTube. If using “master account” to authenticate, it is simply a matter of clicking the “choose” button to select a video, and then clicking the “upload” button. If using student’s accounts to authenticate, they will first be shown a Google login form and will need to approve access of their YouTube accounts, by the Moodle site. When the user clicks the upload button, the file will be submitted. YouTube does not offer up any information about the progress status of the upload. So we can not show a meaningful progress bar. In place of that a simple circular animation is displayed. Once the upload has completed the animation and upload form will be replaced by an “Upload Successful” message. (Unfortunately if the upload fails, Moodle will receive no notification of that and the animation will continue until the page is reloaded.) When the file arrives at YouTube, it is titled with the name of the the user that submitted it. If using "master account" authentication, the YouTube video will be uploaded into the account of the YouTube master user as set in the plugin settings page. If using "student's YouTube account" the video will be uploaded into the student's YouTube account. There will probably be a delay of a few seconds or minutes before the submitted video is ready to be played back. So there is usually no cause for concern if the YouTube player reports that the video is unavailable. The Record Video Form This form allows the student to record a video directly from their webcam, and to upload that video to YouTube. Unlike the upload form, there is no "master account" authentication option. Each student will be presented with a Google login form before they can begin recording. The submitted video is stored in the student’s YouTube account. To display the recording widget, the student will first need to click the “Click to Record a Video” button. After the widget displays the student will need to both login to Google and to grant permission to the recording widget to access the device/pc camera and microphone. The Select a YouTube Video Form This form allows the student to choose a YouTube video from a list of videos they have previously uploaded or recorded. Using YouTube Anywhere from Shared Computers There is no automatic way to completely log a user out of YouTube after they have logged in with YouTube Anywhere, when using student authentication. It is a known shortcoming of the YouTube/Google API. This means that if a computer is shared by different students, e.g a lab computer, each student should close their browser after they have finished their class/session. This is good practice in any case when using shared computers. Student Account vs Master Account Authentication In general you are advised to use student account authentication if possible. This is for two reasons. Firstly if students have free access to upload to the master account, the master account owner must be responsible for the uploaded content. They risk having their account closed because of the upload habits of their students. Secondly the webcam tab only supports student account authentication. So if YouTube Anywhere is set to master account authentication on the settings page, and students use the webcam to record, those recordings will not show in the browse tab. Only uploaded recordings will show there.