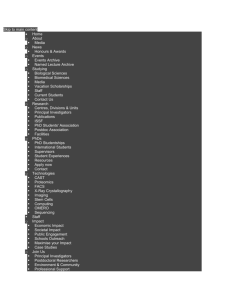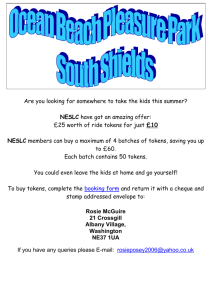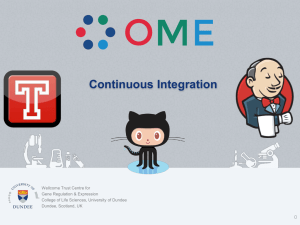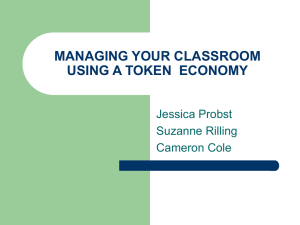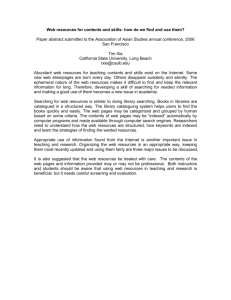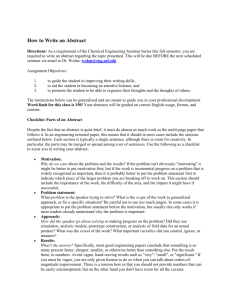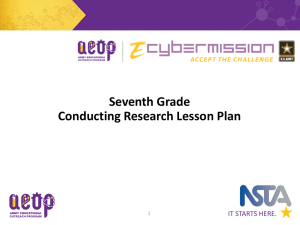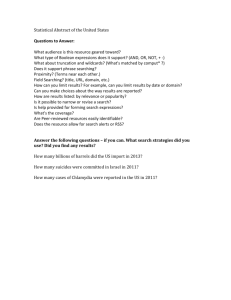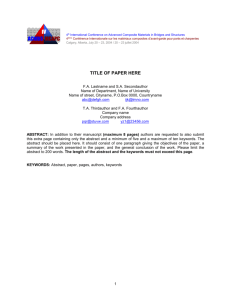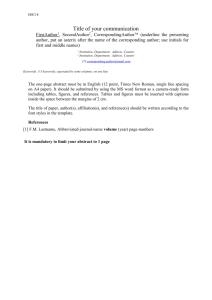search

1
Search
OMERO has a text-based search feature which allows you to search for data by name or other text associated with the data.
Other fields which will be searched for include Description or annotations on the data such as
Tags, Key-Value pairs, Comments and text-based file Attachments.
Details on keyword searching are discussed after the walk-through steps below.
The search functionality is identical in both the OMERO.insight and OMERO.web clients. The following steps can be applied to either client.
1
Start a search by typing text into the search box at the top right of the window.
Hit Enter to search.
You will be taken to the main search page and the results will be displayed.
You can also go directly to the main search in OMERO.insight by opening the Search pane at the left.
OMERO.insight www.openmicroscopy.org
OMERO.web
2
2
Enter text in the form of one or more keywords, or an OMERI ID for any object, Image,
Dataset, Project, Screen or Plate, to return that object.
Ensure the appropriate Type checkbox is selected.
There are further details on how keywords are handled below.
A search using the OMERO ID will always return any image(s) with the appropriate
IDs, irrespective of other search settings set e.g. restriction to group or user.
Multiple IDs can be entered, separated by commas, to return more than one image or object. www.openmicroscopy.org
3
3
Select items from your search results in the table to browse.
Selected objects will be shown in the right panel.
Tips:
Use wildcards to broaden your search.
An asterisk * acts as a multi-character wildcard, at the beginning or end of a word or even in the middle. e.g. * phase will match metaphase , anaphase , telophase etc. mito * will match mitosis and mitochondria m*e will match metaphase and mutate
A question mark ?
acts as a single-character wildcard. e.g. Aurora?
will match AuroraA or AuroraB .
Use the AND keyword to ensure that all results contain all keywords. e.g. GFP AND H2B will only return results that contain both GFP and H2B .
Simply searching for GFP H2B will return results that contain GFP or H2B , although items that contain both will be ranked higher in the search results. www.openmicroscopy.org
4
4
Use the Type checkboxes to limit your search to specific types of data or objects.
5
To limit your search to the Name, Description or attached to your data, select the relevant Restrict by Field box(es).
Annotations include Tags, Key-Value pairs, Comments and the name and contents of attached files.
By default, OMERO will search on all fields that are indexed by the search engine.
You can see the full list on the OMERO Developers Documentation search page:
(https://www.openmicroscopy.org/site/support/omero5/developers/Modules/Search.html) www.openmicroscopy.org
5
6
Select the group that you want to search in and the owner of the data from the dropdown menus.
It is also possible to search across all groups or search for data belonging to all users.
7
Choose Import date or Acquisition date from the drop-down menu.
Enter or choose a date range to find data imported or acquired within a specified period.
If only a start date is entered, the end date will be the current date.
In OMERO.insight, entering a date without specifying any keyword in the search box will return all the data imported within the specified date range. www.openmicroscopy.org
6
Keyword searching
When OMERO adds data to it's search index, it processes the text and looks for keywords or
“tokens” to index.
In general it does this by splitting text by any character that is not a letter or number. For example, an image name such as AuroraB-siRNAi_control_01.tiff will be split into
5 tokens: AuroraB , siRNAi , control , 01 , tiff .
This image will be returned by a search for any of those tokens, but will be ranked higher in the search results if multiple tokens are matched.
For example, searching for: siRNAi AuroraB will find any images that have tokens of siRNAi OR AuroraB , but images that contain both these keywords will be returned ahead of other results. Searching for siRNAi AND
AuroraB will only match images that have both tokens.
Search queries themselves are split into tokens as part of the search. Therefore, you expect to find an image named AuroraB-siRNAi_control_01.tiff
with any of the following searches:
AuroraB_siRNAi
AuroraB-siRNAi
AuroraB siRNAi
siRNAi AuroraB (Order is ignored for separate keywords)
Note: Due to this tokenisation searching for: si will not return siRNAi unless a wildcard is added: si*
Key-Value pair annotation search
Key-Value pairs are included in the annotations indexed and searched by OMERO.
Use the syntax: Key:value to find Key-Value pairs specifically (not other annotations).
For example, searching for:
Temperature:37.5
will find all Projects, Datasets or Images with a Key-Value pair annotation where the key is:
Temperature and the corresponding value is: 37.5
.
Searching for: has_key:Temperature will return objects with a Key-Value pair annotation with the specific key: Temperature . www.openmicroscopy.org