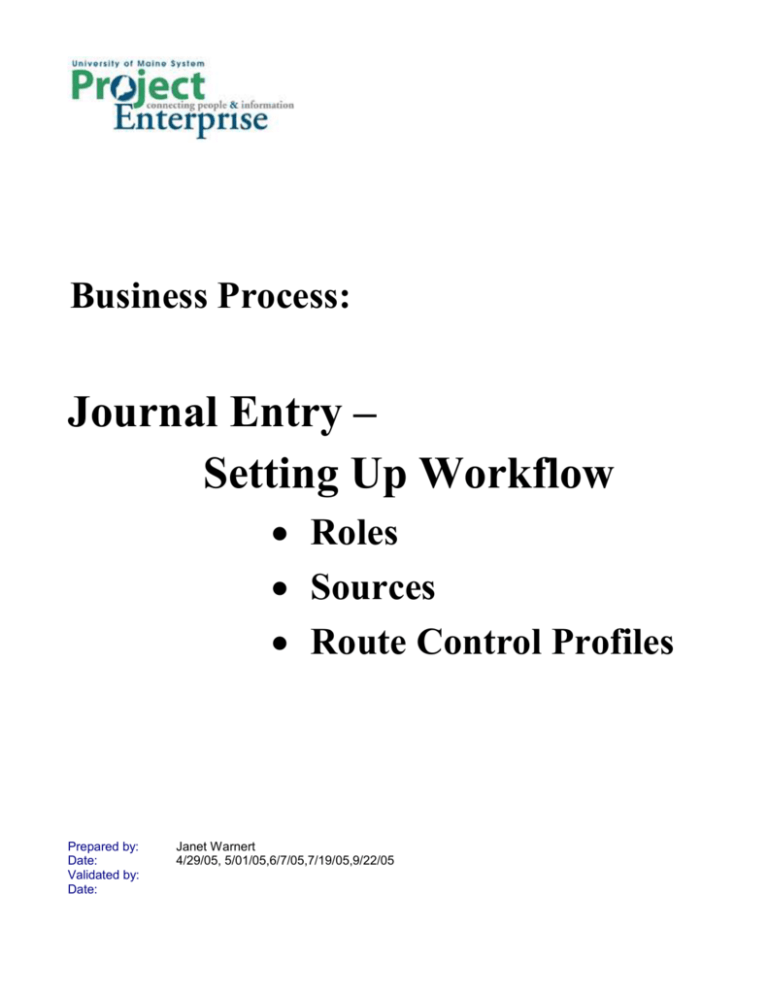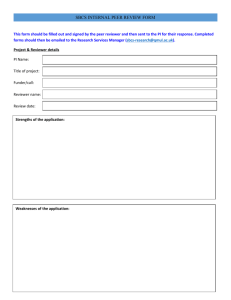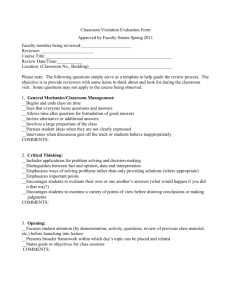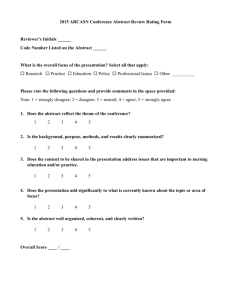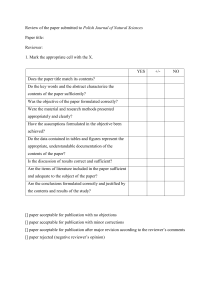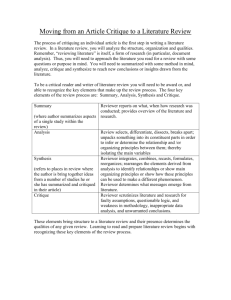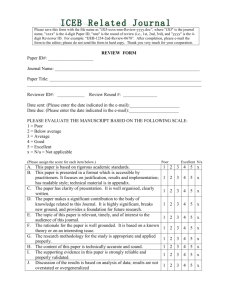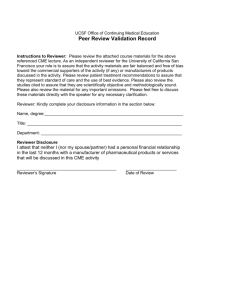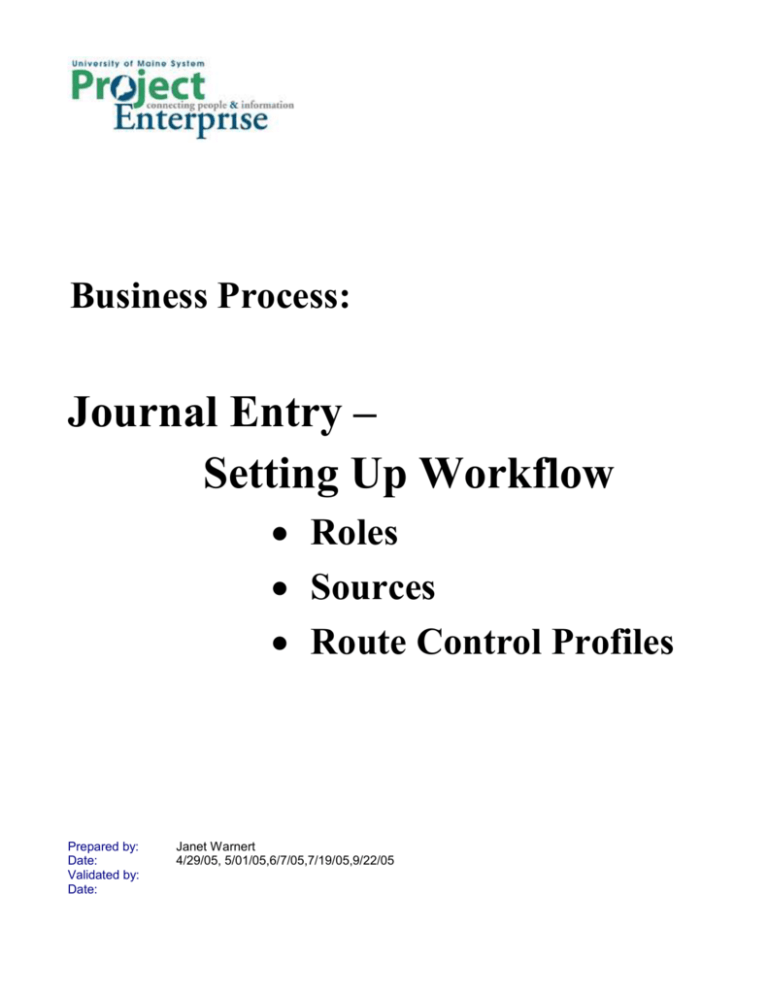
Business Process:
Journal Entry –
Setting Up Workflow
Roles
Sources
Route Control Profiles
Prepared by:
Date:
Validated by:
Date:
Janet Warnert
4/29/05, 5/01/05,6/7/05,7/19/05,9/22/05
Journal Entry – Setting Up Workflow
University of Maine System
PeopleSoft, the PeopleSoft logo, PeopleTools, PS/nVision, PeopleCode, PeopleBooks, and Vantive are registered
trademarks, and PeopleTalk and "People power the internet." are trademarks of PeopleSoft, Inc. All other company
and product names may be trademarks of their respective owners. The information contained herein is subject to
change without notice. Copyright © 2002 PeopleSoft, Inc. All rights reserved.
Page 2 of 17
Journal Entry – Setting Up Workflow
University of Maine System
Business Process Description ................................................................................ 4
Workflow Jargon and Definitions ........................................................................ 4
A Sample Case ............................................................................................................................... 7
Request Form to Authorize an Employee to Initiate JE’s .. 8
Frequently Asked Questions from Campus Security
Administrators .............................................................................................................................. 11
Queries Used to Track JE Workflow Setup Information .... 14
Notes for the System Security Administrator ................................... 16
Page 3 of 17
Journal Entry – Setting Up Workflow
University of Maine System
Business Process Description
This business process explains how to set up the Sources, Roles, and Route Control Profiles for implementing
journal entry workflow. When journal entry workflow is in effect, a person with the Originator role submits a journal
entry to one or more people with the Reviewer role(s). The Reviewer(s) in turn submit the journal entry to one or
more people with the Final Approver role. When a Final Approver approves the journal entry, it is marked for post.
Optional Alternate and Assignee roles may also be assigned to additional people who assist Reviewers and Final
Approvers.
This Business process is written for Campus Security Administrators responsible for overseeing journal
entry workflow at each Business Unit. It is also written for the System Security Administrator who assists
Campus Security Administrators with certain aspects of journal entry workflow setup.
Process Assumptions
Readers are familiar with procedures for assigning Roles as described in the Manage Employee Access
guide.
Readers are familiar with journal entry workflow from the perspective of:
o
the Originator
o
Reviewer 1, Reviewer 1 Alternate, Reviewer 1 Assignee
o
Reviewer 2, Reviewer 2 Alternate, Reviewer 2 Assignee
o
Final Approver, Final Approver Alternate, Final Approver Assignee.
The “Online Journal Entry” training sessions describes how each of these roles are used in Journal Entry
workflow.
Workflow Jargon and Definitions
Here are the specialized terms that describe journal entry workflow set up:
1.
Source: A Source is a three-character identifier the Originator of a journal entry includes on a journal entry
header. Every journal entry has a Source included on it. The same Source can be used on many journal
entries and the same Source can be used by more than one journal entry Originator. Sources are set up by
the System Security Administrator based on requests from the Campus Security Administrators—see item #4
of the Frequently Asked Questions portion of this document for details.
2.
Workflow: When a journal entry is “on workflow” it means the journal entry contains a Source that tells
workflow to send that journal entry to the worklists of one or more Reviewers/Approvers to be “Approved to
Post” before it is considered ready for posting.
3.
Approval Rules: When a Source is created it receives one of four Approval Rules:
No Rule: A journal entry with a Source with “No Rule” will NOT be on workflow—it
will not be reviewed by anyone other than the Originator before it is posted.
1-Step Rule: A journal entry with a Source with this rule is “on workflow.” It will be
submitted by an Originator to a Final Approver before it is posted. The 1-Step Rule
appears in queries as UMS_JE_APPRVL_MGR.
2-Step Rule: A journal entry with a Source with this rule is “on workflow.” It will be
submitted by an Originator to Reviewer 1, and then onto a Final Approver before it is
posted. The 2-Step Rule appears in queries as UMS_JE_APPRVL.
Page 4 of 17
Journal Entry – Setting Up Workflow
University of Maine System
4.
3-Step Rule: A journal entry with a Source with this rule is “on workflow.” It will be
submitted by an Originator to a Reviewer 1, and then onto a Reviewer 2, and then
onto a Final Approver before it is posted. The 3-Step Rule appears in queries as
UMS_JE_APPRVL_3STEP.
Journal Entry Roles: Workflow uses the Reviewer 1, Reviewer 2 and Final Approver roles as successive
receivers of a journal entry. When a Source is on a 3-Step Rule (described above) workflow knows that it
should send an Originator’s journal entry that has the 3-Step Rule Source in this order:
first, to a person who has the Reviewer 1 role. When that person approves it,
then, workflow sends the journal entry to a person who has the Reviewer 2 role.
When Reviewer 2 approves it,
then, workflow sends the journal entry to a person who has the Final Approver role.
In addition to the Roles just mentioned, several other Roles are important when talking about journal entry
access:
The Journal Entry - Actual/Budget role allows users to create, view and change
journal entries. The Campus Security Administrator must assign it to any person
who does journal entries, including those who use Sources with the “No Rule” rule.
People who have the role of Reviewer 1, Reviewer 2, Final Approver, Reviewer 1
Assignee, Reviewer 2 Assignee, Final Approver Assignee or Journal View
(Additional sources to view) must have the Journal Entry-Actual/Budget role
assigned to them as well. Without it, the Create Journal Entries link on a person’s
PeopleSoft menu will not appear.
The Journal View role (described on the MANAGE EMPLOYEE ACCESS page as
Additional sources to view) allows a person to access journal entries that have the
Source(s) included on a Route Control Profile attached to that user’s Journal View
role. When users already have the sources included on a Route Control Profile
attached to their Reviewer or Approver role, they do not need to also have the
Journal View role. They might have the Journal View role, however, if they need to
see and/or edit journal entries with Sources that are NOT part of the Route Control
Profiles attached to their workflow Reviewer and Approver roles. When the Journal
View role is assigned to an individual, that person must also receive the Journal
Entry-Actual/Budget role.
The GL Inquiry role allows individuals to access the GL Inquiry tool. The GL Inquiry
tool includes posted transactions only. The information an individual can see is
based on the row level security the Campus Security Administrator establishes for
that person in the SECURITY REPORT GROUPING section of the MANAGE
EMPLOYEE ACCESS page. Refer to the Manage Employee Access guide for
further instruction on setting up row level security.
Roles are assigned to employees by the Campus Security Administrator. The chart on the next page shows
the different view and change capabilities a user has based on his or her roles and security:
Page 5 of 17
Journal Entry – Setting Up Workflow
University of Maine System
JOURNAL ENTRY RELATED
JOURNAL ENTRIES (JE’s)
ROLES AND RCP’S
THAT USER CAN
Assigned to
VIEW and CHANGE
The Users Listed Below:
(changes cannot be made after the JE is posted)
All JE’s John created using any Source
John’s only role:
Journal Entry - Actual/Budget
All JE’s Mary created using any Source
Mary’s roles:
Journal Entry - Actual/Budget
and
Reviewer 1 w/ RCP = JS-132
All JE’s with Source 132 no matter who created
or approved them
All persons with the journal entry Reviewer or Approval
roles require the Journal Entry - Actual/Budget role as well
All JE’s John created using any Source
Jeff’s roles:
and
Journal Entry - Actual/Budget
Journal View w/ RCP = JS-100-199
All persons with the Journal View role require the Journal
Entry - Actual/Budget role as well
All JE’s with Sources 100-199 no matter who
created them.
Note that John, Mary and Jeff can VIEW and CHANGE journal entries. If a person is to have VIEW access
only, they should receive the GL Inquiry role. They should not receive the Journal View role which requires
the Journal Entry – Actual/Budget role thus enabling a person to change a journal entry. The GL Inquiry role
allows a person to view all journal entries (and other GL transactions) included in the Business Units(s),
Dept(s), Program(s), and Project(s) specified in his or her row level security.
5.
Route Control Profile: Whereas Roles (defined above) tell workflow which people have authority to review
and approve journal entries, the Route Control Profile tells workflow to which Reviewer 1 the journal entry
should be sent—for example, to Mary Jones who has the Reviewer 1 role, or to John Smith who also has the
Reviewer 1 role.
Each Route Control Profile created by the System Security Administrator contains one or more Sources. The
Route Control Profile is then attached, by the Campus Security Administrator, to the Reviewer 1 role that
belongs to Mary Jones. A different Route Control Profile (one that probably contains OTHER Source(s) is
attached to John Smith’s Reviewer 1 role. Workflow looks at the Source on the journal entry it is moving to a
Reviewer 1 and then locates the Reviewer 1 who has that same Source in his or her Route Control Profile.
When it finds a match, it sends the journal entry to that Reviewer 1’s worklist. If more than one person has
the same Source in his or her Route Control Profile, workflow simultaneously sends the journal entry to both
of their worklists. After Reviewer 1 submits the journal entry, workflow follows the same process just
described to find the appropriate Reviewer 2 (for journal entries with sources on the 3-Step Rule), or to find
the Final Approver (for journal entries with sources on the 2-Step Rule).
6.
Worklist: A user’s worklist is an automated “to-do” list created by workflow. It lists tasks, in this case
provides links to journal entries, that require action by the user.
Page 6 of 17
Journal Entry – Setting Up Workflow
University of Maine System
A Sample Case
Based on the jargon and definitions we just reviewed, let’s describe a “real life” workflow situation and then illustrate
how the Approval Rule the Campus Security Administrator asks the System Security Administrator to assign to a
Source determines which Roles and which Route Control Profiles employees need:
Mary Meigh uses Source 123 and Source 123 has an Approval Rule of “No Rule” which means the journal entries
she does are not reviewed by anyone before they are posted.
Dewey Kehr uses Source 124 and Source 124 has the 1-Step Rule which means the journal entries he submits go
directly to the Final Approver who has source 124 on his Route Control Profile before they are posted.
Ben Thayer is in the same department as Dewey and he also uses Source 124 on his journal entries.
Peg Galleg uses Source 125 and Source 125 has the 3-Step Rule which means a Reviewer 1 and then a
Reviewer 2 and then a Final Approver, all with Source 125 on their RCP’s, look at the journal entries she submits.
Ginger Snap is the Final Approver for journal entries that contain sources 124 or 125.
Lou Scannon is the Reviewer 1 who looks at any journal entry with source 125, including Peg’s.
Phil Indeblanks is a Reviewer 2 who takes the second look at journal entries with source 125, including Peg’s.
Kenny Dantz is an Assignee who sometimes helps approve journal entries when Ginger needs assistance and assigns
them to him. Never attach an RCP to an ASSIGNEE role—attach the RCP to the Assignee’s Journal View Role instead.
Ima King does not plan to routinely do journal entries, but as CFO for the UMM campus, needs to be able to see
any that are created and may need to edit one on occasion.
Here are the Roles and Route Control Profiles (RCP) required to for the workflow situation described above. “Yes”
means the employee on that line needs the Role listed at the top of that column attached to his/her user profile:
Jrnl
Entry
Role
Mary
Reviewer
1 Role
Reviewer 2
Role
Final
Approver
Role
Reviewer
1
Assignee
Role
Reviewer 2
Assignee
Role
Final
Approver
Assignee
Role
Jrnl View
Role
yes
Mary’s RCP
Dewey
yes
Dewey’s RCP
Ben
yes
Ben’s RCP
Peg
yes
Peg’s RCP
Ginger
yes
yes
Ginger’s RCP
Lou
JS-124-125
yes
Lou’s RCP
Phil
JS-125
yes
Phil’s RCP
Kenny
yes
yes
JS-125
yes
yes
Kenny’s RCP
Ima
yes
JS-124-125
yes
yes
Ima’s RCP
JS-UMM-ALL
Page 7 of 17
Journal Entry – Setting Up Workflow
University of Maine System
In addition to assigning the Roles and Route Control Profiles shown above, the Campus Security Administrator also
needs to ensure security settings and defaults are in place for each employee. Refer to the form Request for
Authorizing an Employee to Initiate Journal Entries and the form Guidelines to CAMPUS SECURITY
ADMINISTRATORS to Set Up Users of EXISTING and NEW Sources for instructions on what to assign. Both are
in this packet and are presented in the following section. Refer to the Manage Employee Access guide for specific
instruction on how to do it.
Request Form to Authorize an Employee to Initiate JE’s
On the following page is a copy of the Request for Authorizing an Employee to Initiate Journal Entries form a
Campus Security Administrator can submit to the System Security Administrator to request a new SOURCE and its
accompanying Route Control Profiles. This form may also be used within a Business Unit for a person to submit a
request to authorize an employee to initiate journal entries using an EXISTING Source. to the Campus Security
Administrator.
Following the form Request for Authorizing an Employee to Initiate Journal Entries are Guidelines to CAMPUS
SECURITY ADMINISTRATORS to Set Up Users of EXISTING and NEW Sources. These guidelines are intended
for Campus Security Administrators and serve as a quick guide to setting up journal entry workflow for employees
using new and existing Sources.
The electronic version of these forms is available on the PEOPLESOFT FINANCE web page at
www.maine.edu/oft/psfin.htm. It is titled JE WORKFLOW SET UP FORMS.
Page 8 of 17
Journal Entry – Setting Up Workflow
University of Maine System
Page 9 of 17
Journal Entry – Setting Up Workflow
University of Maine System
Page 10 of 17
Journal Entry – Setting Up Workflow
University of Maine System
Frequently Asked Questions from Campus Security
Administrators
1.
How do I assign a Role? Follow steps described in detail in the Manage Employee Access guide. Briefly,
from the MANAGE EMPLOYEE ACCESS page, click on the role you wish to assign; click the
add button,
select the User ID of the individual to whom you are assigning the role; click Save and Return to Manage
Role Distribution link.
2.
How do I attach a Route Control Profile (RCP) to a user’s Role? See question #1 to add either the
Journal Entry - Actual/Budget, Reviewer 1, Reviewer 2, Final Approver role, Reviewer 1 Assignee, Reviewer
2 Assignee, Final Approver Assignee, or Additional sources to view (Journal View) role if not already
assigned, to the user. DO NOT ATTACH AN RCP TO Journal Entry – Actual/Budget, Reviewer 1 Assignee,
Reviewer 2 Assignee, or Final Approver Assignee. (Journal Entry users do not need them and Assignee’s
RCP’s are attached to the Additional sources to view (Journal View) role rather than the assignee role.) To
attach an RCP to a Reviewer 1, a Reviewer 2, a Final Approver, or an Additional sources to view roles, after
you add the role to a user, click the Route Control link on that user’s line. Use the dropdown arrow to locate
the RCP you wish to add to the user’s role. You can add more than one RCP to a user’s role. Use the
button to add a new line and add the next RCP.
3.
How do I find out what workflow Sources exist for my Business Unit? Keep in mind, the sources used
by people within your business unit will begin with the last digit of your Business unit, e.g., sources at
Business Unit UMS04 begin with “4.”
A quick way to view sources is to go to the dropdown list of the Route Control link on any user’s
workflow role line on the MANAGE EMPLOYEE ACCESS page. Sources THAT ARE ON
WORKFLOW are included in the Route Control Profiles. The Route Control link dropdown list does
not include Sources that are not on workflow. It also does not list the descriptions of the Sources.
To see ALL Sources, those on workflow and those not on workflow, as well as their descriptions,
simply click the Source lookup button
on a the Header page of a new journal entry or an existing
journal entry that has journal status of “I” for incomplete or “E” for errors.
4.
Finally, you can see sources and their descriptions by running query UM_SOURCE_APPR_RULE .
This query also indicates the Approval Rule assigned to each source. See question #21 for more
information about Approval Rules.
How do I request a new Source? You probably had Project Enterprise Staff set up most of the Sources
you will need when you sent in your lists in late 2004 and Spring of 2005. If you need a new Source,
however, complete the Request for Authorizing an Employee to Initiate Journal Entries form. You’ll find
a copy in this packet and the electronic version on the PeopleSoft Finance web page. Guidelines for
submitting the form and doing the set up are included with the form.
The System Security Administrator will notify you when the Source is available.
5.
How do I determine which Sources are contained in a Route Control Profile? The description of the
route control profile describes the sources it contains. For example, route control profile with the description
JS-123-125,127,128-132 contains Sources 123, 124, 125, 127, 128, 129, 130, 131, and 132.
6.
How do I request a new Route Control Profile (RCP)? Because a very high level of security is the only
place from which Route Control Profiles can be added to the dropdown lists on the MANAGE EMPLOYEE
ACCESS system, they must be created by the System Security Administrator. When you need a Route
Control Profile that is not included on the dropdown list (usually because you requested a new Source),
contact the System Security Administrator. Please send a written (email) request to the System Security
Administrator:
In your request, indicate which Source or Sources you want included in the new Route
Control Profile. The System Security Administrator will set up the Route Control Profile. It
will always start with JS-. A RCP with just Source 125 would be: JS-125. A RCP with two
consecutive sources 125 and 126 would be JS-125-126. A RCP with two sources that are
Page 11 of 17
Journal Entry – Setting Up Workflow
University of Maine System
not consecutive would be JS-125,127. A final variation might include a combination of
consecutive and non-consecutive Sources, for example, JS-123-125,127,128-132. The
System Security Administrator will notify you when you can access the new Route Control
Profile in the Route Control link lookup attached to the role assigned to an employee.
7.
How do I assign a Source to an Originator? In PeopleSoft, there is not a way to track which Source(s)
you have asked a specific user to use. To keep track of who you told to use what Source(s), you will need to
keep that information in a record you maintain outside of the PeopleSoft system.
Any person who can do journal entries (has the Journal Entry - Actual/Budget role and has ACTUALS or any
BUDGET ledger group access) can use any Source. If you want people to use only certain Sources, you
need to let them know that and occasionally run a report (see item #8) that shows Journal ID, Journal Source
and User ID to see if users are using the Sources you have “assigned” to them.
When telling an employee (the Originator) to use a specific Source, be sure to explain to the employee that
the Source determines who will review and approve the Journal Entries they create. If the employee uses a
Source other than the one you ask them to use, their Journal Entry may go to a Reviewer who knows nothing
about the journal entry the Originator is doing. Therefore, it is important that they use only the Source(s) you
have asked them to use. Although you cannot restrict which Source(s) an employee uses, you can set the
employee’s source default so the Source they use most frequently enters by default on the Journal Entries
they create.
8.
How can I get a report that lists journal entries created over a specified period of time, which users
created them, and which Sources they used? You can get this information from query
UM_JRNLS_BY_SRC_AND_BY_USER. This public query includes Sources 100 through 9ZZ. It includes
a prompt that allows you to select journal entries for just your Business Unit.
9.
How do I assign an existing Source to a new employee who will originate journal entries? Please see
question #7 to understand the assignment of Sources is not tracked in PeopleSoft. For a new employee who
originates journal entries refer to the Request for Authorizing an Employee to Initiate Journal Entries
form and the accompanying guidelines. Copies are in this packet.
10.
How do I change the Route Control Profile (RCP) attached to the Role of a Reviewer, a Final Approver
or someone with the Additional sources to view role? Simply go to the role you are interested in
changing, locate the user who has that role, and click on the Route Control link on the same line that lists the
user. Select a different RCP from the dropdown list.
11.
Should I assign the same Route Control Profile to an Alternate Reviewer 1 that I assigned to the
Reviewer 1? Yes, their Route Control Profiles should be identical. When an Originator submits a journal
entry using a Source on the 2-step or 3-step rule, it will go the worklist of every Reviewer 1 who has that
Source in the RCP attached to the Reviewer’s Reviewer 1 role. This question/answer also applies to
Reviewers 2 and their Alternates and to Final Approvers and their Alternates.
12.
How do I determine which Approval Rule has been assigned to a specific Source? The easiest way is
to open a posted Journal Entry that used the Source you are interested in and take a look at the Approval
History tab. On the far left column you will see the “Step’ indicated—the step listed on the bottom line is also
the “Rule” assigned to that Source. Refer to the Source “Rules” definition for a fuller explanation of Source
“Rules.” See question #21 to run a query that shows approval rules for all sources.
13.
Do I have to set up the Roles of ALTERNATE Reviewer(s) or ALTERNATE Final Approvers? No, you
may, but do not have to. By setting up alternates, more than one Reviewer or Final Approver will receive a
journal entry when it is submitted. When an Originator submits a journal entry that has a Source with the 2Step Rule, it lands on the worklist of the Reviewer 1. If there is a Reviewer 1 ALTERNATE, the journal entry
simultaneously lands on the worklists of both the Reviewer 1 and the Reviewer 1 Alternate. Whoever works
the journal entry first, is listed in the Approval History as the Reviewer 1.
14.
Do I have to set up a Reviewer 1 and attach a Route Control Profile to Reviewer 1 when I set up a new
Source that uses the 2-Step Approval Rule? Yes, you must. The 2-Step Rule says a journal entry that
uses the Source with the 2-Step Rule will go from the Originator to a Reviewer 1 to the Final Approver. If you
do not establish a Reviewer 1 and attach a Route Control Profile that contains your new Source, workflow will
not know to whom it should sent the journal entry when the Originator submits it. For the same reason, you
must also attach a Route Control Profile that contains the new Source to a user who has the Final Approver
role.
Page 12 of 17
Journal Entry – Setting Up Workflow
University of Maine System
15.
Do I have to set up Assignee Roles? No, you may, but do not have to. While all Sources on workflow
(those with 1-Step, 2-Step, or 3-Step “Rules”) require Reviewer(s) and Final Approvers, you do not need to
set up Assignees. Assignees only receive journal entries on their worklists when a Reviewer or Final
Approver temporarily reroutes their work to the Assignee.
16.
How do I set up an Assignee Role? Assignees have distinct Roles, just as a Reviewer 1, Reviewer 2, and
Final Approver do. Please refer to question #1 for guidance in setting up the Reviewer 1 Assignee role, the
Reviewer 2 Assignee role, or the Final Approver Assignee role. Do not attach an RCP to any Assignee role.
17.
How does the Additional sources to view (Journal View) Role relate to Journal Entry workflow setup?
Workflow setup only requires the Journal View role if you included Assignee’s in your workflow setup. You
attach the assignees’ RCP’s to the Journal View role rather than to the assignee role. The Journal View role
may be attached to users who are not part of the workflow process. It allows someone to access (to view
and/or change) journal entries that use any of the sources that are included in the Route Control Profile
attached to his/her Journal View role. Anyone who has the Journal View role must also have the Journal
Entry - Actual/Budget role.
18.
What query can I use to keep track of who in my Business Unit has what journal entry approval
workflow Roles? The public query titled UM_ROLES_JE_WORKFLOW_BY_BU lists each employee and
the roles assigned to that person. You can download the query to Excel and sort it to regroup information as
needed. For example, you can list each employee with his/her respective roles. Or, sort the data to list each
role and the employees assigned to that role. The Role Names in this query equate to the roles as you know
them as follows:
Role Name Listed on the
Manage Employee Access page:
equals
Role Name Listed in Queries
Journal Entry - Actual/Budget
equals
R_UMS_JOURNAL_ENTRY
Journal Reviewer 1
equals
R_UMS_GL_APPRV1
Journal Reviewer 1 Assignee
equals
R_UMS_GL_APPRV1BK
Journal Reviewer 2
equals
R_UMS_GL_APPRV2
Journal Reviewer 2 Assignee
equals
R_UMS_GL_APPRV2BK
Journal Final Approver
equals
R_UMS_GL_APPR_MGR
Journal Final Approvr Assignee
equals
R_UMS_GL_APPR_MGRBK
Additional Sources to View (Journal View) equals
19.
R_JRNL_VIEW
Is there a way I can find out ALL of the Roles assigned to a particular employee? Yes, go to the
MANAGE EMPLOYEE ACCESS system and click the
the User’s ID Roles link.
view icon. Enter the employee’s User ID and click
20.
Is there a query that will tell me what the Sources are on the Route Control Profiles of each role
assigned to each person in my Business Unit? Yes, the public query titled
UM_RTE_CNTL_INFO_JS_BY_BU lists this information. When an RCP contains more than one source or
more than one range of sources, the information for each source or range is listed on a separate line.
21.
Is there a query that tells me what Approval Rule is assigned to each Source? Yes, the public query
titled UM_SOURCE_APPR_RULE lists each source used by the business units for journal entry workflow
along with its Approval Rule. If the Approval Rule column is blank, the Source has “No Rule.” Sources with
the 1-Step Rule list UMS_JE_APPRVL_MGR. Sources with the 2-Step Rule list UMS_JE_APPRVL.
Sources with the 3-Step Rule list UMS_JE_APPRVL_3-STEP.
22.
If I set up a new Source with the 2-Step Approval Rule (JE goes from Originator to Final Approver),
BUT I forget to include the new source in the Final Approver’s Route Control Profile, what happens to
the Journal Entry when the Originator submits it? As you’ve guessed, workflow can’t find the new
Source included on any Approver’s Route Control Profile, so it doesn’t know where to send the journal entry.
In this situation, the journal entry will go to the System Security Administrator.
Page 13 of 17
Journal Entry – Setting Up Workflow
University of Maine System
Queries Used to Track JE Workflow Setup Information
Query: UM_JRNLS_BY_SRC_AND_BY_USER
Answers “Who is using which
Sources on their JE’s
Query: UM_RTE_CNTL_INFO_JS_BY_BU
Page 14 of 17
Journal Entry – Setting Up Workflow
University of Maine System
Query: UM_SOURCE_APPR_RULE
Originator to Reviewer to Final Approver
Page 15 of 17
Journal Entry – Setting Up Workflow
University of Maine System
Notes for the System Security Administrator
I. ROUTE CONTROL PROFILE: Create and Make Available to Campus Security Administrators
Step 1. Route Control Profile: CREATE AN RCP
Navigation: PeopleTools > Workflow > Routings & Roles > Route Control Profiles
o Add a New Value page: Begin all journal entry workflow RCP’s with JSo Route Control Profile page:
Description: Use a comma to separate sources within an RCP and use a
hyphen to indicate a range of sources. Example: RCP of JS203,206,208-212 includes sources 203,206,208,209,210,211, and 212. If
there are too many sources to fit within the description, abbreviate as
needed. For example: JS-800,03-04,07,20-23,30-32,60 includes sources
800, 803, 804, 807, 820, 821, 822, 823, 830, 831, 832, and 860.
Route Control Type: choose Journal Source from the dropdown list
Range: list the from and to value for each source or range of sources within
your RCP. For the example above: On line one enter From Value 203 To
Value 203, add a second line and enter From Value 206 To Value 206 and
so on. For the range, enter From Value 208 To Value 212.
Save
Step 2. Route Control Profile: UPDATE MANAGE EMPLOYEE ACCESS System: After you create an RCP, you
must move it to ALL journal entry workflow roles to which Campus Security Administrators may need to
attach the RCP:
Navigation: University of Maine System > Security > Manage Employee Access
o
On the MANAGE EMPLOYEE ACCESS page, select the
Sec. Role Grant Distribution page.
o
From the Find an Existing Value lookup, click on the roles to which you need to
attach the Route Control Profile. Attach the new RCP to: R_UMS_GL_APPRV1,
R_UMS_GL_APPRV2, R_UMS_GL_APPR_MGR, and R_JRNL_VIEW. Do NOT
attach it to any of the Assignee roles.
o
On the Role Grant Distribution page, click
adding.
o
Save
o
IMPORTANT: Notify the person who requested the RCP that it is available.
icon to open the
and enter or select the RCP you are
II. SETTING UP A NEW SOURCE:
Step 1: Receive a signed Request for Authorizing an Employee to Initiate Journal Entries from the Campus
Security Administrator of a Business Unit. Expect requests to be infrequent and accompanied by a written
justification explaining why they need a new Source.
Page 16 of 17
Journal Entry – Setting Up Workflow
University of Maine System
Step 2: Create the new source:
Navigation: Set Up Financials > Common Definitions > Journal > Source
o
On the Add a New Value tab, enter Set ID of UMSYS and the Source you will set
up. See the Business Unit request for the recommended Source. Begin the source
with the number of the Business Unit, e.g., The University of Maine = 5.
o
On the Definition tab:
o
effective date = 01/01/1901
status = Active
description: BEGIN the description with the Business Unit acronym, e.g.,
UMA, UMF, UMFK, UMM, UM, USM, UMPI, SWS. See the request from
the Business Unit for the remainder of the recommended description.
On the Journal Option tab:
o
On the Approval Options tab – Journal Approval Option section:
o
all items should read “Default to Higher Level Value”
For sources NOT on workflow:
Journal Approval Option = Pre-Approved
Business Process Name = blank
Approval Rule Set = blank
For sources ON WORKFLOW:
Journal Approval Option = Specify Approval Rule
Business Process Name = UMS_JRNL_ENTRY_APPROVAL
Approval Rule Set:
o
sources on 1-step rule = UMS_JE_APPRVL_MGR
o
sources on 2-step rule = UMS_JE_APPRVL
o
sources on 3-step rule = UMS_JE_APPRVL-3STEP
On the Approval Options tab – Budget Journal Approval Optn section:
For sources NOT on workflow:
Journal Approval Option = Default to Higher Level
Business Process Name = blank
Approval Rule Set = blank
For sources ON WORKFLOW:
Budget Journal Approval Optn = Specify Approval Rule
Business Process Name = UMS_JRNL_ENTRY_APPROVAL
Approval Rule Set:
o
sources on 1-step rule = UMS_JE_APPRVL_MGR
o
sources on 2-step rule = UMS_JE_APPRVL
o
sources on 3-step rule = UMS_JE_APPRVL-3STEP
Step 3: Update the nightly GL Edit batch process: For sources NOT ON WORKFLOW, ask the person responsible
for maintaining the nightly GL EDIT batch process to add the new source to the list of sources to be included
in the nightly GL Edit batch process.
Page 17 of 17