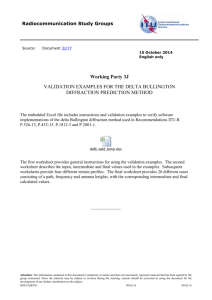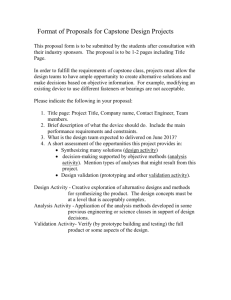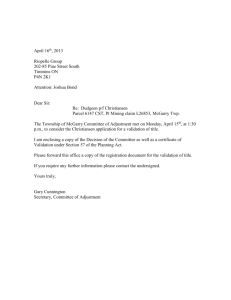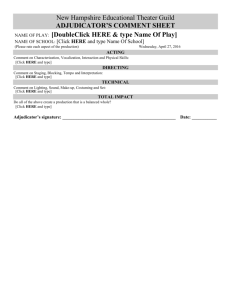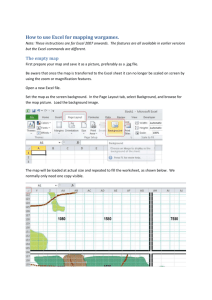Skills Checklist and Notes
advertisement

Computer Applications for Business CGS 2100 Instructor: Greg Shaw Microsoft Excel – Tutorial 8, Session 8.2 Developing an Excel Application Skills Checklist and Notes Data Validation Basics There is an old saying in the world of computers, “Garbage in, garbage out!” This means that if a cell contains illegal or meaningless data, even correct formulas will yield incorrect results Data validation is the process of limiting the possibility of error by restricting the values that can be entered into a cell The 3 Components of Data Validation 1. You can place limits on the data that may be entered into a cell by the user of the sheet. These are known as “validation rules” 2. You can create an input message that displays when a cell is selected to alert the user as to what constitutes “legal” data values for that cell 3. You can create an error alert message that displays when invalid data is entered into a cell Creating a Validation Rule 1. Select the cell or range to which the rule will apply 2. Data | Data Tools | Data Validation 3. Click the Settings tab 4. From the Allow drop-down list, choose the type of data validation you want enforced. The types of validation are summarized in the table on the next page... Validation Type Any Value Any number, text, or date. Generally used to remove existing data validation Whole Number Integers (“whole numbers”) only. You may specify the range of acceptable integers Decimal Any number. You may specify the range of acceptable numbers List Any value from a specified list of values. The list may be a worksheet range, or may be entered into a text box (separated by commas) Dates Dates only. You may specify the range of acceptable dates Time Times only. You may specify the range of acceptable times Text Length Custom 5. Cell Will Accept Only text of a specified number of characters Only values that pass a logical test (similar to “custom criteria” used in list queries, and the rules we set for conditional formatting) Use the Data list box and the available input boxes to enter the validation rule (e.g. the range of acceptable integer values) (Note that different input boxes are available depending on your selection from the Allow list) 6. Click the Input Message tab and enter a title and text for the input message. Make sure the Show input message when cell is selected checkbox is checked (Your input message will display as a Screen Tip when the cell is selected) 7. Click the Error Alert tab, select an alert style (Stop, Warning, or Information) from the list, and enter a title and text for the error message. Make sure the Show error alert when invalid data is entered checkbox is checked 8. Click OK Circling Invalid Data If validation rules are applied to a cell after data has been entered, the rules will not be applied to the data even if it is invalid However, you can make Excel draw big red circles around all such cells, and then you can correct the data 1. Create the validation rules 2. Data | Data Tools and click the Data Validation list arrow 3. Click Circle Invalid Data (To remove the circles, click Clear Validation Circles) Protecting Worksheets and Workbooks (concepts) When you protect a workbook or worksheet, you control the kinds of changes that users can make For example, you could prevent users from changing formulas, from inserting and deleting worksheets, and even from viewing formulas A very useful type of protection is to prevent users from changing any cells except those used for data entry. This is known as locking the cells Locking and Unlocking Cells Every cell has a locked property that is either turned on or off When the locked property is on, no changes can be made to the cell and we say that the cell is “locked” When the locked property is off, changes may be made to the cell and we say that the cell is “unlocked” The default value of the locked property is on. However, the locked property has no effect unless the sheet is protected Once the sheet is protected, the property takes effect and since all cells are locked by default, you can not “unlock” them How, then, do we lock only certain cells and leave others unlocked? 1. First, we “unlock” only those cells that we will allow the user to change 2. Then we protect the worksheet (and specifically unlocked will remain locked) all cells not To unlock cells: 1. 2. 3. 4. Select the cells Right-click the selection and choose Format Cells... from the popup menu (or Home | Cells | Format | Format cells...) Click the Protection tab Remove the check from the Locked checkbox and click OK How to Protect (and Unprotect) a Worksheet To protect a worksheet 1. 2. 3. 4. 5. First, unlock the cells that you don’t want to protect (see above) Right-click the sheet tab and choose Protect Sheet... (or Review | Changes | Protect sheet...) Enter a password (optional) which will be required to unprotect the sheet Check all actions that you will allow the user to do (any left unchecked will be prohibited) Click OK To unprotect a worksheet (so you can edit it), right-click the sheet tab and choose Unprotect Sheet... (or Review | Changes | Unprotect sheet...) You will be required to enter the password if one was chosen when the sheet was protected Protecting and Unprotecting a Workbook Protecting a worksheet only protects it contents, it does not protect the sheet itself A protected sheet can still be deleted by a user To prevent someone from deleting sheets, we must protect the entire workbook 1. Review | Changes | Protect Workbook 2. Click Protect Structure and Windows to check it 3. Check the type of protection: Structure and/or Window o If you protect the structure, then the user cannot rename, hide, delete, or insert worksheets o If you protect the window, then the user cannot move, close, resize, or hide parts of the Excel window 4. (optional) Enter a password unprotect the workbook 5. Click OK which will be required to To unprotect a workbook 1. 2. 3. Review | Changes | Protect Workbook Click Protect Structure and Windows to remove the check You will be required to enter the password if one was chosen when the workbook was protected Inserting and Managing Cell Comments Cell comments spreadsheet provide additional information to the user of a To insert a comment in a cell 1. 2. 3. 4. 5. right-click the cell and choose Insert Comment if you don’t want your name in the comment, erase it type your comment the comment box can be moved by dragging the border resized by dragging the selection handles click in any cell to close the comment box or A little red triangle appears in the upper-right-hand corner of any cell containing a comment To view a comment, point to the cell To erase comments from selected cells, right-click the selection and choose Delete Comment To edit a Comment... To display a comment whether the cell is pointed to or not, right-click the cell and choose Show/Hide Comments comment, right-click the cell and choose Edit (To turn off the display, right-click and choose Hide Comments) These commands – and more! Comments group on the Review tab are also available in the