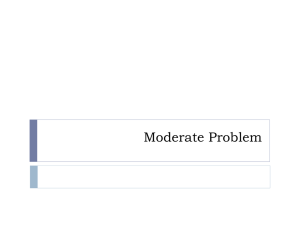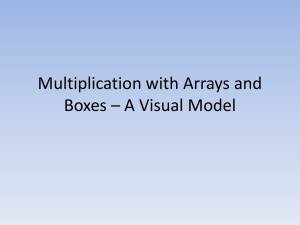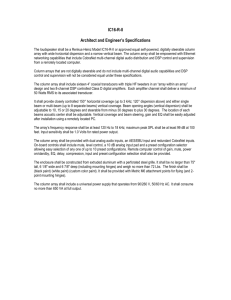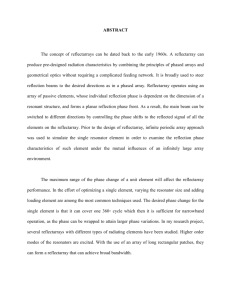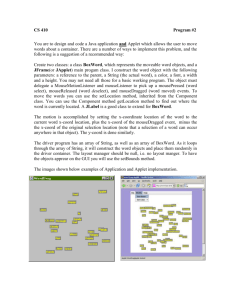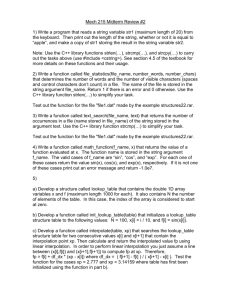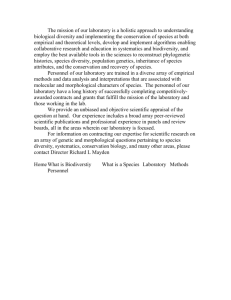Returns a value either from a one-row or one
advertisement

ABS(number)
Returns the absolute value of a number. The absolute value of a number is the number without its sign.
Number is the real number of which you want the absolute value.
A
1 Data
2 -4
Formula
Description (Result)
=ABS(2)
Absolute value of 2 (2)
=ABS(-2) Absolute value of -2 (2)
=ABS(A2) Absolute value of -4 (4)
INT(number)
Rounds a number down to the nearest integer.
Number is the real number you want to round down to an integer
Formula
Description (Result)
A
=INT(8.9)
Rounds 8.9 down (8)
1 Data
=INT(-8.9)
Rounds -8.9 down (-9)
2 19.5
=A2-INT(A2) Returns the decimal part of a positive real number in cell A2 (0.5)
MOD(number,divisor)
Returns the remainder after number is divided by divisor. The result has the same sign as divisor.
Number is the number for which you want to find the remainder.
Divisor is the number by which you want to divide number.
Remarks
If divisor is 0, MOD returns the #DIV/0! error value.
The MOD function can be expressed in terms of the INT function:
MOD(n, d) = n - d*INT(n/d)
A
B
1
Formula
Description (Result)
2 =MOD(3, 2)
Remainder of 3/2 (1)
3 =MOD(-3, 2)
Remainder of -3/2. The sign is the same as divisor (1)
4 =MOD(3, -2)
Remainder of 3/-2. The sign is the same as divisor (-1)
5 =MOD(-3, -2)
Remainder of -3/-2. The sign is the same as divisor (-1)
RAND( )
Returns an evenly distributed random number greater than or equal to 0 and less than 1. A new random
number is returned every time the worksheet is calculated.
Remarks
To generate a random real number between a and b, use: RAND()*(b-a)+a
If you want to use RAND to generate a random number but don't want the numbers to change every
time the cell is calculated, you can enter =RAND() in the formula bar, and then press F9 to change
the formula to a random number.
A
B
1
Formula
Description (Result)
A random number between 0 and 1 (varies)
2 =RAND()
3 =RAND()*100 A random number equal to 0 but less than 100 (varies)
ROUND(number,num_digits)
Rounds a number to a specified number of digits.
Number is the number you want to round.
Num_digits specifies the number of digits to which you want to round number.
Remarks
If num_digits is greater than 0 (zero), then number is rounded to the specified number of decimal places.
If num_digits is 0, then number is rounded to the nearest integer.
If num_digits is less than 0, then number is rounded to the left of the decimal point.
1
2
3
4
5
A
Formula
=ROUND(2.15, 1)
=ROUND(2.149, 1)
=ROUND(-1.475, 2)
=ROUND(21.5, -1)
B
Description (Result)
Rounds 2.15 to one decimal place (2.2)
Rounds 2.149 to one decimal place (2.1)
Rounds -1.475 to two decimal places (-1.48)
Rounds 21.5 to one decimal place to the left of the decimal point (20)
ROUNDDOWN(number,num_digits)
Rounds a number down, toward zero.
Number is any real number that you want rounded down.
Num_digits is the number of digits to which you want to round number.
Remarks
ROUNDDOWN behaves like ROUND, except that it always rounds a number down.
If num_digits is greater than 0 (zero), then number is rounded down to the specified number of decimal
places.
If num_digits is 0, then number is rounded down to the nearest integer.
If num_digits is less than 0, then number is rounded down to the left of the decimal point.
A
1
Formula
2 =ROUNDDOWN(3.2, 0)
3 =ROUNDDOWN(76.9,0)
4 =ROUNDDOWN(3.14159, 3)
5 =ROUNDDOWN(-3.14159, 1)
6 =ROUNDDOWN(31415.92654, -2)
B
Description (Result)
Rounds 3.2 down to zero decimal places (3)
Rounds 76.9 down to zero decimal places (76)
Rounds 3.14159 down to three decimal places (3.141)
Rounds -3.14159 down to one decimal place (-3.1)
Rounds 31415.92654 down to 2 decimal places to the left of the
decimal (31400)
ROUNDUP(number,num_digits)
Rounds a number up, away from 0 (zero).
Number is any real number that you want rounded up.
Num_digits is the number of digits to which you want to round number.
Remarks
ROUNDUP behaves like ROUND, except that it always rounds a number up.
If num_digits is greater than 0 (zero), then number is rounded up to the specified number of decimal
places.
If num_digits is 0, then number is rounded up to the nearest integer.
If num_digits is less than 0, then number is rounded up to the left of the decimal point.
A
B
1
Formula
Description (Result)
2 =ROUNDUP(3.2,0)
Rounds 3.2 up to zero decimal places (4)
3 =ROUNDUP(76.9,0)
Rounds 76.9 up to zero decimal places (77)
4 =ROUNDUP(3.14159, 3)
Rounds 3.14159 up to three decimal places (3.142)
5 =ROUNDUP(-3.14159, 1)
Rounds -3.14159 up to one decimal place (-3.2)
6 =ROUNDUP(31415.92654, -2) Rounds 31415.92654 up to 2 decimal places to the left of the decimal (31500)
SQRT(number)
Returns a positive square root.
Number is the number for which you want the square root
Remark: If number is negative, SQRT returns the #NUM! error value.
A
1
Data
2 -16
Formula
=SQRT(16)
=SQRT(A2)
Description (Result)
Square root of 16 (4)
Square root of the number above. Because the number is negative, an error is returned
(#NUM!)
=SQRT(ABS(A2)) Square root of the absolute value of the number above (4)
AVERAGE(number1,number2,...)
Returns the average (arithmetic mean) of the arguments.
Number1, number2, ... are 1 to 30 numeric arguments for which you want the average.
Remarks
The arguments must either be numbers or be names, arrays, or references that contain numbers.
If an array or reference argument contains text, logical values, or empty cells, those values are
ignored; however, cells with the value zero are included.
1
2
3
4
5
6
A
Data
10
7
9
27
2
Formula
Description (Result)
=AVERAGE(A2:A6) Average of the numbers above (11)
=AVERAGE(A2:A6, 5) Average of the numbers above and 5 (10)
COUNT(value1,value2,...)
Counts the number of cells that contain numbers and also numbers within the list of arguments. Use
COUNT to get the number of entries in a number field that's in a range or array of numbers.
Value1, value2, ...are 1 to 30 arguments that can contain or refer to a variety of different types of data, but
only numbers are counted.
Remarks
Arguments that are numbers, dates, or text representations of numbers are counted; arguments that
are error values or text that cannot be translated into numbers are ignored.
If an argument is an array or reference, only numbers in that array or reference are counted. Empty
cells, logical values, text, or error values in the array or reference are ignored. If you need to count
logical values, text, or error values, use the COUNTA function.
A
1
Data
2 Sales
3 12/8/2008
4
5 19
6 22.24
7 TRUE
8 #DIV/0!
Formula
Description (Result)
=COUNT(A2:A8) Counts the number of cells that contain numbers in the list
above (3)
=COUNT(A5:A8) Counts the number of cells that contain numbers in the last
4 rows of the list (2)
=COUNT(A2:A8,2) Counts the number of cells that contain numbers in the list,
and the value 2 (4)
COUNTA(value1,value2,...)
Counts the number of cells that are not empty and the values within the list of arguments. Use COUNTA to
count the number of cells that contain data in a range or array.
Value1, value2, ... are 1 to 30 arguments representing the values you want to count. In this case, a value is
any type of information, including empty text ("") but not including empty cells. If an argument is an array
or reference, empty cells within the array or reference are ignored. If you do not need to count logical values,
text, or error values, use the COUNT function.
1
2
3
4
5
6
7
8
A
Data
Sales
12/8/2008
19
22.24
TRUE
#DIV/0!
Formula
=COUNTA(A2:A8)
=COUNTA(A5:A8)
Description (Result)
Counts the number of nonblank cells in the list above (6)
Counts the number of nonblank cells in the last 4 rows of
the list (4)
=COUNTA(A1:A7,2)
Counts the number of nonblank cells in the list above and
the value 2 (7)
=COUNTA(A1:A7,"Two") Counts the number of nonblank cells in the list above and
the value "Two" (7)
COUNTBLANK(range)
Counts empty cells in a specified range of cells.
Range is the range from which you want to count the blank cells.
Remark
Cells with formulas that return "" (empty text) are also counted. Cells with zero values are not counted.
A
B
1 Data
Data
2
3
6 =IF(B4<30,"",B4)
4
27
5
4 34
Formula
Description (Result)
=COUNTBLANK(A2:B5) Counts empty cells in the range above.
The formula returns empty text. (4)
COUNTIF(range,criteria)
Counts the number of cells within a range that meet the given criteria.
Range is the range of cells from which you want to count cells.
Criteria is the criteria in the form of a number, expression, or text that defines which cells will be counted.
For example, criteria can be expressed as 32, "32", ">32", "apples".
Remark
Microsoft Excel provides additional functions that can be used to analyze your data based on a condition.
For example, to calculate a sum based on a string of text or a number within a range, use the SUMIF
worksheet function. To have a formula return one of two values based on a condition, such as a sales bonus
based on a specified sales amount, use the IF worksheet function.
1
2
3
4
5
A
B
Data Data
apples
32
oranges 54
peaches 75
apples
86
Formula
Description (Result)
=COUNTIF(A2:A5,"apples") Number of cells with apples in the first column
above (2)
=COUNTIF(B2:B5,">55")
Number of cells with a value greater than 55 in the
second column above (2)
LARGE(array,k)
Returns the k-th largest value in a data set. You can use this function to select a value based on its relative
standing. For example, you can use LARGE to return the highest, runner-up, or third-place score.
Array is the array or range of data for which you want to determine the k-th largest value.
K is the position (from the largest) in the array or cell range of data to return.
Remarks
If array is empty, LARGE returns the #NUM! error value.
If k ≤ 0 or if k is greater than the number of data points, LARGE returns the #NUM! error value.
If n is the number of data points in a range, then LARGE(array,1) returns the largest value, and
LARGE(array,n) returns the smallest value.
A
B
1 Data Data
Formula
Description (Result)
2 3
4
=LARGE(A2:B6,3) 3rd largest number in the numbers above (5)
3 5
2
=LARGE(A2:B6,7) 7th largest number in the numbers above (4)
4 3
4
5 5
6
6 4
7
MAX(number1,number2,...)
Returns the largest value in a set of values.
Number1, number2, ...are 1 to 30 numbers for which you want to find the maximum value.
Remarks
You can specify arguments that are numbers, empty cells, logical values, or text representations of
numbers. Arguments that are error values or text that cannot be translated into numbers cause errors.
If an argument is an array or reference, only numbers in that array or reference are used. Empty cells,
logical values, or text in the array or reference are ignored. If logical values and text must not be
ignored, use MAXA instead.
If the arguments contain no numbers, MAX returns 0 (zero).
1
2
3
4
5
6
A
Data
10
7
9
27
2
Formula
Description (Result)
=MAX(A2:A6)
Largest of the numbers above (27)
=MAX(A2:A6, 30) Largest of the numbers above and 30 (30)
MIN(number1,number2,...)
Returns the smallest number in a set of values.
Number1, number2, ... are 1 to 30 numbers for which you want to find the minimum value.
Remarks
You can specify arguments that are numbers, empty cells, logical values, or text representations of
numbers. Arguments that are error values or text that cannot be translated into numbers cause errors.
If an argument is an array or reference, only numbers in that array or reference are used. Empty cells,
logical values, or text in the array or reference are ignored. If logical values and text should not be
ignored, use MINA instead.
If the arguments contain no numbers, MIN returns 0.
1
2
3
4
5
6
A
Data
10
7
9
27
2
Formula
Description (Result)
=MIN(A2:A6) Smallest of the numbers above (2)
=MIN(A2:A6,0) Smallest of the numbers above and 0 (0)
RANK(number,ref,order)
Returns the rank of a number in a list of numbers. The rank of a number is its size relative to other values in
a list. (If you were to sort the list, the rank of the number would be its position.)
Number is the number whose rank you want to find.
Ref is an array of, or a reference to, a list of numbers. Nonnumeric values in ref are ignored.
Order is a number specifying how to rank number.
If order is 0 (zero) or omitted, Microsoft Excel ranks number as if ref were a list sorted in descending
order.
If order is any nonzero value, Microsoft Excel ranks number as if ref were a list sorted in ascending order.
Remarks
RANK gives duplicate numbers the same rank. However, the presence of duplicate numbers affects the
ranks of subsequent numbers. For example, in a list of integers, if the number 10 appears twice and has a
rank of 5, then 11 would have a rank of 7 (no number would have a rank of 6).
1
2
3
4
5
6
A
Data
7
3.5
3.5
1
2
Formula
Description (Result)
=RANK(A3,A2:A6,1) Rank of 3.5 in the list above (3)
=RANK(A2,A2:A6,1) Rank of 7 in the list above (5)
SMALL(array,k)
Returns the k-th smallest value in a data set. Use this function to return values with a particular relative
standing in a data set.
Arrayis an array or range of numerical data for which you want to determine the k-th smallest value.
K is the position (from the smallest) in the array or range of data to return.
Remarks
If array is empty, SMALL returns the #NUM! error value.
If k ≤ 0 or if k exceeds the number of data points, SMALL returns the #NUM! error value.
If n is the number of data points in array, SMALL(array,1) equals the smallest value, and
SMALL(array,n) equals the largest value.
A
B
1 Data Data
2 3
1
3 4
4
4 5
8
5 2
3
6 3
7
7 4
12
8 6
54
9 4
8
10 7
23
Formula
Description (Result)
=SMALL(A2:A10,4) 4th smallest number in first column (4)
=SMALL(B2:B10,2) 2nd smallest number in the second column
(3)
SUM(number1,number2, ...)
Adds all the numbers in a range of cells.
Number1, number2, ... are 1 to 30 arguments for which you want the total value or sum.
Remarks
Numbers, logical values, and text representations of numbers that you type directly into the list of
arguments are counted. See the first and second examples following.
If an argument is an array or reference, only numbers in that array or reference are counted. Empty cells,
logical values, text, or error values in the array or reference are ignored. See the third example
following.
Arguments that are error values or text that cannot be translated into numbers cause errors.
1
2
3
4
5
6
A
Data
-5
15
30
'5
TRUE
Formula
Description (Result)
=SUM(3, 2)
Adds 3 and 2 (5)
=SUM("5", 15, TRUE) Adds 5, 15 and 1, because the text values are translated into
numbers, and the logical value TRUE is translated into the
number 1 (21)
=SUM(A2:A4)
Adds the first three numbers in the column above (40)
=SUM(A2:A4, 15)
Adds the first three numbers in the column above, and 15 (55)
=SUM(A5,A6, 2)
Adds the values in the last two rows above, and 2. Because
nonnumeric values in references are not translated, the values in
the column above are ignored (2)
SUMIF(range,criteria,sum_range)
Adds the cells specified by a given criteria.
Range is the range of cells you want evaluated.
Criteria is the criteria in the form of a number, expression, or text that defines which cells will be added. For
example, criteria can be expressed as 32, "32", ">32", "apples".
Sum_range are the actual cells to sum.
Remarks
The cells in sum_range are summed only if their corresponding cells in range match the criteria.
If sum_range is omitted, the cells in range are summed.
Microsoft Excel provides additional functions that can be used to analyze your data based on a
condition. For example, to count the number of occurrences of a string of text or a number within a
range of cells, use the COUNTIF function. To have a formula return one of two values based on a
condition, such as a sales bonus based on a specified sales amount, use the IF function.
A
B
Formula
Description (Result)
1 Property
=SUMIF(A2:A5,">160000",B2:B5)
Sum
of
the commissions for
Commission
Value
property values over 160000
2 100,000
7,000
(63,000)
3 200,000
14,000
4 300,000
21,000
5 400,000
28,000
SUMPRODUCT(array1,array2,array3, ...)
Multiplies corresponding components in the given arrays, and returns the sum of those products.
Array1, array2, array3, .. are 2 to 30 arrays whose components you want to multiply and then add.
Remarks
The array arguments must have the same dimensions. If they do not, SUMPRODUCT returns the
#VALUE! error value.
SUMPRODUCT treats array entries that are not numeric as if they were zeros.
A
B
C
D
Formula
Description (Result)
=SUMPRODUCT(A2:B4,
C2:D4)
Multiplies
all the components
1 Array1 Array1 Array2 Array2
of the two arrays
2
3
4
2
7
and then adds the products
3
8
6
6
7
that is, 3*2 + 4*7 + 8*6 + 6*7
4
1
9
5
3
+ 1*5 + 9*3. (156)
Remark
The preceding example returns the same result as the formula SUM(A2:B4*C2:D4) entered as an array.
Using arrays provides a more general solution for doing operations similar to SUMPRODUCT. For example,
you can calculate the sum of the squares of the elements in A2:B4 by using the formula =SUM(A2:B4^2)
and pressing CTRL+SHIFT+ENTER.
SUMSQ(number1,number2, ...)
Returns the sum of the squares of the arguments.
Number1, number2, ...are 1 to 30 arguments for which you want the sum of the squares. You can also use a
single array or a reference to an array instead of arguments separated by commas.
A
B
Formula
Description (Result)
=SUMSQ(3, 4) Sum of the squares of 3 and 4 (25)
FREQUENCY(data_array,bins_array)
Calculates how often values occur within a range of values, and then returns a vertical array of numbers. For
example, use FREQUENCY to count the number of test scores that fall within ranges of scores. Because
FREQUENCY returns an array, it must be entered as an array formula.
Data_array is an array of or reference to a set of values for which you want to count frequencies. If
data_array contains no values, FREQUENCY returns an array of zeros.
Bins_array is an array of or reference to intervals into which you want to group the values in data_array. If
bins_array contains no values, FREQUENCY returns the number of elements in data_array.
Remarks
FREQUENCY is entered as an array formula after you select a range of adjacent cells into which you
want the returned distribution to appear.
The number of elements in the returned array is one more than the number of elements in bins_array.
The extra element in the returned array returns the count of any values above the highest interval. For
example, when counting three ranges of values (intervals) that are entered into three cells, be sure to
enter FREQUENCY into four cells for the results. The extra cell returns the number of values in
data_array that are greater than the third interval value.
FREQUENCY ignores blank cells and text.
Formulas that return arrays must be entered as array formulas.
A
B
1 Scores Bins
2 79
70
3 85
79
4 78
89
5 85
6 50
7 81
8 95
9 88
10 97
Formula
Description (Result)
=FREQUENCY(A2:A10,B2:B5) Number of scores less than or equal to 70 (1)
Number of scores in the bin 71-79 (2)
Number of scores in the bin 80-89 (4)
Number of scores greater than or equal to 90 (2)
Note The formula in
the example must be
entered as an array
formula. After copying the example to a blank worksheet, select the range A13:A16 starting with the
formula cell. Press F2, and then press CTRL+SHIFT+ENTER. If the formula is not entered as an array
formula, the single result is 1.
VLOOKUP(lookup_value,table_array,col_index_num,range_lookup)
Searches for a value in the leftmost column of a table, and then returns a value in the same row from a
column you specify in the table. Use VLOOKUP instead of HLOOKUP when your comparison values are
located in a column to the left of the data you want to find.
The V in VLOOKUP stands for "Vertical."
Lookup_value is the value to be found in the first column of the array. Lookup_value can be a value, a
reference, or a text string.
Table_array is the table of information in which data is looked up. Use a reference to a range or a range
name, such as Database or List.
If range_lookup is TRUE, the values in the first column of table_array must be placed in ascending
order: ..., -2, -1, 0, 1, 2, ..., A-Z, FALSE, TRUE; otherwise VLOOKUP may not give the correct
value. If range_lookup is FALSE, table_array does not need to be sorted.
You can put the values in ascending order by choosing the Sort command from the Data menu and
selecting Ascending.
The values in the first column of table_array can be text, numbers, or logical values.
Uppercase and lowercase text are equivalent.
Col_index_num is the column number in table_array from which the matching value must be returned. A
col_index_num of 1 returns the value in the first column in table_array; a col_index_num of 2 returns the
value in the second column in table_array, and so on. If col_index_num is less than 1, VLOOKUP returns
the #VALUE! error value; if col_index_num is greater than the number of columns in table_array,
VLOOKUP returns the #REF! error value.
Range_lookup is a logical value that specifies whether you want VLOOKUP to find an exact match or an
approximate match. If TRUE or omitted, an approximate match is returned. In other words, if an exact
match is not found, the next largest value that is less than lookup_value is returned. If FALSE, VLOOKUP
will find an exact match. If one is not found, the error value #N/A is returned.
Remarks
If VLOOKUP can't find lookup_value, and range_lookup is TRUE, it uses the largest value that is less
than or equal to lookup_value.
If lookup_value is smaller than the smallest value in the first column of table_array, VLOOKUP returns
the #N/A error value.
If VLOOKUP can't find lookup_value, and range_lookup is FALSE, VLOOKUP returns the #N/A value.
A
B
C
1 Density Viscosity Temperature
2 0.457 3.55
500
3 0.525 3.25
400
4 0.616 2.93
300
5 0.675 2.75
250
6 0.746 2.57
200
7 0.835 2.38
150
8 0.946 2.17
100
9 1.09
1.95
50
10 1.29
1.71
0
Formula
=VLOOKUP(1,A2:C10,2)
Description (Result)
Looks up 1 in column A, and returns the value from column B in the
same row (2.17)
=VLOOKUP(1,A2:C10,3,TRUE) Looks up 1 in column A, and returns the value from column C in the
same row (100)
=VLOOKUP(.7,A2:C10,3,FALSE) Looks up 0.746 in column A. Because there is no exact match in column
A, an error is returned (#N/A)
=VLOOKUP(0.1,A2:C10,2,TRUE) Looks up 0.1 in column A. Because 0.1 is less than the smallest value in
column A, an error is returned (#N/A)
=VLOOKUP(2,A2:C10,2,TRUE) Looks up 2 in column A, and returns the value from column B in the
same row (1.71)
CHOOSE(index_num,value1,value2,...)
Uses index_num to return a value from the list of value arguments. Use CHOOSE to select one of up to 29
values based on the index number. For example, if value1 through value7 are the days of the week,
CHOOSE returns one of the days when a number between 1 and 7 is used as index_num.
Index_num specifies which value argument is selected. Index_num must be a number between 1 and 29, or
a formula or reference to a cell containing a number between 1 and 29.
If index_num is 1, CHOOSE returns value1; if it is 2, CHOOSE returns value2; and so on.
If index_num is less than 1 or greater than the number of the last value in the list, CHOOSE returns
the #VALUE! error value.
If index_num is a fraction, it is truncated to the lowest integer before being used.
Value1,value2,... are 1 to 29 value arguments from which CHOOSE selects a value or an action to perform
based on index_num. The arguments can be numbers, cell references, defined names, formulas, functions,
or text.
Remarks
If index_num is an array, every value is evaluated when CHOOSE is evaluated.
The value arguments to CHOOSE can be range references as well as single values.
For example, the formula:
=SUM(CHOOSE(2,A1:A10,B1:B10,C1:C10)) evaluates to: =SUM(B1:B10)
which then returns a value based on the values in the range B1:B10.
The CHOOSE function is evaluated first, returning the reference B1:B10. The SUM function is then
evaluated using B1:B10, the result of the CHOOSE function, as its argument.
A
B
1 Data Data
2 1st
Nails
Formula
Description (Result)
3 2nd
Screws
=CHOOSE(2,A2,A3,A4,A5) Value from the second argument A3 (2nd)
4 3rd
Nuts
=CHOOSE(4,B2,B3,B4,B5) Value from the fourth argument B5 (Bolts)
5 Finished Bolts
1
2
3
4
5
A
Data
23
45
12
10
Formula
Description (Result)
=SUM(A2:CHOOSE(2,A3,A4,A5)) Sums the range A2:A4 (80)
TODAY( )
Returns the serial number of the current date. The serial number is the date-time code used by Microsoft
Excel for date and time calculations. If the cell format was General before the function was entered, the
result is formatted as a date.
Remark
Excel stores dates as sequential serial numbers so they can be used in calculations. By default, January 1,
1900 is serial number 1, and January 1, 2008 is serial number 39448 because it is 39,448 days after January
1, 1900.
AND(logical1,logical2, ...)
Returns TRUE if all its arguments are TRUE; returns FALSE if one or more argument is FALSE.
Logical1, logical2, ... are 1 to 30 conditions you want to test that can be either TRUE or FALSE.
Remarks
The arguments must evaluate to logical values such as TRUE or FALSE, or the arguments must be
arrays or references that contain logical values.
If an array or reference argument contains text or empty cells, those values are ignored.
If the specified range contains no logical values, AND returns the #VALUE! error value.
A
B
1
Formula
Description (Result)
2 =AND(TRUE, TRUE) All arguments are TRUE (TRUE)
3 =AND(TRUE, FALSE) One argument is FALSE (FALSE)
4 =AND(2+2=4, 2+3=5) All arguments evaluate to TRUE (TRUE)
A
1 Data
2 50
3 104
Formula
Description (Result)
=AND(1<A2, A2<100)
Because 50 is between 1 and 100 (TRUE)
=IF(AND(1<A3, A3<100), A3, "The value is out of range.") Displays the second number above, if it is
between 1 and 100,
otherwise displays a message (The value is
out of range.)
=IF(AND(1<A2, A2<100), A2, "The value is out of range.") Displays the first number above, if it is
between 1 and 100,
otherwise displays a message (50)
OR(logical1,logical2,...)
Returns TRUE if any argument is TRUE; returns FALSE if all arguments are FALSE.
Logical1,logical2,... are 1 to 30 conditions you want to test that can be either TRUE or FALSE.
Remarks
The arguments must evaluate to logical values such as TRUE or FALSE, or in arrays or references that
contain logical values.
If an array or reference argument contains text or empty cells, those values are ignored.
If the specified range contains no logical values, OR returns the #VALUE! error value.
You can use an OR array formula to see if a value occurs in an array. To enter an array formula, press
CTRL+SHIFT+ENTER.
A
B
Formula
Description (Result)
=OR(TRUE)
One argument is TRUE (TRUE)
=OR(1+1=1,2+2=5)
All arguments evaluate to FALSE (FALSE)
=OR(TRUE,FALSE,TRUE) At least one argument is TRUE (TRUE)
NOT(logical)
Reverses the value of its argument. Use NOT when you want to make sure a value is not equal to one
particular value.
Logical is a value or expression that can be evaluated to TRUE or FALSE.
Remark
If logical is FALSE, NOT returns TRUE; if logical is TRUE, NOT returns FALSE.
A
B
Formula
Description (Result)
=NOT(FALSE) Reverses FALSE (TRUE)
=NOT(1+1=2) Reverses an equation that evaluates to TRUE (FALSE)
IF(logical_test,value_if_true,value_if_false)
Returns one value if a condition you specify evaluates to TRUE and another value if it evaluates to FALSE.
Use IF to conduct conditional tests on values and formulas.
Logical_test is any value or expression that can be evaluated to TRUE or FALSE. For example, A10=100 is
a logical expression; if the value in cell A10 is equal to 100, the expression evaluates to TRUE. Otherwise,
the expression evaluates to FALSE. This argument can use any comparison calculation operator.
Value_if_true is the value that is returned if logical_test is TRUE. For example, if this argument is the text
string "Within budget" and the logical_test argument evaluates to TRUE, then the IF function displays the
text "Within budget". If logical_test is TRUE and value_if_true is blank, this argument returns 0 (zero). To
display the word TRUE, use the logical value TRUE for this argument. Value_if_true can be another
formula.
Value_if_false is the value that is returned if logical_test is FALSE. For example, if this argument is the text
string "Over budget" and the logical_test argument evaluates to FALSE, then the IF function displays the
text "Over budget". If logical_test is FALSE and value_if_false is omitted, (that is, after value_if_true, there
is no comma), then the logical value FALSE is returned. If logical_test is FALSE and value_if_false is
blank (that is, after value_if_true, there is a comma followed by the closing parenthesis), then the value 0
(zero) is returned. Value_if_false can be another formula.
Remarks
Up to seven IF functions can be nested as value_if_true and value_if_false arguments to construct more
elaborate tests. See the last of the following examples.
When the value_if_true and value_if_false arguments are evaluated, IF returns the value returned by
those statements.
If any of the arguments to IF are arrays, every element of the array is evaluated when the IF statement is
carried out.
Microsoft Excel provides additional functions that can be used to analyze your data based on a condition.
For example, to count the number of occurrences of a string of text or a number within a range of cells,
use the COUNTIF worksheet function. To calculate a sum based on a string of text or a number within a
range, use the SUMIF worksheet function. Learn about calculating a value based on a condition.
Example 1
A
Formula
Description (Result)
1 Data
=IF(A2<=100,"Within budget","Over budget") If the number above is less than or equal to
2 50
100, then the formula displays
"Within budget". Otherwise, the function
displays "Over budget" (Within budget)
=IF(A2=100,SUM(B5:B15),"")
If the number above is 100,
then the range B5:B15 is calculated.
Otherwise, empty text ("") is returned ()
Example 2
A
1 Actual
Expenses
2 1500
3 500
4 500
Example 3
A
1 Score
2 45
3 90
4 78
B
Predicted
Expenses
900
900
925
Formula
Description (Result)
=IF(A2>B2,"Over Budget","OK") Checks whether the first row is over
budget
(Over Budget)
=IF(A3>B3,"Over Budget","OK") Checks whether the second row is over
budget
(OK)
Formula
=IF(A2>89,"A",IF(A2>79,"B", IF(A2>69,"C",IF(A2>59,"D","F"))))
=IF(A3>89,"A",IF(A3>79,"B", IF(A3>69,"C",IF(A3>59,"D","F"))))
=IF(A4>89,"A",IF(A4>79,"B", IF(A4>69,"C",IF(A4>59,"D","F"))))
Description (Result)
Assigns a letter grade to the first
score (F)
Assigns a letter grade to the
second score (A)
Assigns a letter grade to the third
score (C)
In the preceding example, the second IF statement is also the value_if_false argument to the first IF
statement. Similarly, the third IF statement is the value_if_false argument to the second IF statement. For
example, if the first logical_test (Average>89) is TRUE, "A" is returned. If the first logical_test is FALSE,
the second IF statement is evaluated, and so on.
The letter grades are assigned to numbers using the following key.
If Score is
Greater than 89
From 80 to 89
From 70 to 79
From 60 to 69
Then return
A
B
C
D
Less than 60
F
HLOOKUP(lookup_value,table_array,row_index_num,range_lookup)
Searches for a value in the top row of a table or an array of values, and then returns a value in the same
column from a row you specify in the table or array. Use HLOOKUP when your comparison values are
located in a row across the top of a table of data, and you want to look down a specified number of rows.
Use VLOOKUP when your comparison values are located in a column to the left of the data you want to
find.
The H in HLOOKUP stands for "Horizontal."
Lookup_value is the value to be found in the first row of the table. Lookup_value can be a value, a
reference, or a text string.
Table_array is a table of information in which data is looked up. Use a reference to a range or a range
name.
The values in the first row of table_array can be text, numbers, or logical values.
If range_lookup is TRUE, the values in the first row of table_array must be placed in ascending
order: ...-2, -1, 0, 1, 2,... , A-Z, FALSE, TRUE; otherwise, HLOOKUP may not give the correct
value. If range_lookup is FALSE, table_array does not need to be sorted.
Uppercase and lowercase text are equivalent.
You can put values in ascending order, left to right, by selecting the values and then clicking Sort on
the Data menu. Click Options, click Sort left to right, and then click OK. Under Sort by, click the
row in the list, and then click Ascending.
Row_index_num is the row number in table_array from which the matching value will be returned. A
row_index_num of 1 returns the first row value in table_array, a row_index_num of 2 returns the second
row value in table_array, and so on. If row_index_num is less than 1, HLOOKUP returns the #VALUE!
error value; if row_index_num is greater than the number of rows on table_array, HLOOKUP returns the
#REF! error value.
Range_lookup is a logical value that specifies whether you want HLOOKUP to find an exact match or an
approximate match. If TRUE or omitted, an approximate match is returned. In other words, if an exact
match is not found, the next largest value that is less than lookup_value is returned. If FALSE, HLOOKUP
will find an exact match. If one is not found, the error value #N/A is returned.
Remarks
If HLOOKUP can't find lookup_value, and range_lookup is TRUE, it uses the largest value that is less
than lookup_value.
If lookup_value is smaller than the smallest value in the first row of table_array, HLOOKUP returns
the #N/A error value.
A
B
C
1 Axles Bearings Bolts
4
4
9
2
5
7
10
3
6
8
11
4
Formula
=HLOOKUP("Axles",A1:C4,2,TRUE)
Description (Result)
Looks up Axles in row 1, and returns the value from row
2 that's in the same column. (4)
=HLOOKUP("Bearings",A1:C4,3,FALSE)
Looks up Bearings in row 1, and returns the value from
row 3 that's in the same column. (7)
=HLOOKUP("B",A1:C4,3,TRUE)
Looks up B in row 1, and returns the value from row 3
that's in the same column. Because B is not an exact
match, the next largest value that is less than B is used:
Axles. (5)
=HLOOKUP("Bolts",A1:C4,4)
Looks up Bolts in row 1, and returns the value from row
4 that's in the same column. (11)
=HLOOKUP(3,{1,2,3;"a","b","c";"d","e","f"},2,TRUE) Looks up 3 in the first row of the array constant, and
returns the value from row 2 in same column (c)
LOOKUP
Returns a value either from a one-row or one-column range or from an array. The LOOKUP function has
two syntax forms: vector and array. The vector form of LOOKUP looks in a one-row or one-column range
(known as a vector) for a value and returns a value from the same position in a second one-row or
one-column range. The array form of LOOKUP looks in the first row or column of an array for the specified
value and returns a value from the same position in the last row or column of the array.
The LOOKUP function has two syntax forms: vector and array.
A vector is a range of only one row or one column. The vector form of LOOKUP looks in a one-row or
one-column range (known as a vector) for a value and returns a value from the same position in a second
one-row or one-column range. Use this form of the LOOKUP function when you want to specify the range
that contains the values you want to match. The other form of LOOKUP automatically looks in the first
column or row.
Syntax 1- LOOKUP(lookup_value,lookup_vector,result_vector)
Vector form
Lookup_value is
Lookup_value
reference that
one column.
logical values.
1
2
A
B
Frequency
Color
4.14
red
a value that LOOKUP searches for in the first vector.
can be a number, text, a logical value, or a name or
refers to a value.
Lookup_vectoris a range that contains only one row or
The values in lookup_vector can be text, numbers, or
Important The values in lookup_vector must be placed in ascending order: ...,-2, -1, 0, 1, 2, ..., A-Z,
FALSE, TRUE; otherwise, LOOKUP may not give the correct value. Uppercase and lowercase text are
equivalent.
Result_vector is a range that contains only one row or column. It must be the same size as lookup_vector.
Remarks
If LOOKUP can't find the lookup_value, it matches the largest value in lookup_vector that is less
than or equal to lookup_value.
If lookup_value is smaller than the smallest value in lookup_vector, LOOKUP gives the #N/A error
value.
3
4
5
6
4.19
5.17
5.77
6.39
orange
yellow
green
blue
Formula
Description (Result)
=LOOKUP(4.91,A2:A6,B2:B6) Looks up 4.19 in column A, and returns the value from column B that's in
the same row (orange)
=LOOKUP(5.00,A2:A6,B2:B6) Looks up 5.00 in column A, and returns the value from column B that's in
the same row (orange)
=LOOKUP(7.66,A2:A6,B2:B6) Looks up 7.66 in column A, matches the next smallest value (6.39), and
returns the value from column B that's in the same row (blue)
=LOOKUP(0,A2:A6,B2:B6) Looks up 0 in column A, and returns an error because 0 is less than the
smallest value in the lookup_vector A2:A7 (#N/A)
The array form of LOOKUP looks in the first row or column of an array for the specified value and returns
a value from the same position in the last row or column of the array. Use this form of LOOKUP when the
values you want to match are in the first row or column of the array. Use the other form of LOOKUP when
you want to specify the location of the column or row.
In general, it's best to use the HLOOKUP or VLOOKUP function instead of the array form of LOOKUP.
This form of LOOKUP is provided for compatibility with other spreadsheet programs.
Syntax 2 - LOOKUP(lookup_value,array)
Array form
Lookup_value is a value that LOOKUP searches for in an array. Lookup_value can be a number, text, a
logical value, or a name or reference that refers to a value.
If LOOKUP can't find the lookup_value, it uses the largest value in the array that is less than or
equal to lookup_value.
If lookup_value is smaller than the smallest value in the first row or column (depending on the array
dimensions), LOOKUP returns the #N/A error value.
Array is a range of cells that contains text, numbers, or logical values that you want to compare with
lookup_value.
The array form of LOOKUP is very similar to the HLOOKUP and VLOOKUP functions. The difference is
that HLOOKUP searches for lookup_value in the first row, VLOOKUP searches in the first column, and
LOOKUP searches according to the dimensions of array.
If array covers an area that is wider than it is tall (more columns than rows), LOOKUP searches for
lookup_value in the first row.
If array is square or is taller than it is wide (more rows than columns), LOOKUP searches in the first
column.
With HLOOKUP and VLOOKUP, you can index down or across, but LOOKUP always selects the last
value in the row or column.
Important: The values in array must be placed in ascending order: ...,-2, -1, 0, 1, 2, ..., A-Z, FALSE, TRUE;
otherwise, LOOKUP may not give the correct value. Uppercase and lowercase text are equivalent.
A
B
1
Formula
Description (Result)
2 =LOOKUP("C",{"a","b","c","d";1,2,3,4}) Looks up "C" in first row of the array and returns the value
in the last row that's in the same column (3)
3 =LOOKUP("bump",{"a",1;"b",2;"c",3}) Looks up "bump" in first row of the array and returns the
value in the last column that's in the same row (2)
CHAR(number)
Number is a number between 1 and 255 specifying which character you want. The character is from the
character set used by your computer.
A
B
1 Formula
Description (Result)
2 =CHAR(65) Displays the 65 character in the set
A
(A)
1
Data
3 =CHAR(33) Displays the 33 character in the set
2 brook trout
(!)
3 species
4 32
CODE(text)
Returns a numeric code for the first character in a text string. The returned code corresponds to the character
set used by your computer.Text is the text for which you want the code of the first character.
A
B
1
Formula
Description (Result)
2 =CODE("A") Displays the numeric code for A (65)
3 =CODE("!") Displays the numeric code for ! (33)
CONCATENATE(text1,text2,...)
Joins several text strings into one text string.
Text1, text2, ... are 1 to 30 text items to be joined into a single text item. The text items can be text strings,
numbers, or single-cell references.
Remarks
The "&" operator can be used instead of CONCATENATE to join text items.
Formula
Description
=CONCATENATE("Stream population for ",A2," ",A3," Concatenates a sentence from the data above
is ",A4,"/mile")
(Stream population for brook trout species is
32/mile)
EXACT(text1,text2)
Compares two text strings and returns TRUE if they are exactly the same, FALSE otherwise. EXACT is
case-sensitive but ignores formatting differences. Use EXACT to test text being entered into a document.
Text1 is the first text string.
A
B
Text2 is the second text string.
1 First string
Second string
word
2 word
word
3 Word
word
4 w ord
Formula
Description (Result)
=EXACT(A2,B2) Checks whether the strings in the first row match (TRUE)
=EXACT(A3,B3) Checks whether the strings in the second row match (FALSE)
=EXACT(A4,B4) Checks whether the strings in the third row match (FALSE)
ISBLANK(value)
ISBLANK function returns the logical value TRUE if value is a reference to an empty cell; otherwise it
returns FALSE.
Value is the value you want tested. Value can be a blank (empty cell), error, logical, text, number, or
reference value, or a name referring to any of these, that you want to test.
A
1 Data
2 Gold
3 Region1
Formula
Description (Result)
=ISBLANK(A2) Checks whether cell C2 is blank (FALSE)
Formula
Description (Result)
=LOWER(A2) Lower case of first string (e. e. cummings)
LEFT(text,num_chars)
=LOWER(A3) Lower case of last string (apt. 2b)
Text is the text string that
contains the
characters you want to extract.
Num_chars specifies the number of characters you want LEFT to extract.
Num_chars must be greater than or equal to zero.
If num_chars is greater than the length of text, LEFT returns all of text.
If num_chars is
A
Formula
Description (Result)
omitted, it is
=LEFT(A2,4) First four characters in the first string (Sale)
1
Data
assumed to be
=LEFT(A3) First character in the second string (S)
2 Sale Price
1.
3 Sweden
A
1
Data
Phoenix,
AZ
2
3
One
4
Formula
=LEN(A2)
=LEN(A3)
=LEN(A4)
Description (Result)
Length of the first string (11)
Length of the second string (0)
Length of the third string, which includes 5 spaces (8)
LEN(text)
LEN returns the number of characters in a text string.
Text is the text whose length you want to find. Spaces count as characters.
A
1
Data
2 E. E. Cummings
3 Apt. 2B
LOWER(text)
Converts all uppercase letters in a text string to lowercase.
Text is the text you want to convert to lowercase. LOWER does not change characters in text that are not
letters.
MID(text,start_num,num_chars)
MID returns a specific number of characters from a text string, starting at the position you specify, based on
the number of characters you specify.
Text is the text string containing the characters you want to extract.
Start_num is the position of the first character you want to extract in text. The first character in text has
start_num 1, and so on.
Num_chars specifies the number of characters you want MID to return from text.
Remarks
If start_num is greater than the length of text, MID returns "" (empty text).
If start_num is less than the length of text, but start_num plus num_chars exceeds the length of text,
MID returns the characters up to the end of text.
If start_num is less than 1, MID returns the #VALUE! error value.
If num_chars is negative, MID returns the #VALUE! error value.
1
A
Data
2 Fluid Flow
Formula
Description (Result)
=MID(A2,1,5) Five characters from the string above, starting at the first character
(Fluid)
=MID(A2,7,20) Twenty characters from the string above, starting at the seventh (Flow)
PROPER(text)
=MID(A2,20,5) Because the starting point is greater than the length of the string,
Capitalizes the first
empty text is returned ()
letter in a text
string and any other letters in text that follow any character other than a letter. Converts all other letters to
lowercase letters.
Text is text enclosed in quotation marks, a formula that returns text, or a reference to a cell containing the
text you want to partially capitalize.
1
2
3
4
A
Data
this is a TITLE
2-cent's worth
76BudGet
Formula
Description (Result)
=PROPER(A2) Proper case of first string (This Is A Title)
=PROPER(A3) Proper case of second string (2-Cent'S Worth)
=PROPER(A4) Proper case of third string (76Budget)
RIGHT(text,num_chars)
RIGHT returns the last character or characters in a text string, based on the number of characters you
specify.
Text is the text string containing the characters you want to extract.
Num_chars specifies the number of characters you want RIGHT to extract.
Remarks
Num_chars must be greater than or equal to zero.
If num_chars is greater than the length of text, RIGHT returns all of text.
If num_chars is omitted, it is assumed to be 1.
A
1
Data
2 Sale Price
3 Stock Number
Formula
Description (Result)
=RIGHT(A2,5) Last 5 characters of the first string (Price)
=RIGHT(A3) Last character of the second string (r)
TEXT(value,format_text)
Converts a value to text in a specific number format.
Value is a numeric value, a formula that evaluates to a numeric value, or a reference to a cell containing a
numeric value.
Format_text is a number format in text form from in the Category box on the Number tab in the Format
Cells dialog box.
Remarks
Format_text cannot contain an asterisk (*).
Formatting a cell with an option on the Number tab (Cells command, Format menu) changes only
the format, not the value. Using the TEXT function converts a value to formatted text, and the result
is no longer calculated as a number.
A
B
1 Salesperson Sales
2 Buchanan 2800
3 Dodsworth 40
Formula
Description (Result)
=A2&" sold "&TEXT(B2, "$0.00")&" worth of units." Combines contents above into a phrase
(Buchanan sold $2800.00 worth of units.)
=A3&" sold "&TEXT(B3,"0%")&" of the total sales." Combines contents above into a phrase
(Dodsworth sold 40% of the total sales.)
TRIM(text)
Removes all spaces from text except for single spaces between words. Use TRIM on text that you have
received from another application that may have irregular spacing.
Text is the text from which you want spaces removed.
A
1
Formula
2 =TRIM(" First Quarter Earnings ")
B
Description (Result)
Removes leading and trailing spaces from the text in the formula
(First Quarter Earnings)
UPPER(text)
Converts text to uppercase.Text is the text you want converted to uppercase. Text can be a reference or text
string.
A
Formula
Description (Result)
=UPPER(A2) Upper case of first string (TOTAL)
1 Data
=UPPER(A3) Upper case of second string (YIELD)
2 total
3 Yield
VALUE(text)
Converts a text string that represents a number to a number.
Text is the text enclosed in quotation marks or a reference to a cell containing the text you want to convert.
Remarks
Text can be in any of the constant number, date, or time formats recognized by Microsoft Excel. If
text is not in one of these formats, VALUE returns the #VALUE! error value.
You do not generally need to use the VALUE function in a formula because Excel automatically
converts text to numbers as necessary. This function is provided for compatibility with other
spreadsheet programs.
A
B
1
Formula
Description (Result)
Number equivalent of the string (1000)
2 =VALUE("$1,000")
3 =VALUE("16:48:00")-VALUE("12:00:00") The serial number equivalent to 4 hours and 48
minutes, which is "16:48:00"-"12:00:00" (0.2 or 4:48)