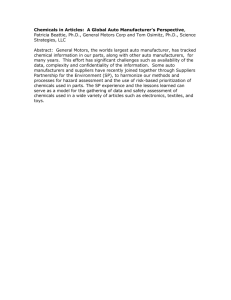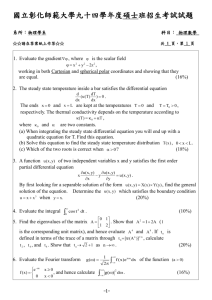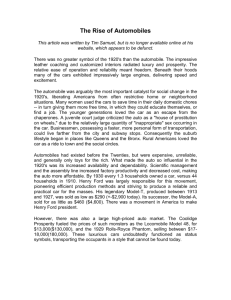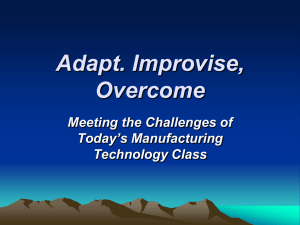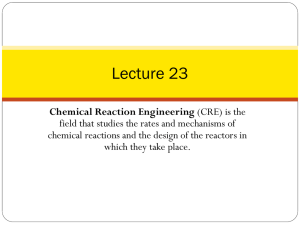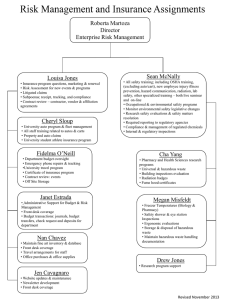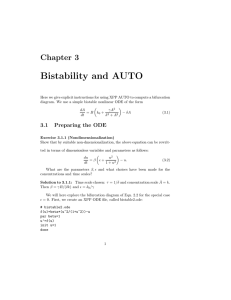XPPAUTO
advertisement

BP205 AUTO tutorial 2-6-2009 XPPAUTO XPP, which stands for X-windows phase space, is a graphical interface to AUTO. AUTO is a tool that allows you to follow the behavior of dynamical systems as their parameters are varied. It is valuable to us in this course because we want to evaluate how robust models of biological systems are to error in the measurement of their parameters: AUTO gives us a graphical way to do this. Today, we will use AUTO to see how the steady states of systems of differential equations change as a parameter shifts, but XPP also contains 12 built-in differential equation solvers, and can forward integrate systems of up to 590 differential equations. This capability enables us to get an understanding for how our system behaves Format of an AUTO file: Auto recognized dc/dt as the start of a differential equation in variable c # Diff eq. dc/dt=c^3/(.5^3+c^3)-gamma*c Precede all parameters of the model with the word “param” # model parameters param gamma=1 Finally, tell AUTO that you’re done: done Use XPP to get a feeling for the behavior of the system First, forward integrate the system to find steady states for the initial setting of the parameter (in this case, gamma = 1). To do this: press the cyan “ICs” button to set the initial state of the system. Within this window, enter the value to start from, then press “Ok” and Go.” Next, tune the parameter (gamma) to see how c at steady state depends on its value. Press the cyan “Param” button, opening a window where you can enter in a different parameter value. Press “Ok” and “Go” to see the system evolve with that new value. You can use the IC and the Param boxes simultaneously; just make sure to press “Ok” whenever you change a value in either box. To see the raw data of the system as it evolves, press “Data.” By scrolling down, you can see the value that c reaches at the final time point. If you have a 2-dimensional system, you can click on “Viewaxes” on the left-hand menu, then set the two variables that you are looking at as your axes. Then, by pressing, “Nullcline”->”New”, you can see where the steady states of the system are. BP205 AUTO tutorial 2-6-2009 Use AUTO to perform continuation and map out the steady states of the system First, set the “Param and the “IC” windows to values that you know to be a steady state. Make sure that you press “Ok” in these windows to set the state of the system. Next, press “Numerics” in the AUTO window. The most important parameters here are: Ds = step size Dsmin = minimum step size Dsmax = maximum step size Nmax = the maximum number of steps to be taken These settings determine how AUTO will change the parameter that you are varying. Ds can be positive or negative, and you will probably have to set it to both to see the entire Now, press Run – AUTO will start from the steady state that you gave it and attempt to find more steady states of the system. You will probably have to try several numerics settings to see all of the system’s steady states. This can take some fiddling – if things aren’t progressing, try starting from different initial steady states. Sometimes AUTO just won’t find the steady state that you put it at. For the sample case above, you should arrive at the following: QuickTime™ and a TIFF (Uncompressed) decompressor are needed to see this picture. The bold line indicates stable steady states, while the fainter line is unstable steady state. Numbers indicate points of interest – the AUTO output in the X11 window will tell you more about them. In this case, see see EP, which means end point, and LP, which means a “limit” or turning point.